Презентация Использование в проекте Delphi: списков, переключателей, строковых таблиц онлайн
На нашем сайте вы можете скачать и просмотреть онлайн доклад-презентацию на тему Использование в проекте Delphi: списков, переключателей, строковых таблиц абсолютно бесплатно. Урок-презентация на эту тему содержит всего 50 слайдов. Все материалы созданы в программе PowerPoint и имеют формат ppt или же pptx. Материалы и темы для презентаций взяты из открытых источников и загружены их авторами, за качество и достоверность информации в них администрация сайта не отвечает, все права принадлежат их создателям. Если вы нашли то, что искали, отблагодарите авторов - поделитесь ссылкой в социальных сетях, а наш сайт добавьте в закладки.
Презентации » Устройства и комплектующие » Использование в проекте Delphi: списков, переключателей, строковых таблиц
Оцените!
Оцените презентацию от 1 до 5 баллов!
- Тип файла:ppt / pptx (powerpoint)
- Всего слайдов:50 слайдов
- Для класса:1,2,3,4,5,6,7,8,9,10,11
- Размер файла:2.98 MB
- Просмотров:136
- Скачиваний:1
- Автор:неизвестен
Слайды и текст к этой презентации:
№2 слайд


Содержание слайда: Создание главного меню программы.
Создай новое приложение. Положим на форму один компонент MainMenu . Теперь посмотрим какие есть свойства у этого компонента:
• AutoHotkeys – будут ли создаваться автоматически клавиши быстрого вызова.
Если ты выберешь maAutomatic, то Delphi будет автоматически создавать клавиши. При maManual придётся это делать вручную.
• AutoMegre – автоматическое слияние с дочерними окнами.
• Images – сюда можно подключать списки картинок, которые смогут отображаться на пунктах меню.
• Items – здесь описываются пункты меню.
№3 слайд


Содержание слайда: Создание главного меню программы.
Подключение списка картинок. Брось на форму компонент ImageList с закладки Win32 . Теперь дважды щёлкни по нему и перед тобой откроется окно:
Здесь нажать кнопку Add чтобы добавить картинку. Откроется стандартное окно открытия файла. Открой какую-нибудь картинку, и она добавится в список. Желательно, чтобы размер - 16х16. Именно такие габариты используются по умолчанию.
№5 слайд


Содержание слайда: Создание главного меню программы.
Создадим меню на форме. Для этого нужно
дважды щёлкнуть по свойству
Items и откроется редактор меню:
Красным кругом выделен
уже созданный пункт.
Этот же редактор можно вызвать, если дважды щёлкнуть по компоненту MainMenu1.
В инспекторе объектов набрать
в свойстве Caption слово «Файл»,
кнопку Enter, будет создано меню
«Файл»:
№6 слайд


Содержание слайда: Создание главного меню программы.
Этот же редактор можно вызвать, если дважды щёлкнуть по компоненту MainMenu1.
В инспекторе объектов набрать
в свойстве Caption слово «Файл»,
кнопку Enter, будет создано меню
«Файл»:
Создадим ещё и меню «Помощь».
Щёлкни справа от созданного меню
(в рамочке обведённой пунктиром)
и снова перейди в инспектор объектов
в свойстве Caption слово «Помощь».
№7 слайд


Содержание слайда: Создание главного меню программы.
Здесь, в свойстве Caption мы введём
слово «О программе», должно
получится :
Теперь, таким же образом заполним меню «Файл». Выдели его. Теперь щёлкни в
рамочке чуть ниже.
Напишем в свойстве Caption слово «Открыть»,нажмём Enter или перейдёшь на другой пункт меню в редакторе, создаться пункт «Открыть» и тут же немного ниже создаётся пустой пункт. Щёлкни по нему и введи в свойстве Caption слово «Сохранить».
Теперь снова щёлкни на новом пункте меню и у него в свойстве Caption просто тире
«-». Это заставит Delphi создать сепаратор:
№8 слайд


Содержание слайда: Создание главного меню программы.
Теперь снова щёлкни на новом пункте меню и у него в свойстве Caption просто тире «-».
Это заставит Delphi создать
сепаратор:
Создадим последний пункт – «Выход». Теперь назначим каждому пункту меню картинки.
Выдели пункт «Открыть». Теперь в объектном инспекторе щёлкни по выпадающему списку
свойства «ImageIndex».
Перед тобой откроется список всех
картинок, которые мы
подключили:
№9 слайд


Содержание слайда: Создание главного меню программы.
Выбери тот, что подходит, и картинка уже подключена.
Теперь создадим обработчик события нажатия по пункту меню. Для этого выбери в дизайнере меню пункт «Выход» и щёлкни по нему дважды или перейди на закладку Events
и дважды щёлкни по событию OnClick.
Эти действия заставят Delphi создать обработчик
события по нажатию меню. В этом обработчике напишем следующее:
procedure TForm1.N7Click(Sender: TObject);
begin
Close;
end;
№11 слайд


Содержание слайда: Создание дочерних окон
Создадим новую форму (дочернюю). Для этого, из меню File выбери пункт New, а затем выбери пункт Form, как показано на рисунке ниже.
Delphi должен создать новую
чистую форму. Открой менеджер
проектов (View ->Project Manager). Посмотри на его
содержимое и убедись, что
в твоём проекте Project1.exe
теперь есть две формы:
Unit1 и Unit2:
№12 слайд


Содержание слайда: Создание дочерних окон
Сразу сохраним новую форму. Для этого при выделенной новой форме нажмем Ctrl+S. Появится окно для ввода имени формы.
Это окно у нас будет показывать информацию о программе, поэтому назовем его AboutUnit.pas.
Модуль главной формы назовем - MainUnit.pas.
Сохранили. Теперь изменим заголовок формы на «О программе». Внутри формы можно написать любую информацию.
№14 слайд


Содержание слайда: Создание дочерних окон
В этом коде вызывается метод ShowModal окна AboutForm.
Этот метод показывает форму в режиме Modal. В этом режиме окно получает полное управление, и пока оно не закроется, главная форма не будет работать.
Если сейчас откомпилировать код, то получим ошибку, что AboutForm не найдена. Это потому, что эта форма описана в нашем модуле AboutUnit, а мы используем её в MainUnit.
Чтобы MainUnit смог увидеть форму, описанную в AboutUnit, нужно её подключить. Для этого перейди в модуль MainUnit и запиши в раздел реализации
var
Form1: TForm1;
implementation
uses AboutUnit;
{$R *.dfm}
№15 слайд


Содержание слайда: Модальные и не модальные окна.
Создадим ещё одну форму. Сразу переименуем её свойство Name в NonModalForm. Положим на нее только одну кнопку, с помощью которой можно будет закрыть это окно:
Сохраним новую форму под
именем NonModalUnit.pas.
Теперь вернёмся в главную форму и допишем в раздел uses имя модуля NonModalUnit:
uses AboutUnit, NonModalUnit;
Mодуль подключён, теперь можно его использовать. Создадим обработчик события для пункта меню «Сохранить» и напишем в нём следующее:
№16 слайд


Содержание слайда: Модальные и не модальные окна.
procedure TForm1.SaveClick(Sender: TObject);
begin
NonModalForm.Show;
end;
Здесь форма NonModalForm как немодальное окно. Это значит, что если запустить программу и выбрать из меню пункт «Сохранить», то увидим окно новой формы и можно спокойно переключатся между главной формой и NonModalForm без каких-либо проблем.
№17 слайд


Содержание слайда: Обмен данными между формами.
мы создали немодальное окно для пункта меню «Сохранить», изменим это окно, добавив на него строку ввода:
Теперь посмотрим на свойство кнопки «Закрыть» - ModalResult. В этом свойстве мы можем задавать значение, возвращаемое при закрытии окна. Выберем здесь «mrOk». Теперь если мы покажем окно как модальное и потом закроем его кнопкой «Закрыть», то функция ShowModal вернёт нам значение mrOk.
№18 слайд


Содержание слайда: Обмен данными между формами.
Добавим на форму кнопку «Отмена», у которой свойство ModalResult установим в mrCancel. Нужно очистить обработчики событий OnClick, для кнопок. Когда мы указали в свойстве ModalResult возвращаемое значение, кнопка уже автоматически умеет закрывать окно и не нужно создавать для неё обработчик OnClick и в нём писать метод Close. В связи с этим, изменим обработчик события OnClick для пункта меню «Сохранить»:
procedure TForm1.SaveClick(Sender: TObject);
begin
if NonModalForm.ShowModal=mrOK then
Application.MessageBox(PChar(NonModalForm.Edit1.Text),
'Ты ввёл:', MB_OKCANCEL)
end;
№19 слайд


Содержание слайда: Обмен данными между формами.
В первой строке вызываем модальное окно и сразу проверяем возвращаемое значение. Если оно равно mrOK то выполняю следующее действие
(if NonModalForm.ShowModal=mrOK then).
Вторая строка показывает стандартное окно диалога. MessageBox объекта Application. У этого метода три параметра:
1) Строка, которая будет показана внутри окна.
2) Строка заголовка окна.
3) Кнопки, которые будут на окне.
• MB_OK – кнопка «ОК».
• MB_OKCANCEL – кнопки «ОК» и «Отмена».
№20 слайд


Содержание слайда: Обмен данными между формами.
• MB_RETRYCANCEL – кнопки «Повторить» и «Отмена».
• MB_YESNO – кнопки «Да» и «Нет».
• MB_YESNOCANCEL – кнопки «Да», «Нет» и «Отмена».
В качестве текста сообщения в окне выводится текст, введённый в строку ввода нашего модального окна (NonModalForm.Edit1.Text).
Теперь если пользователь нажмёт кнопку «Закрыть» в модальном окне, то появится окно с введённым текстом. Иначе ничего не произойдёт
№24 слайд


Содержание слайда: Работа со списками
Рассмотрим основные свойства и режимы работы с ними.
name – имя, используемое в программе listbox1или combobox1 соответственно.
items (элементы списка) – может использоваться как в программе, так и инспекторе объектов. Определяет значения элементов списка. При создании через инспектор объектов открывается дополнительное окно, в котором вводятся значения элементов, причем каждое значение с новой строки.
Itemindex - номер выбранного элемента списка. Номер первого элемента списка равен 0, если не выбран ни один элемент номер равен –1. Может использоваться только в программе. Нумерация элементов списка начинается с нуля.
№26 слайд


Содержание слайда: Работа со списками
//добавляет элемент в список
combobox1.items.add(‘строковое выражение’);
// удаляет 5 по счету строку
combobox1.items.delete(4);
combobox1.items.clear; //Очищает список
//загружает данные из текстового файла
combobox1.items.loadfromfile(‘имя’);
// сохраняет элементы списка в текстовом файле
combobox1.items.savetofile(‘имя’);
combobox1.text // значение элемента, который выбран в списке.
№27 слайд


Содержание слайда: пример
Разделить число 10 на число от -3 до 3 включительно, и результат вывести в ListBox.
procedure TForm1.Button1Click(Sender: TObject);
var i, r : Integer;
Begin
for i := -3 to 3 do begin
if i = 0 then begin
ListBox1.Items.Add('На ноль делить нельзя!');
Continue;
end;
r := Round(10/i);
ListBox1.Items.Add('10/ '+ IntToStr(i) +'= '+ IntToStr(r));
end;
end;
№28 слайд


Содержание слайда: Компонент – memo
Вкладка standart. Основные свойства и методы.
Name – имя, используемое в программе (memo).
Text – все содержимое компонента независимо от количества заполненных строк. Может использоваться только в программе.
Lines – отдельные строки компонента. Свойство можно задавать через инспектор объектов или через программу. Все строки нумеруются, начиная с нуля.
Memo1.lines[3]:=<выражение>; //присваивает значение четвертому по счету элементу.
Memo1.lines.clear; //очищает весь компонент.
Memo1.lines.add(‘строка’); //добавляет новую строку в компонент.
Memo1.lines.loadfromfile(‘имя’); // загружает данные из файла.
Memo1.lines.savetofile(‘имя’); //сохраняет данные из компонента в текстовом файле.
№35 слайд


Содержание слайда: Обработчик события
procedure TfMain.Button1Click(Sender: TObject);
begin //обрабатываем компонент BorderIcons
if CheckBox1.Checked then fMain.BorderIcons := fMain.BorderIcons + [biSystemMenu]
else fMain.BorderIcons := fMain.BorderIcons - [biSystemMenu];
if CheckBox2.Checked then fMain.BorderIcons := fMain.BorderIcons + [biMinimize]
else fMain.BorderIcons := fMain.BorderIcons - [biMinimize];
if CheckBox3.Checked then fMain.BorderIcons := fMain.BorderIcons + [biMaximize]
else fMain.BorderIcons := fMain.BorderIcons - [biMaximize];
№36 слайд


Содержание слайда: продолжение
if CheckBox4.Checked then fMain.BorderIcons := fMain.BorderIcons + [biHelp]
else fMain.BorderIcons := fMain.BorderIcons - [biHelp];
//обрабатываем компонент BorderStyle
case RadioGroup1.ItemIndex of
0 : fMain.BorderStyle := bsSizeable;
1 : fMain.BorderStyle := bsDialog;
2 : fMain.BorderStyle := bsNone;
3 : fMain.BorderStyle := bsSingle;
4 : fMain.BorderStyle := bsSizeToolWin;
5 : fMain.BorderStyle := bsToolWindow;
end;
end;
№43 слайд


Содержание слайда: пример
Удаление текущей строки (на которой стоит курсор) из таблицы. В результате выполнения процедуры все строки, начиная с текущей сдвигаются вверх, последняя строка удаляется. Удаление выполняется, если в таблице более двух строк.
var n: integer;
Begin if sg.rowcount=2 then exit;
for n:=sg.row to sg.rowcount-2 do sg.rows[n]:=sg.rows[n+1]; sg.rowcount:=sg.rowcount-1;
end;
sg.row – текущая строка.
sg.rows[n] – строка с номером n.
Listbox1.items.assign(sg.cols[3]); //запись данных из столбца с номером 3 в список.
№48 слайд


Содержание слайда: пример
4. Опишите переменные ik, k, i : integer;
s : string; a : array [1..15] of integer.
Листинг программы
procedure Tform1.FormCreate(Sender: Tobject);
begin Edit1.Text := ''; Edit2.Text := ''; Edit3.Text := ''; end;
procedure Tform1.Button1Click(Sender: Tobject);
begin Edit1.Text := ''; Edit2.Text := ''; Edit3.Text := ''; end;
procedure Tform1.Button2Click(Sender: Tobject);
begin close; end;
№49 слайд


Содержание слайда: пример
procedure Tform1.Button3Click(Sender: Tobject);
begin k := StrToInt (Edit2.Text);
For i:= 1 to 15 do
if k = a[i] then ik := i;
if ik = 0 then Edit3.Text := 'number ubsent'
else Edit3.Text := IntToStr (ik);
end;
procedure Tform1.Button4Click(Sender: Tobject);
Begin randomize; s := '';
For i := 1 to 15 do begin a[i] := random (26);
s := concat (s, IntToStr (a[i]), #32); end; Edit1.Text := s;
end; end.
Скачать все slide презентации Использование в проекте Delphi: списков, переключателей, строковых таблиц одним архивом:
Похожие презентации
-
 Сортировка строкового массива на Delphi
Сортировка строкового массива на Delphi -
 Использование UML для проектирования параллельных приложений
Использование UML для проектирования параллельных приложений -
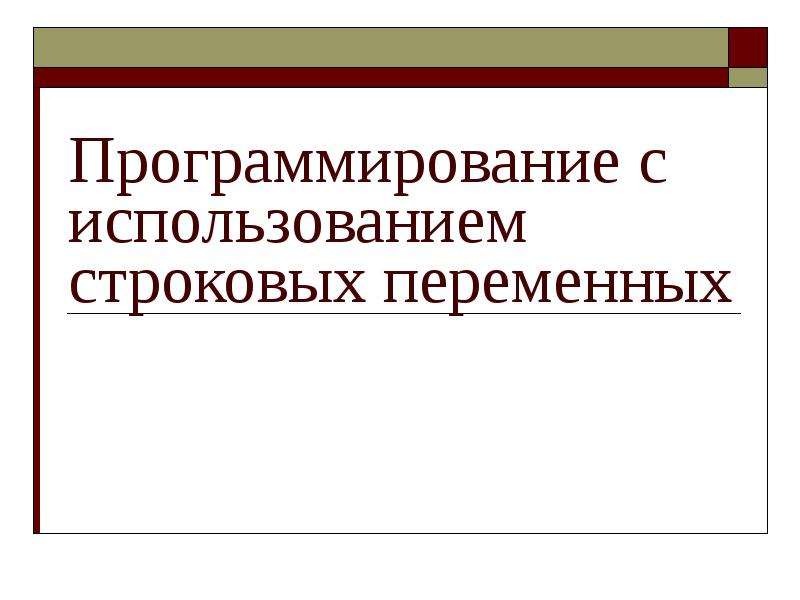 Программирование с использованием строковых переменных
Программирование с использованием строковых переменных -
 Проектирование и разработка системы классов с использованием р-схем администраторской компоненты теоретического тестирования
Проектирование и разработка системы классов с использованием р-схем администраторской компоненты теоретического тестирования -
 Использование динамической памяти при организации списков и их обработке. Лекция 10
Использование динамической памяти при организации списков и их обработке. Лекция 10 -
 Структура проекта Delphi
Структура проекта Delphi -
 Использование динамически выделяемой памяти (Delphi / Pascal, глава 6)
Использование динамически выделяемой памяти (Delphi / Pascal, глава 6) -
 Создание приложений Windows. Программирование в среде Delphi с использованием библиотеки VCL (Глава 8)
Создание приложений Windows. Программирование в среде Delphi с использованием библиотеки VCL (Глава 8) -
 Структура проекта и приложения в среде Delphi. (Тема 3)
Структура проекта и приложения в среде Delphi. (Тема 3) -
 Клуб Успешных Проектов
Клуб Успешных Проектов
























