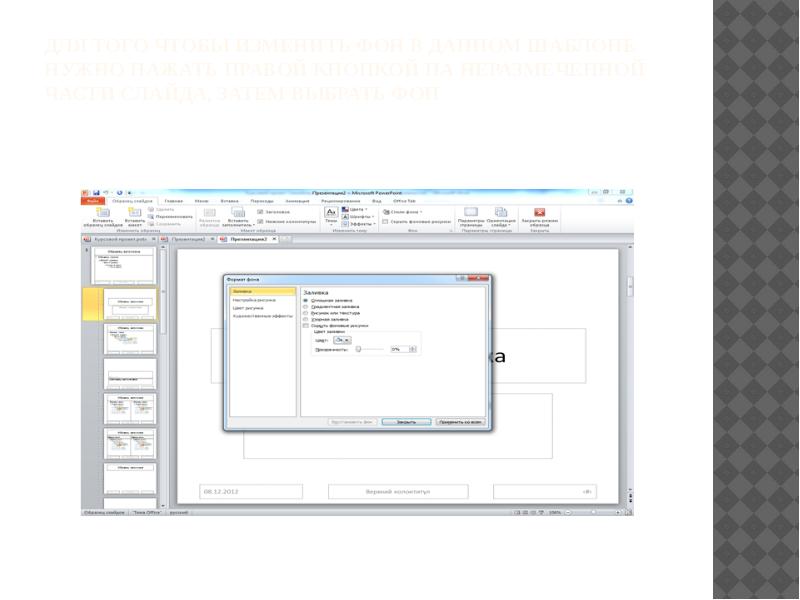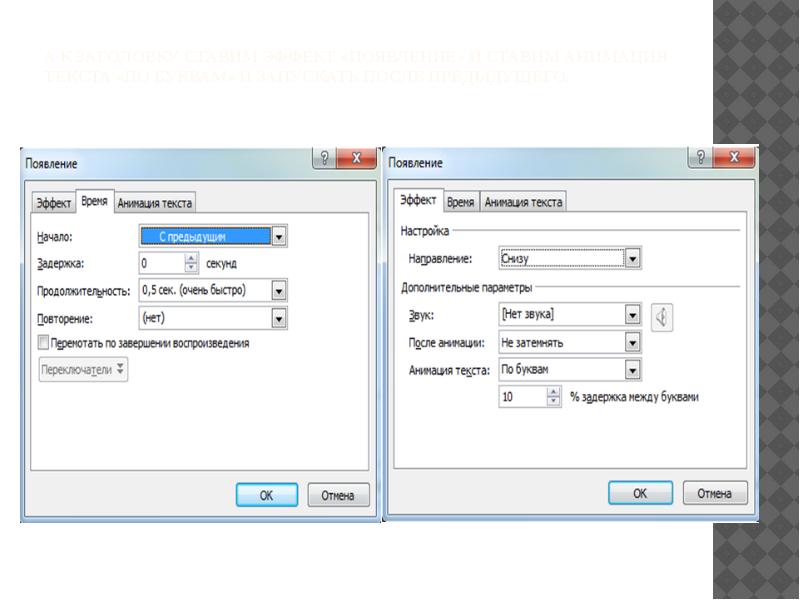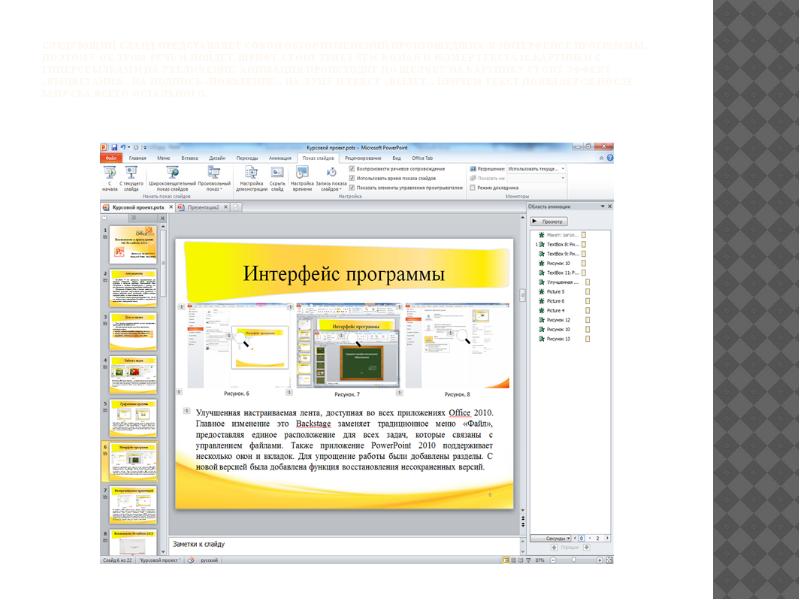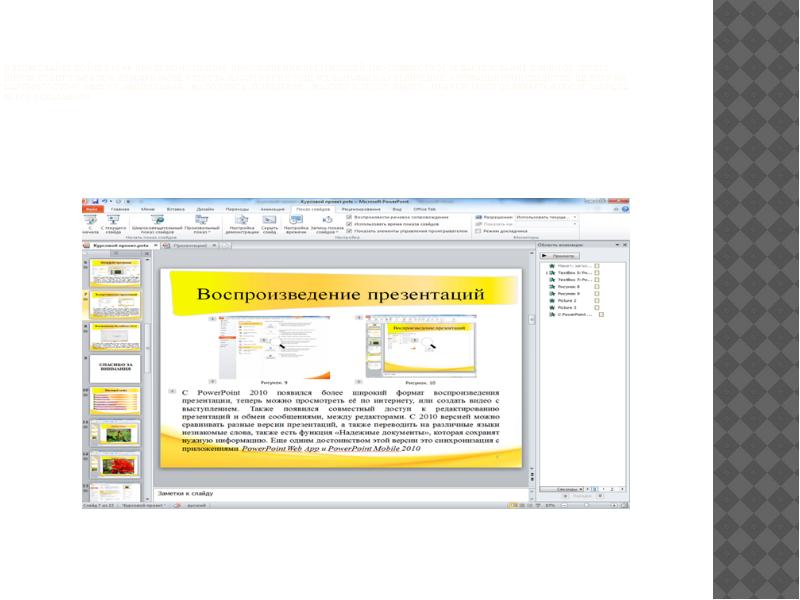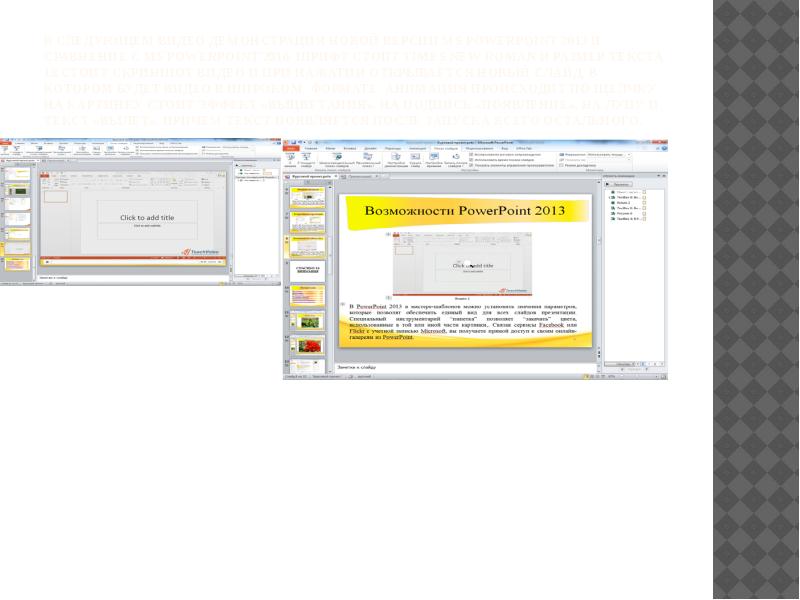Оцените презентацию от 1 до 5 баллов!
Тип файла:
ppt / pptx (powerpoint)
Всего слайдов:
22 слайда
Для класса:
1,2,3,4,5,6,7,8,9,10,11
Размер файла:
3.80 MB
Просмотров:
129
Скачиваний:
0
Автор:
неизвестен
Слайды и текст к этой презентации:
№1 слайд
Содержание слайда:
Дипломная работа
Особенности использования функциональных возможностей MS Power Point при создании презентации
№2 слайд
Содержание слайда: Для того чтобы создать свой шаблон в PowerPoint нужно:
Запустить программу PowerPoint.
№3 слайд
Содержание слайда: Далее нажать Вид => Образец => Образец слайдов
№4 слайд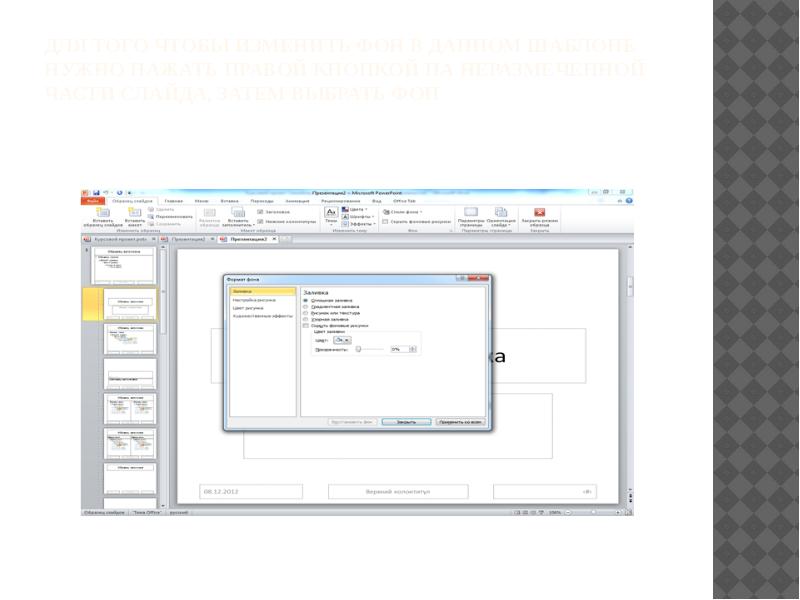
Содержание слайда: Для того чтобы изменить фон в данном шаблоне нужно нажать правой кнопкой на неразмеченной части слайда, затем выбрать фон
№5 слайд
Содержание слайда: Затем выбираем вкладку «Рисунок» и указываем путь к рисунку, который должен быть на титульном слайде.
№6 слайд
Содержание слайда: Потом расставляем «Образец заголовка», «Образец подзаголовка» на слайде и добавляем шрифт для заголовка Times New Roman 44 и 32 соответственно. Заодно расставляя картинки ярлыка MS PowerPoint и эмблему MS Office 2010 по титульному слайду.
№7 слайд
Содержание слайда: Теперь мы добавляем к нашим рисункам и заголовкам анимацию. К Эмблеме MS Microsoft Office 2010 ставим эффект «Часовой стрелке» и ставим запускать вместе с предыдущем.
№8 слайд
Содержание слайда: К ярлыку MS PowerPoint 2010 добавляем эффект «Панарама» и выставляем скорость среднее(2 секунды) и выставляем по щелчку.
№9 слайд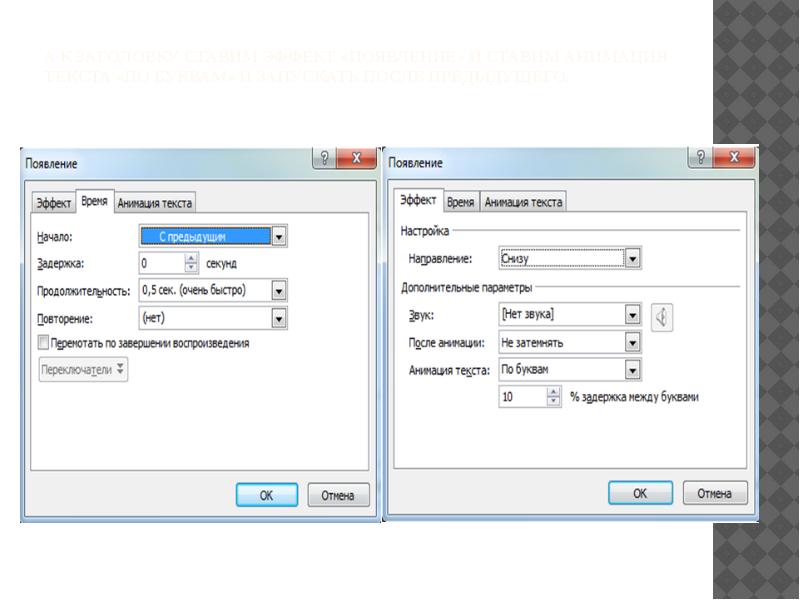
Содержание слайда: А к заголовку ставим эффект «Появление» и ставим анимация текста «По буквам» и запускать после предыдущего.
№10 слайд
Содержание слайда: Создание слайда с текстом и добавлением таблицы, видео, картинок, диаграмм и таблиц.
На чистый слайд вставляем отредактированный скриншот из загрузки MS PowerPoint 2010.
№11 слайд
Содержание слайда: Теперь создаем заголовок добавляем фигуру
№12 слайд
Содержание слайда: При нажатие на фигуру мы изменили углы фигуры и выставили настроенный самостоятельно цвет градиента
№13 слайд
Содержание слайда: Первый слайд после титульного слайда, называется «Актуальность». В этом слайде опишем, чем же актуальна наша тема и опишем базовую информацию о MS PowerPoint 2010 и MS Office 2010. В Заголовке по шаблонным настройкам у нас стоит Шрифт Times New Roman размер 44 и анимацию.К тексту мы добавляем шрифт Тimes New Roman, размер 22 и добавляем анимацию «Жалюзи» по щелчку, на каждый абзац.
№14 слайд
Содержание слайда: Следующий слайд, называется «Цели и задачи». Здесь мы опишем цели и задачи, которые мы предъявляем к теме курсовой работе. Также как и в предыдущем слайде, мы восставляем шрифт Times New Roman, размер 24. На первые два абзаца выставляем анимацию «Выцветание» и указываем использовать по щелчку. На задачи была вставлена фигура, изменены углы и поставлена градиентная собственная заливка
№15 слайд
Содержание слайда: На каждую фигуру и текст был добавлен эффект «Вылет»
№16 слайд
Содержание слайда: Со следующего слайда начинается описание возможностей MS PowerPoint 2010. В этом слайде информация по добавлению видео, сжатию видео, редактировании, монтажа видео. В середине слайда находятся картинки показывающие достоинства MS PowerPoint 10.На каждой картинке есть лупа, при нажатие увечивается картинка.Шрифт стоит Times New Roman и размер текста 18.На текст и лупу стоит анимация «Вылет». На скриншоты стоит анимацию «Выцветание».
№17 слайд
Содержание слайда: При нажатие на любую картинку работает гиперссылка и при нажатие на картинки, срабатывает обратная гиперссылка.
№18 слайд
Содержание слайда: На слайде «Графические средства» добавляем информацию, в которой описываем, в каких компонентах был, улучшен MS PowerPoint 2010. Шрифт стоит Times New Roman и размер текста 18.Картинки с гиперссылками на увеличение. Анимация происходит по щелчку на картинку стоит эффект «Выцветания», на подпись «Появление», на лупу и текст «Вылет». Причем текст появляется после запуска всего остального.
№19 слайд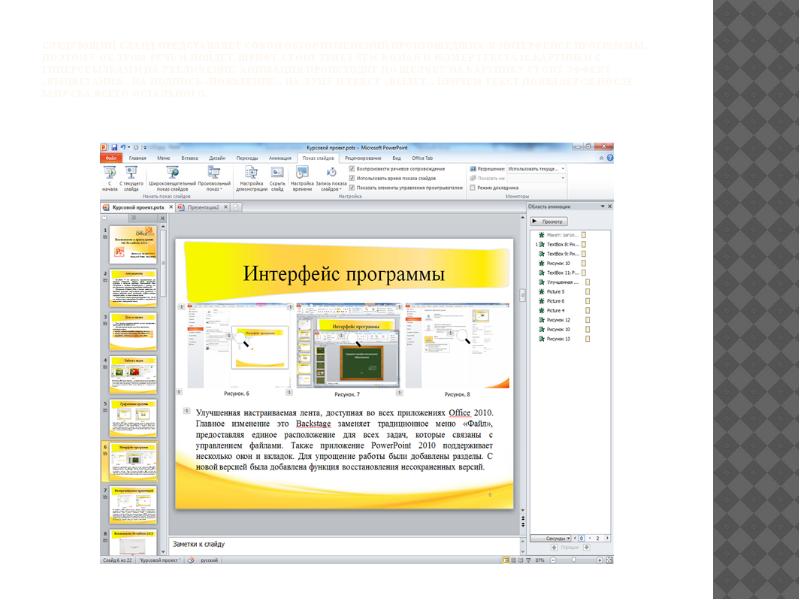
Содержание слайда: Следующий слайд представляет собой обзор изменений произошедших в Интерфейсе программы, поэтому об этом речь и пойдет. Шрифт стоит Times New Roman и размер текста 18.Картинки с гиперссылками на увеличение. Анимация происходит по щелчку на картинку стоит эффект «Выцветания», на подпись «Появление», на лупу и текст «Вылет». Причем текст появляется после запуска всего остального.
№20 слайд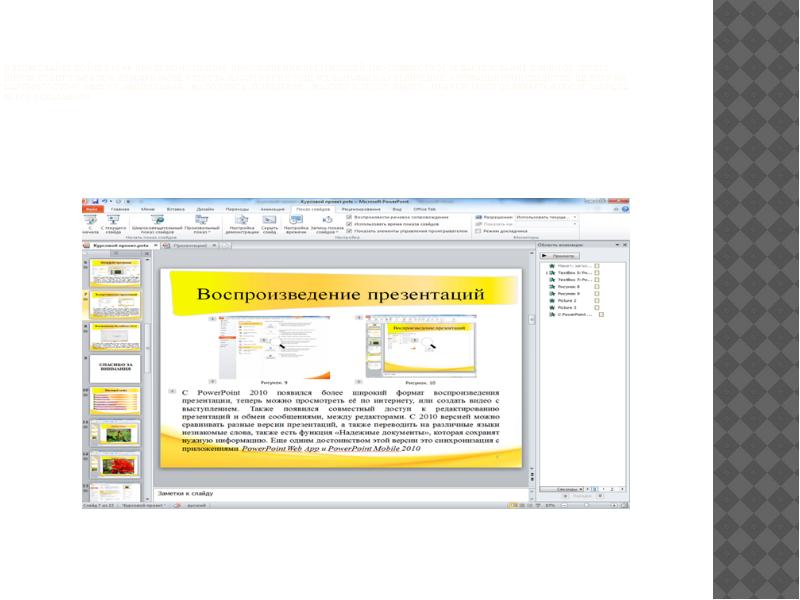
Содержание слайда: В этом слайде пойдет речь про демонстрацию, про сравнения презентаций, про совместное редактирование и многое другое. Шрифт стоит Times New Roman и размер текста 18.Картинки с гиперссылками на увеличение. Анимация происходит по щелчку на картинку стоит эффект «Выцветания», на подпись «Появление», на лупу и текст «Вылет». Причем текст появляется после запуска всего остального.
№21 слайд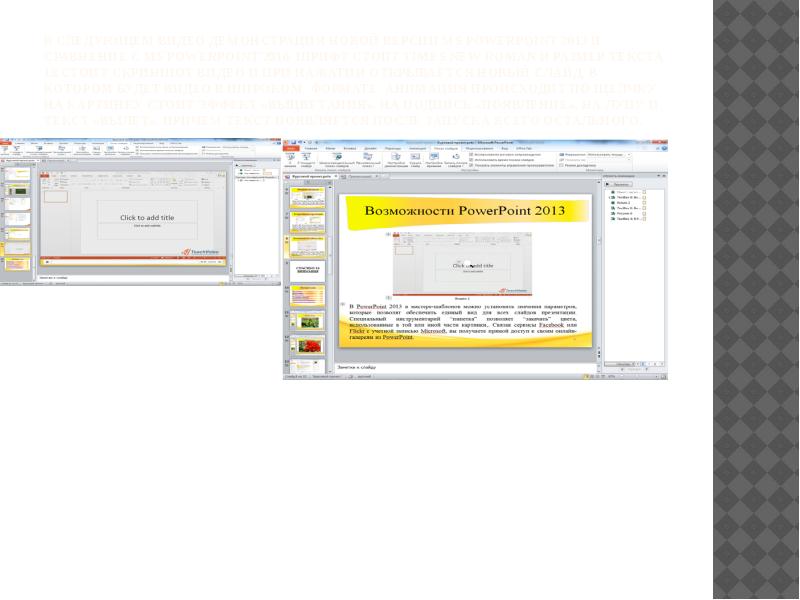
Содержание слайда: В следующем видео демонстрация новой версии MS PowerPoint 2013 и сравнение с MS PowerPoint 2010. Шрифт стоит Times New Roman и размер текста 18.Стоит скриншот видео и при нажатии открывается новый слайд, в котором будет видео в широком формате. Анимация происходит по щелчку на картинку стоит эффект «Выцветания», на подпись «Появление», на лупу и текст «Вылет». Причем текст появляется после запуска всего остального.
№22 слайд
Содержание слайда: Итоговый слайд выполнен в виде «Целей и задачей», точнее технология похожа. Также как и там добавлены фигура, залитая градиентом и оттянутая на задний фон. В эти фигуры вставлены надписи, и на них стоят гиперссылки на слайды. Шрифт Times New Roman размер 32. Анимация на всех объектах стоит вылет снизу. Каждая фигура и надпись совмещена одинаковой анимацией и запускается вместе с предыдущем.