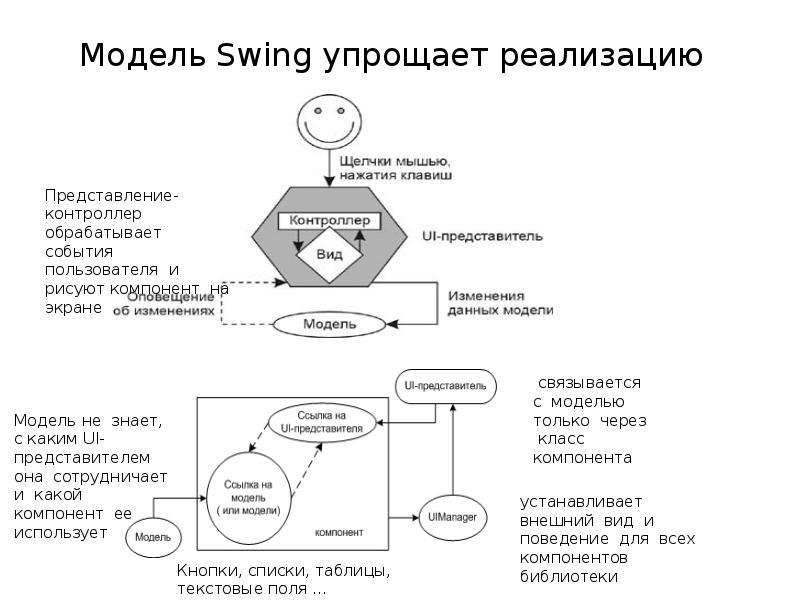Презентация Создание графического интерфейса на Java. (Лекция 6) онлайн
На нашем сайте вы можете скачать и просмотреть онлайн доклад-презентацию на тему Создание графического интерфейса на Java. (Лекция 6) абсолютно бесплатно. Урок-презентация на эту тему содержит всего 24 слайда. Все материалы созданы в программе PowerPoint и имеют формат ppt или же pptx. Материалы и темы для презентаций взяты из открытых источников и загружены их авторами, за качество и достоверность информации в них администрация сайта не отвечает, все права принадлежат их создателям. Если вы нашли то, что искали, отблагодарите авторов - поделитесь ссылкой в социальных сетях, а наш сайт добавьте в закладки.
Презентации » Устройства и комплектующие » Создание графического интерфейса на Java. (Лекция 6)
Оцените!
Оцените презентацию от 1 до 5 баллов!
- Тип файла:ppt / pptx (powerpoint)
- Всего слайдов:24 слайда
- Для класса:1,2,3,4,5,6,7,8,9,10,11
- Размер файла:341.00 kB
- Просмотров:107
- Скачиваний:0
- Автор:неизвестен
Слайды и текст к этой презентации:
№2 слайд


Содержание слайда: Графические библиотеки Java
В Java есть следующие пакеты для создания графических интерфейсов:
Abstract Windows Toolkit (AWT) - поставляется с JDK, каждый AWT-компонент имеет свой визуальный компонент (peer) для конкретной ОС, переносимость обеспечивается пакетом java.awt.peer; ограничен набор графических компонентов; внешний вид зависит от ОС.
Standard Widget Toolkit (SWT) – поставляется отдельно для конкретных ОС, включена в среду Eclipce, взаимодействуют с ОС с помощью peer-интерфейсов, в отличии от AWT, расширен ассортимент компонентов.
Swing – поставляется с JDK, расширяет классы AWT, не зависит от peer-компонентов ОС.
Java 3D – трехмерная графика.
№3 слайд


Содержание слайда: Тяжело- и легковесные компоненты
Тяжеловесные (heavyweight) компоненты
Отрисовываются операционной системой
Большинство AWT-компонент
Легковесные (ligntweight) компоненты
Отрисовываются java-кодом
Все Swing-компоненты, кроме окон верхнего уровня (окно приложения)
Тяжеловесные компоненты всегда отрисовываются поверх легковесных
№4 слайд


Содержание слайда: Архитектура Модель-Представление-Контроллер(MVC)
Шаблон проектирования MVC предполагает разделение данных приложения, пользовательского интерфейса и управляющей логики на три отдельных компонента: модель, представление и контроллер – таким образом, что модификация каждого компонента может осуществляться независимо.
Модель (model) хранит данные компонента и позволяет легко, не обращаясь к самому компоненту, изменять или получать эти данные.
Вид (view) выводит данные на экран для представления их пользователю.
Контроллер (controller) определяет, как должны реагировать вид и данные модели в ответ на действия пользователя.
№5 слайд


Содержание слайда: Преимущества MVC
К одной модели можно присоединить несколько видов, при этом не затрагивая реализацию модели. Например, некоторые данные могут быть одновременно представлены в виде электронной таблицы, гистограммы и круговой диаграммы.
Не затрагивая реализацию видов, можно изменить реакции на действия пользователя (нажатие мышью на кнопке, ввод данных), для этого достаточно использовать другой контроллер.
Ряд разработчиков специализируется только в одной из областей: либо разрабатывают графический интерфейс, либо разрабатывают бизнес-логику. Поэтому возможно добиться того, что программисты, занимающиеся разработкой бизнес-логики (модели), вообще не будут осведомлены о том, какое представление будет использоваться.
№7 слайд


Содержание слайда: Пример MVC
public class Model {
private int[] intArray = {1,2,3,4,5};
public String getStringArray() {
return "intArray=" + Arrays.toString(intArray); }
public void setIntArray(int index, int value) {
this.intArray[index] = value; } }
public class Controller {
Model model = new Model();
View view = new View();
Controller(){ updateView(); }
void setArrayValue(int index, int value) {
model.setIntArray(index, value); updateView(); }
void updateView() { view.showArray(model.getStringArray()); } }
public class View { public void showArray(String arrayString){
System.out.println("View"); System.out.println(arrayString); System.out.println(); } }
public class User { public static void main(String[] args) {
Controller controller = new Controller(); controller.setArrayValue(1, 4); } }
№11 слайд


Содержание слайда: Компоненты интерфейса
Button - кнопка;
JCheckBox - кнопка-флажок;
JComboBox - выпадающий список;
JLabel - метка, надпись;
JList - список;
JPasswordField - текстовое поле для скрытого ввода;
JProgressBar - компонент для отображения числа в некотором диапазоне;
JRadioButton - преключатели, радио-кнопки, обычно используется с компонентом ButtonGroup;
JSlider - компонент позволяющий выбрать значение из заданного диапазона;
JTable - таблица;
JTextField - однострочное текстовое поле;
JTextArea - многострочное текстовое поле;
JTree - дерево.
№12 слайд


Содержание слайда: Контейнеры интерфейса
Части пользовательского интерфейса, содержащие другие компоненты
Контейнеры верхнего уровня:
Frame, JFrame - окно приложения;
JDialog - диалог приложения;
JColorChooser - диалог выбора цвета;
JFileChooser - диалог выбора файлов и директорий;
FileDialog - диалог выбора файлов и директорий (awt компонент).
Простые контейнеры:
JPanel - простая панель для группировки элементов, включая вложенные панели;
JToolBar - панель инструментов (обычно это кнопки);
JScroolPane - панель прокрутки, позволяющая прокручивать содержимое дочернего элемента;
JDesktopPane - контейнер для создания виртуального рабочего стола или приложений на основе MDI (multiple-document interface);
JEditorPane, JTextPane - контейнеры для отображения сложного документа как HTML или RTF;
JTabbedPane - контейнер для управления закладками;
№14 слайд


Содержание слайда: Окно с нестандартной иконкой
import javax.swing.*;
public class FrameClosing extends JFrame {
public FrameClosing() {
super("Заголовок Окна");
// операция при закрытии окна
setDefaultCloseOperation(EXIT_ON_CLOSE); // при закрытии окна – выход
// значок для окна
setIconImage(getToolkit().getImage("icon.gif")); //C:/icons/icon.png
// вывод на экран
setSize(300, 100); // размеры окна ширина и высота
setVisible(true); // визуализация окна
}
public static void main(String[] args) {
new FrameClosing();
}
}
Swing15
№17 слайд


Содержание слайда: Стандартные компоновщики Java
1. Компоновщик BorderLayout (полярное размещение).
2. Компоновщик FlowLayout (последовательное размещение).
3. КомпоновщикGridLayout (табличное размещение).
4. Компоновщик SpringLayout (относительное размещение).
5. Компоновщик BoxLayout (блочное размещение).
№18 слайд


Содержание слайда: Полярное расположение
(компоновщик BorderLayout)
Значение BorderLayout.NORTH или строка "North" — компонент располагается вдоль верхней (северной) границы окна и растягивается на всю его ширину. Обычно так размещается панель инструментов.
Значение BorderLayout.SOUTH или строка "South" — компонент располагается вдоль нижней (южной) границы и растягивается на всю ширину окна. Такое положение идеально для строки состояния.
Значение BorderLayout.WEST или строка "West" — компонент располагается вдоль левой (западной) границы окна и растягивается на всю его высоту, однако при этом учитываются размеры северных и южных компонентов (они имеют приоритет).
Значение BorderLayout.EAST или строка "East" — компонент располагается вдоль правой (восточной) границы окна. В остальном его расположение аналогично западному компоненту.
Значение BorderLayout.CENTER или строка "Center" — компонент помещается в центр окна, занимая максимально возможное пространство.
№19 слайд
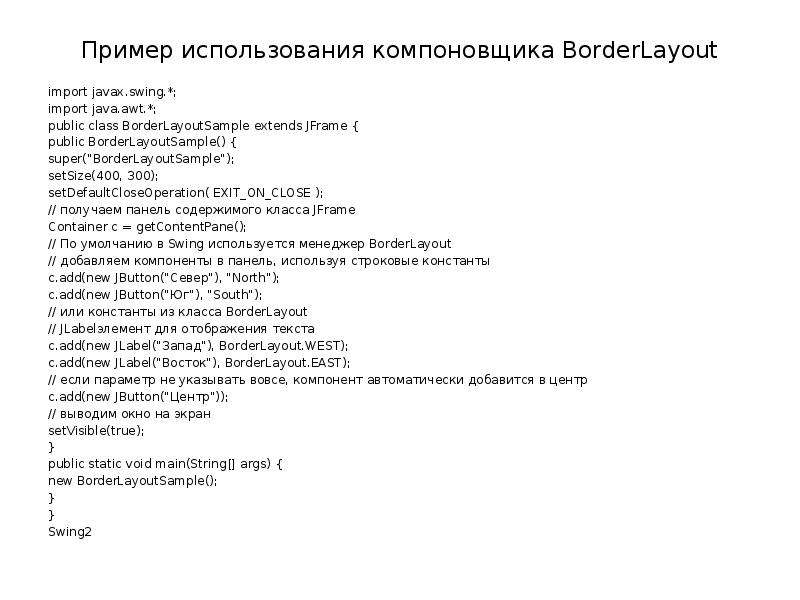
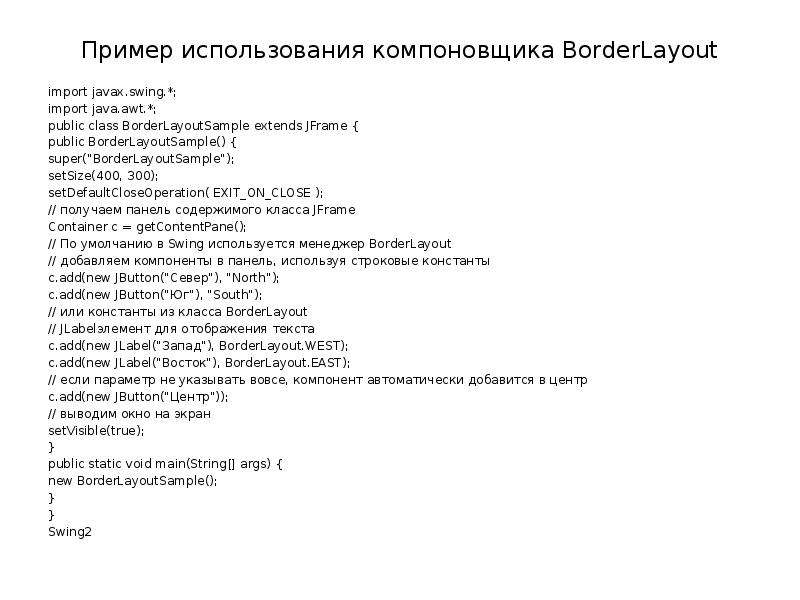
Содержание слайда: Пример использования компоновщика BorderLayout
import javax.swing.*;
import java.awt.*;
public class BorderLayoutSample extends JFrame {
public BorderLayoutSample() {
super("BorderLayoutSample");
setSize(400, 300);
setDefaultCloseOperation( EXIT_ON_CLOSE );
// получаем панель содержимого класса JFrame
Container c = getContentPane();
// По умолчанию в Swing используется менеджер BorderLayout
// добавляем компоненты в панель, используя строковые константы
c.add(new JButton("Север"), "North");
c.add(new JButton("Юг"), "South");
// или константы из класса BorderLayout
// JLabelэлемент для отображения текста
c.add(new JLabel("Запад"), BorderLayout.WEST);
c.add(new JLabel("Восток"), BorderLayout.EAST);
// если параметр не указывать вовсе, компонент автоматически добавится в центр
c.add(new JButton("Центр"));
// выводим окно на экран
setVisible(true);
}
public static void main(String[] args) {
new BorderLayoutSample();
}
}
Swing2
№20 слайд


Содержание слайда: Последовательное размещение (компоновщик FlowLayout)
Компоновщик размещает компоненты слева направо, сверху вниз (по умолчанию в панелях Jpanel).
import javax.swing.*;
import java.awt.*;
public class FlowLayoutSample extends JFrame {
public FlowLayoutSample() {
super("FlowLayout1");
setSize(400, 200);
setDefaultCloseOperation( EXIT_ON_CLOSE );
// получаем панель содержимого
Container c = getContentPane();
// устанавливаем последовательное расположение с выравниванием компонентов по центру
c.setLayout( new FlowLayout( FlowLayout.CENTER ));
// добавляем компоненты
c.add( new JButton("Один"));
c.add( new JButton("Два"));
c.add( new JButton("Три"));
// выводим окно на экран
setVisible(true);
}
public static void main(String[] args) {
new FlowLayoutSample();
}
}
import java.awt.*;
import javax.swing.*;
public class Solution {
public static void main(String[] args) {
JOptionPane.showMessageDialog(null, "Hello, World");
}
}
Swing3
№21 слайд
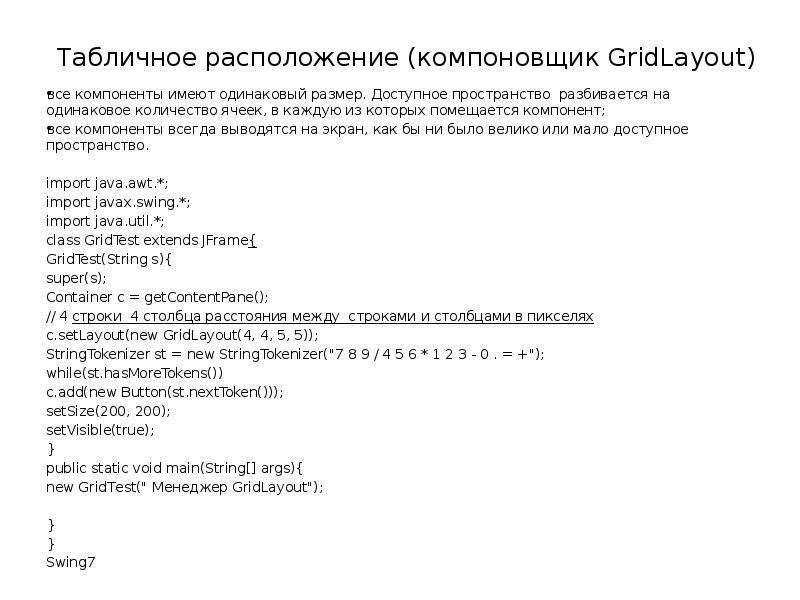
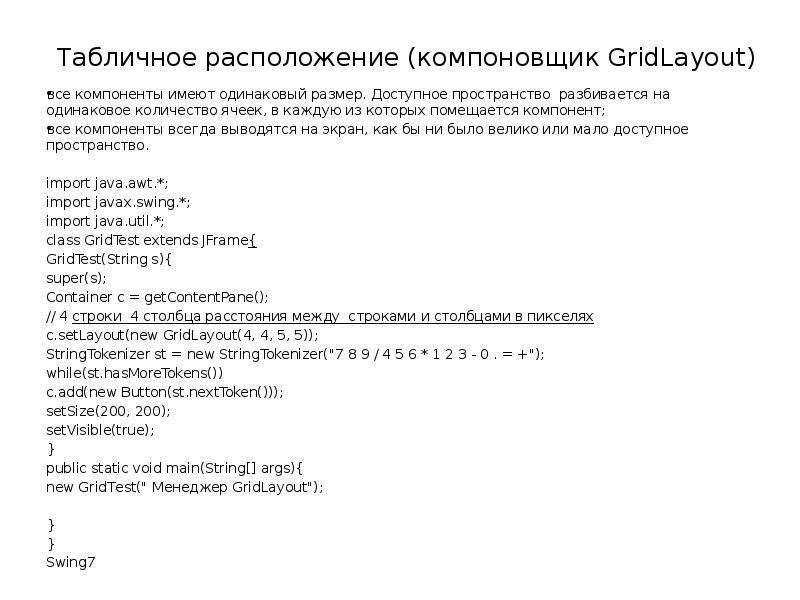
Содержание слайда: Табличное расположение (компоновщик GridLayout)
все компоненты имеют одинаковый размер. Доступное пространство разбивается на одинаковое количество ячеек, в каждую из которых помещается компонент;
все компоненты всегда выводятся на экран, как бы ни было велико или мало доступное пространство.
import java.awt.*;
import javax.swing.*;
import java.util.*;
class GridTest extends JFrame{
GridTest(String s){
super(s);
Container c = getContentPane();
// 4 строки 4 столбца расстояния между строками и столбцами в пикселях
c.setLayout(new GridLayout(4, 4, 5, 5));
StringTokenizer st = new StringTokenizer("7 8 9 / 4 5 6 * 1 2 3 - 0 . = +");
while(st.hasMoreTokens())
c.add(new Button(st.nextToken()));
setSize(200, 200);
setVisible(true);
}
public static void main(String[] args){
new GridTest(" Менеджер GridLayout");
}
}
Swing7
№22 слайд


Содержание слайда: Табличное расположение придаст кнопкам одинаковый размер, а последовательное расположение не даст им «расплыться» и заодно выровняет их по правому краю
I
mport java.awt.*;
import javax.swing.*;
public class CommandButtons extends JFrame {
public CommandButtons() {
super("CommandButtons");
setSize(350, 250);
setLocation(150, 100);
setDefaultCloseOperation( EXIT_ON_CLOSE );
// создаем панель с табличным расположением для выравнивания размеров кнопок
JPanel grid = new JPanel(new GridLayout(1, 2, 5, 0) ); // 1 строка, 2 столбца, промежутки 5 пикс. по гориз, 0 по верт.
// добавляем компоненты
grid.add( new JButton("OK"));
grid.add( new JButton("Отмена"));
// помещаем полученное в панель с последовательным расположением, выровненным по правому краю
JPanel flow = new JPanel(new FlowLayout( FlowLayout.RIGHT ));
flow.add(grid);
// получаем панель содержимого
Container c = getContentPane();
// помещаем строку кнопок вниз окна
c.add(flow, BorderLayout.SOUTH );
// выводим окно на экран
setVisible(true);
}
public static void main(String[] args) {
new CommandButtons();
}
}
Swing4
№24 слайд


Содержание слайда: Пример блочного размещения
import java.awt.*;
import javax.swing.*;
public class Box1 extends JFrame {
public Box1() {
super("Box1 - Y");
setSize(400, 200);
setDefaultCloseOperation( EXIT_ON_CLOSE );
// получаем панель содержимого
Container c = getContentPane();
// устанавливаем блочное расположение по оси Y (столбиком)
BoxLayout boxy = new BoxLayout(c, BoxLayout.Y_AXIS);
c.setLayout(boxy);
// добавляем компоненты
c.add( new JButton("Один")); c.add( new JButton("Два")); c.add( new JButton("Три"));
// выводим окно на экран
setVisible(true);
}
static class Box2 extends JFrame {
public Box2() {
super("Box2 - X");
// устанавливаем размер и позицию окна
setSize(400, 200);
setLocation(100, 100);
setDefaultCloseOperation( EXIT_ON_CLOSE);
// получаем панель содержимого
Container c = getContentPane();
// устанавливаем блочное расположение по оси X (полоской)
BoxLayout boxx = new BoxLayout(c, BoxLayout.X_AXIS);
c.setLayout(boxx);
// добавляем компоненты
c.add( new JButton("Один")); c.add( new JButton("Два")); c.add( new JButton("Три"));
// выводим окно на экран
setVisible(true);
}
}
public static void main(String[] args) {
new Box1();
new Box2();
}
} Swing5 В этом примере создаются два окна. В одном из них реализовано блочное расположение по оси Y, в другом — блочное расположение по оси X.
Скачать все slide презентации Создание графического интерфейса на Java. (Лекция 6) одним архивом:
Похожие презентации
-
 Java. Разработка графического интерфейса
Java. Разработка графического интерфейса -
 Пакеты и интерфейсы в java. (Лекция 3)
Пакеты и интерфейсы в java. (Лекция 3) -
 JDBC стандартный прикладной интерфейс (API) языка Java. (Лекция 16)
JDBC стандартный прикладной интерфейс (API) языка Java. (Лекция 16) -
 Создание приложения, используя Spring Framework. Java. (Лекция 23)
Создание приложения, используя Spring Framework. Java. (Лекция 23) -
 Основы программирование: Введение в Java. Коллекции
Основы программирование: Введение в Java. Коллекции -
 Обработка событий в JavaScript. Лекция 9
Обработка событий в JavaScript. Лекция 9 -
 Основные конструкции языка Java. Лекция 6
Основные конструкции языка Java. Лекция 6 -
 Java. Абстрактные классы и интерфейсы
Java. Абстрактные классы и интерфейсы -
 Windows Forms. Создание графического приложения
Windows Forms. Создание графического приложения -
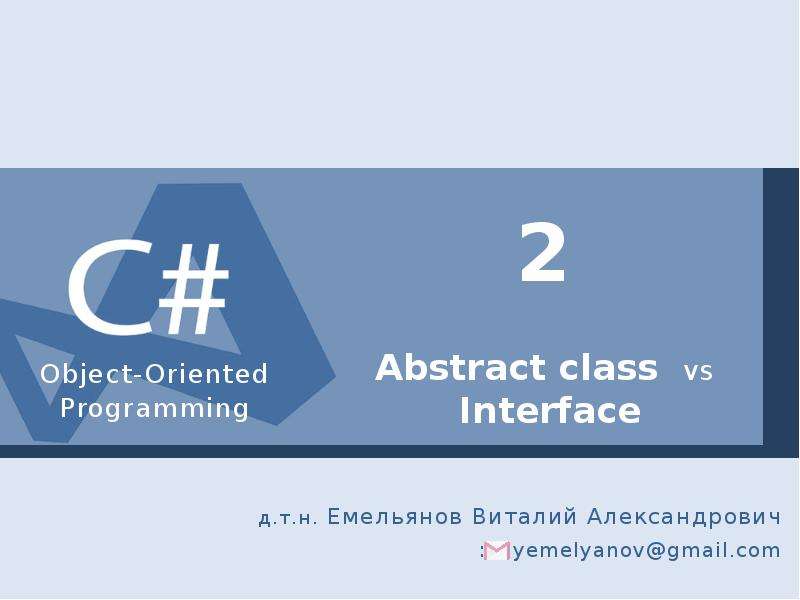 Интерфейсы и абстрактные классы. (Лекция 2)
Интерфейсы и абстрактные классы. (Лекция 2)