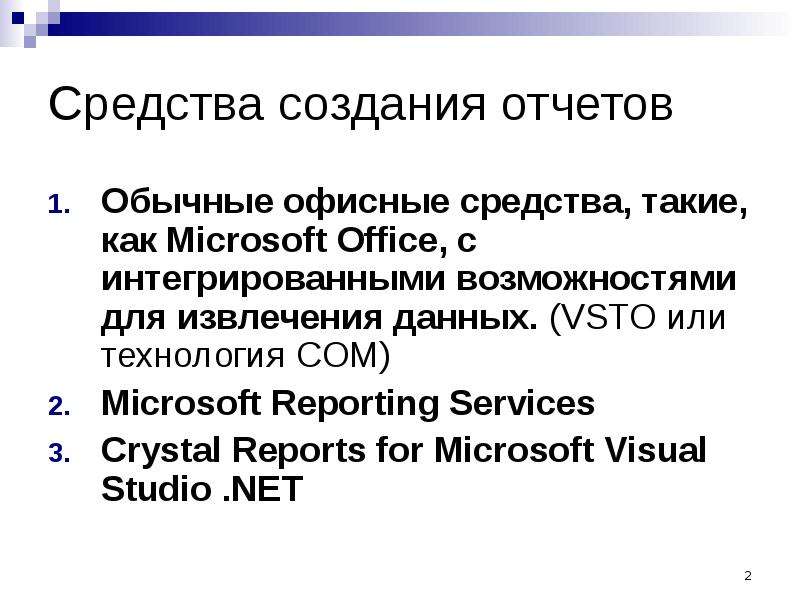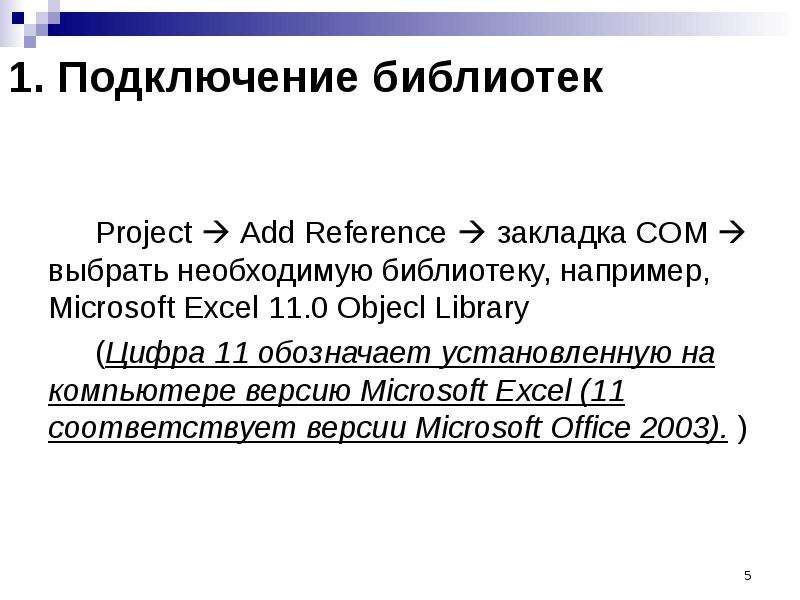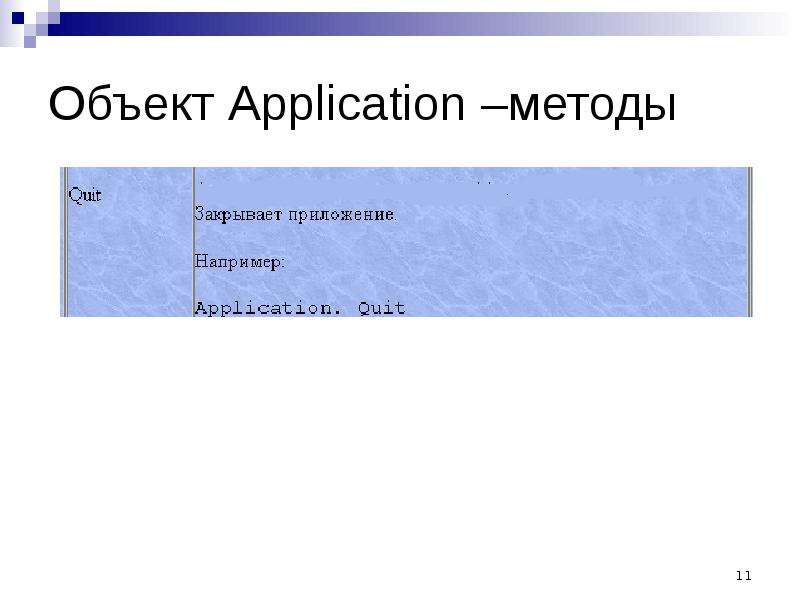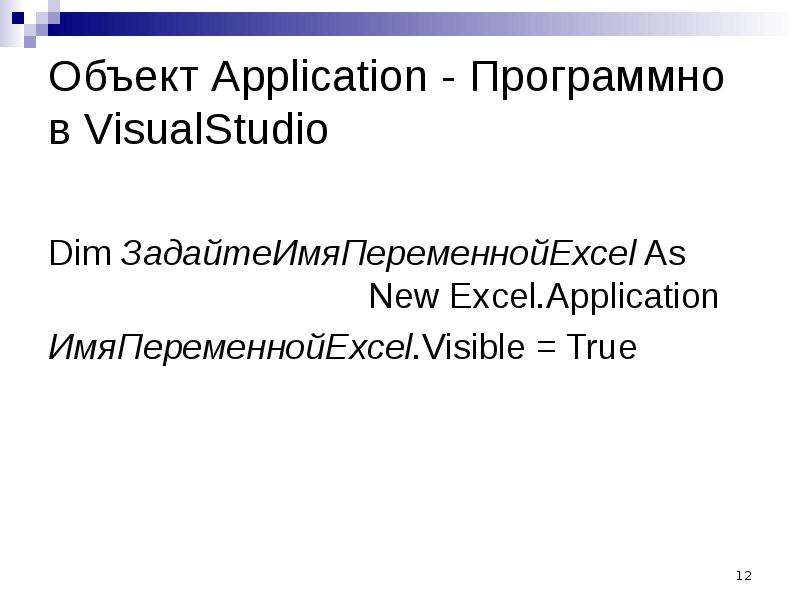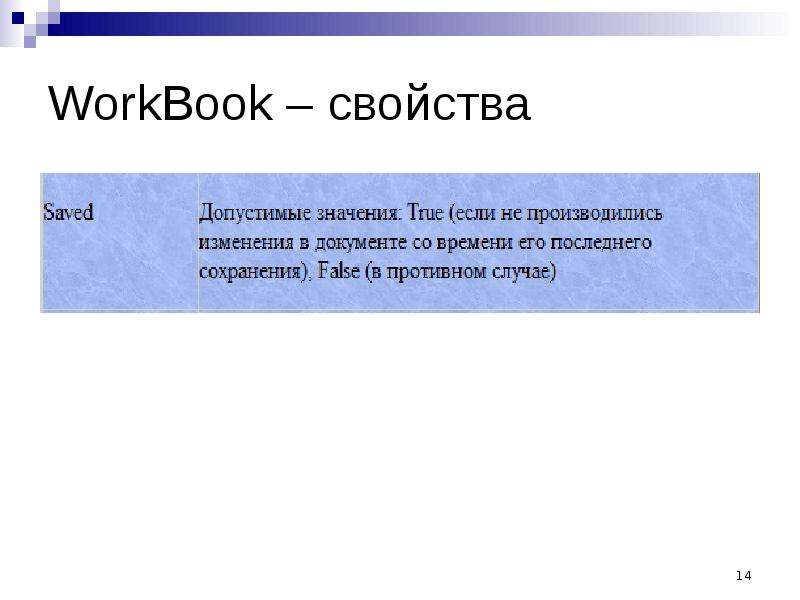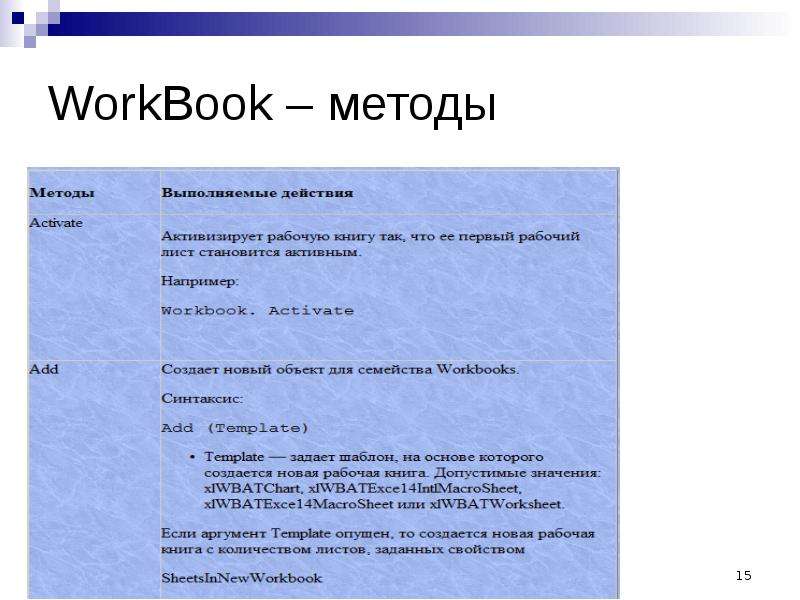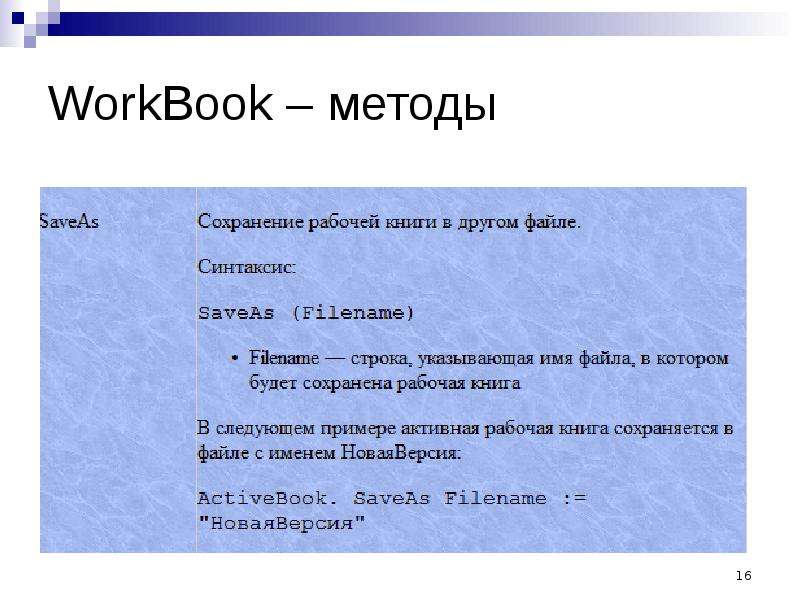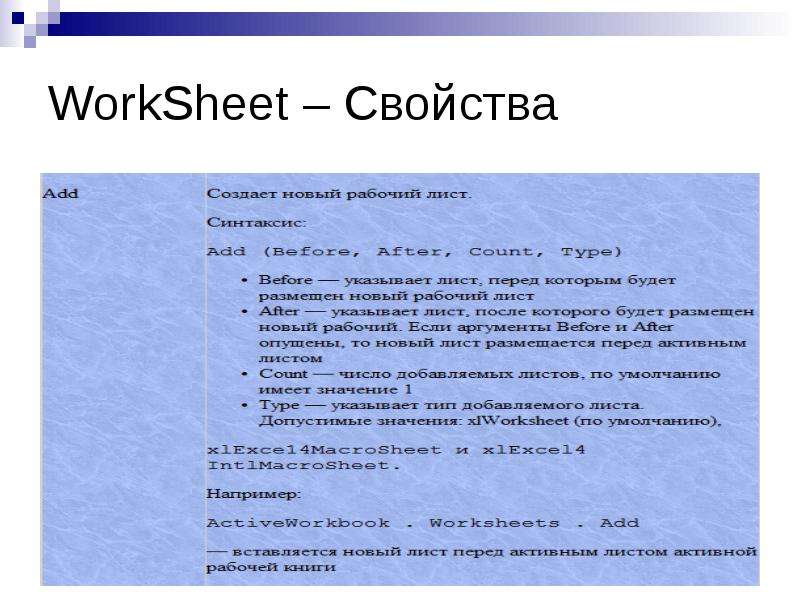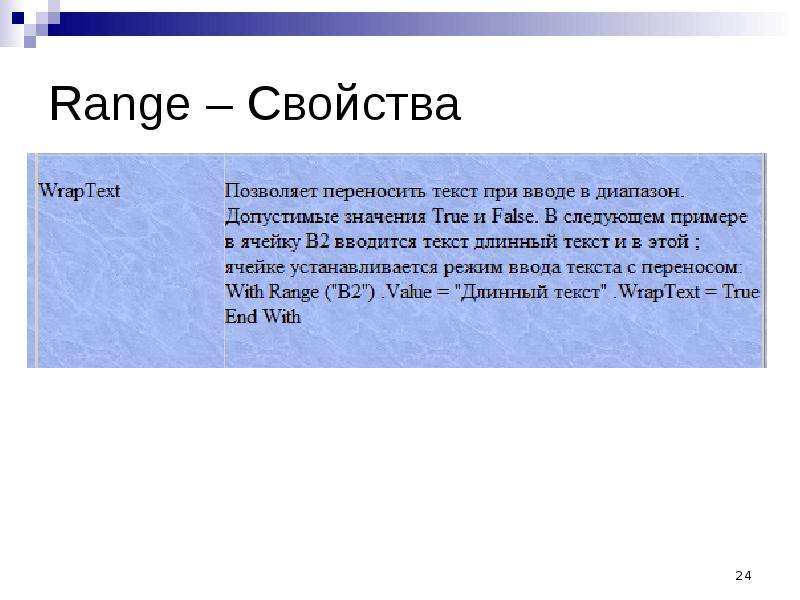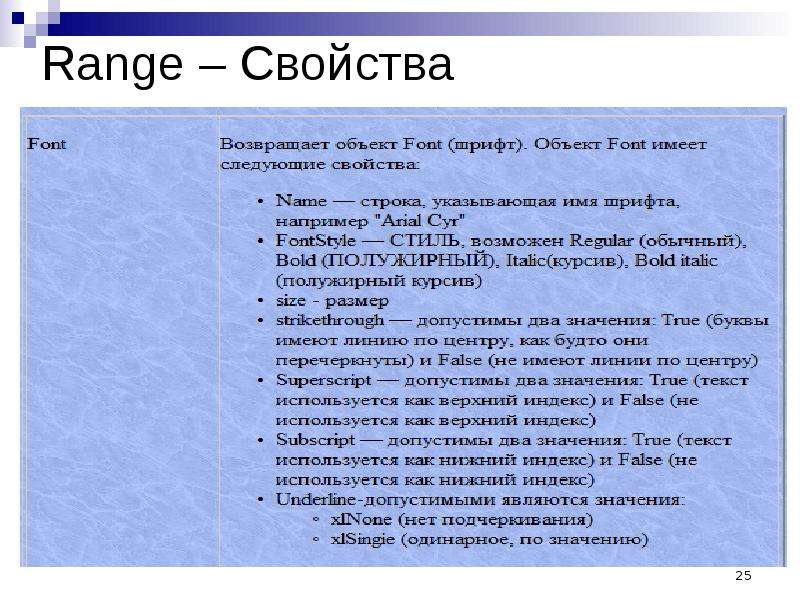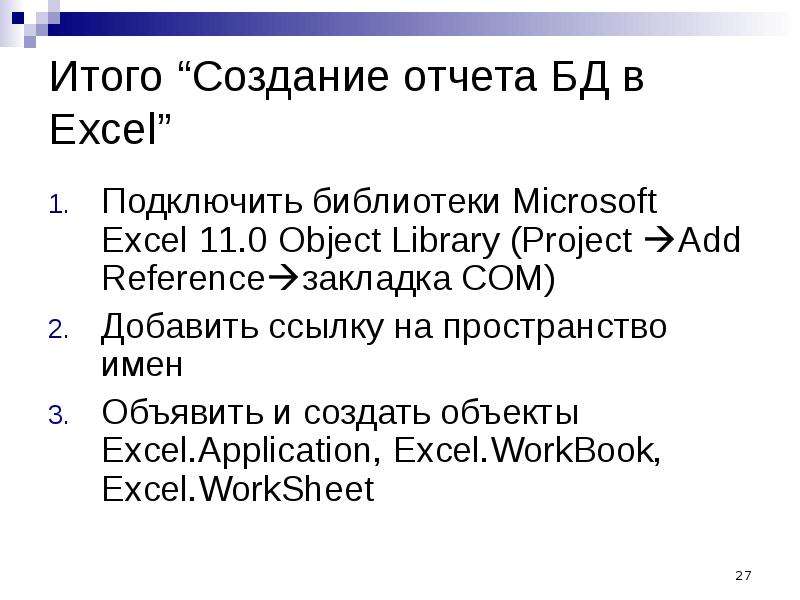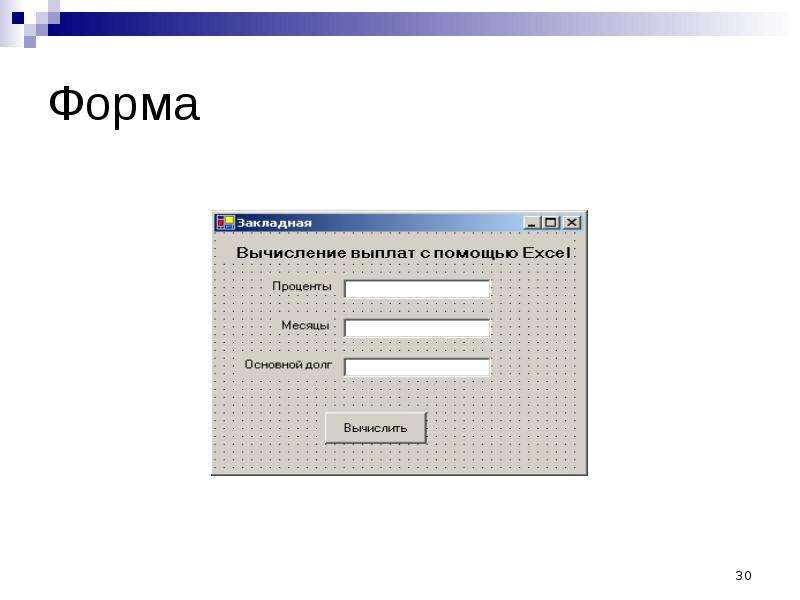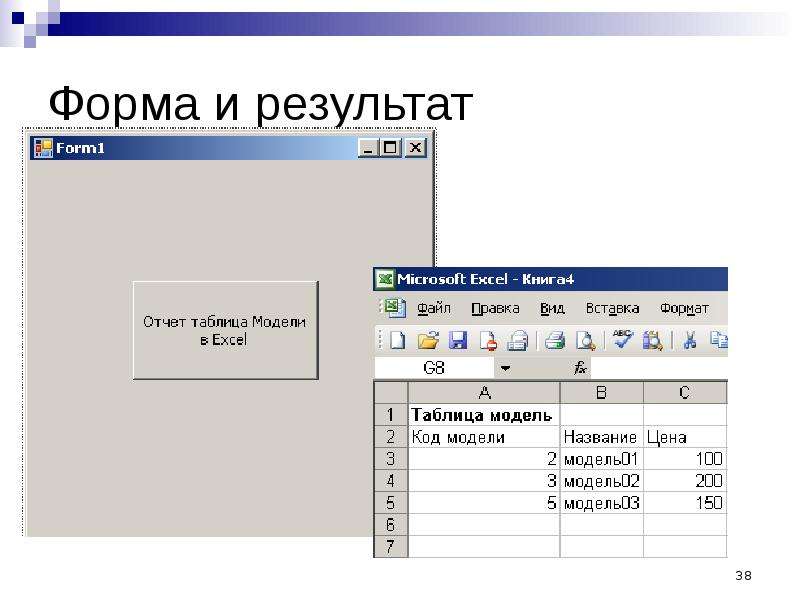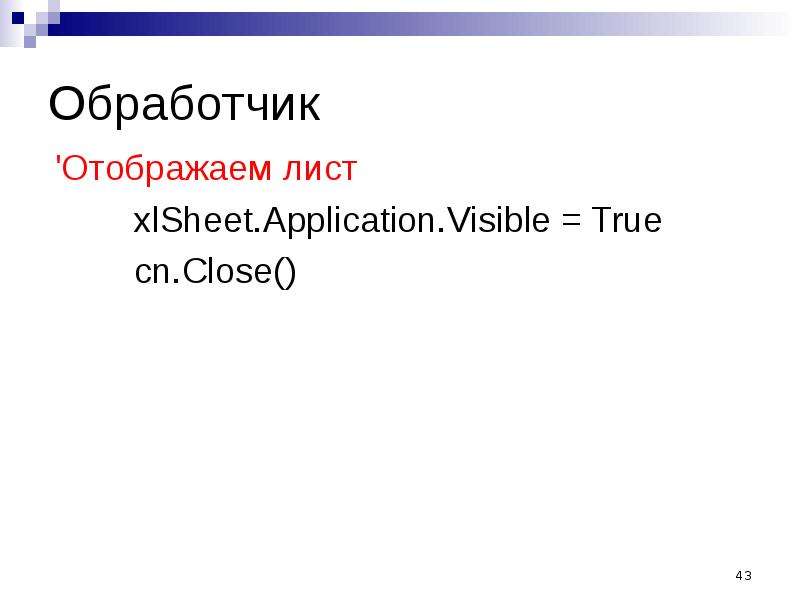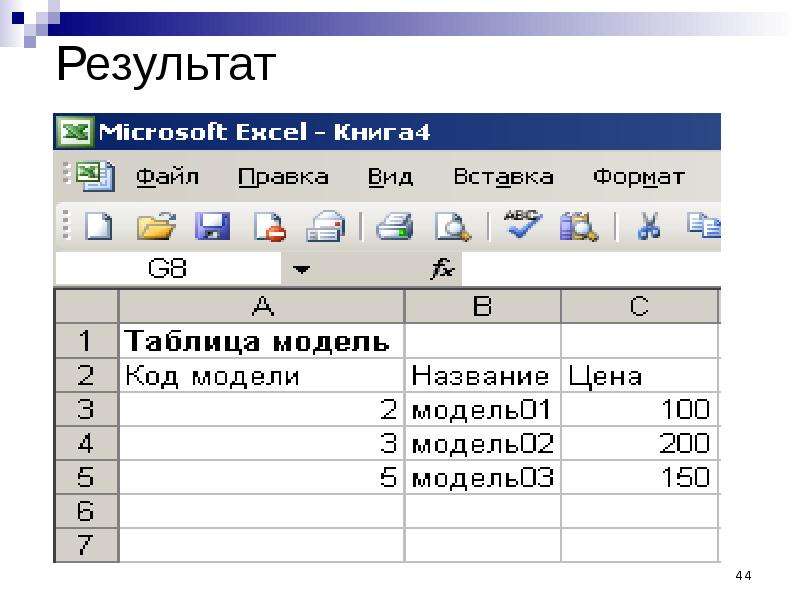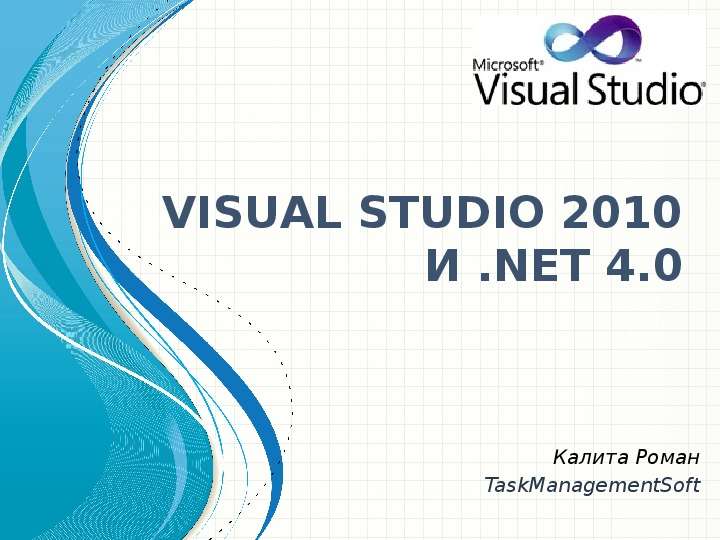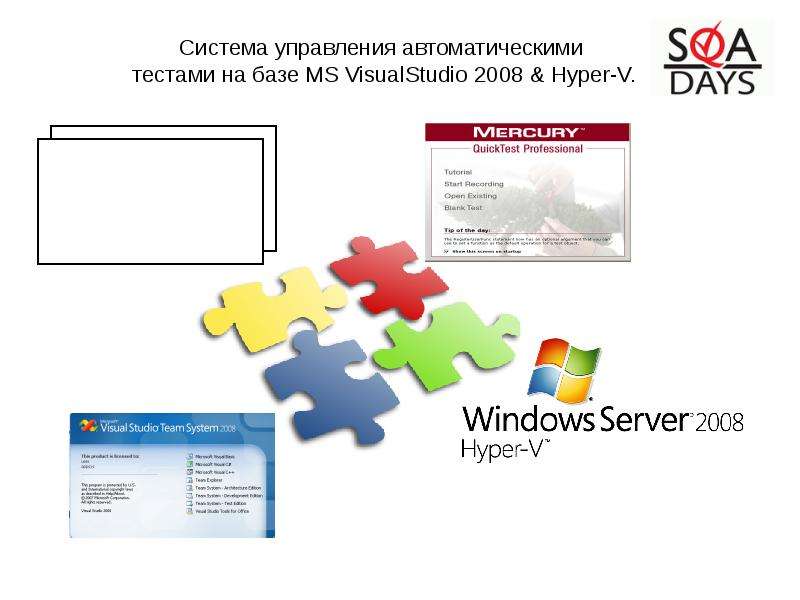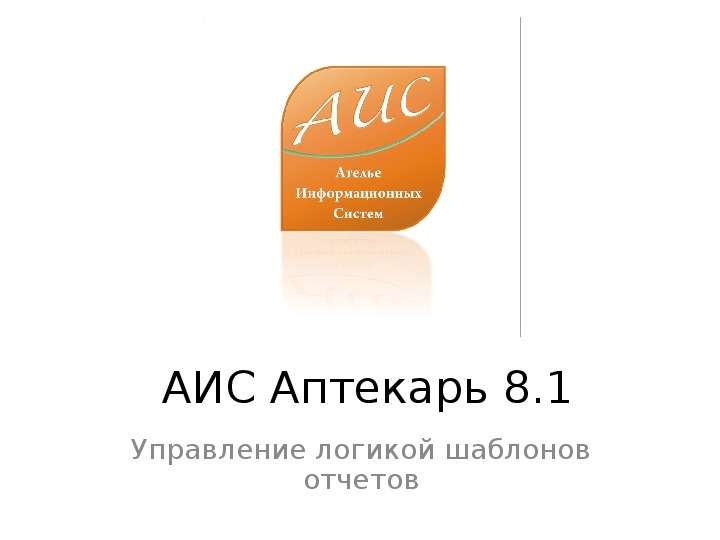Оцените презентацию от 1 до 5 баллов!
Тип файла:
ppt / pptx (powerpoint)
Всего слайдов:
45 слайдов
Для класса:
1,2,3,4,5,6,7,8,9,10,11
Размер файла:
1.38 MB
Просмотров:
65
Скачиваний:
0
Автор:
неизвестен
Слайды и текст к этой презентации:
№1 слайд
Содержание слайда: Отчеты в Visual Studio
№2 слайд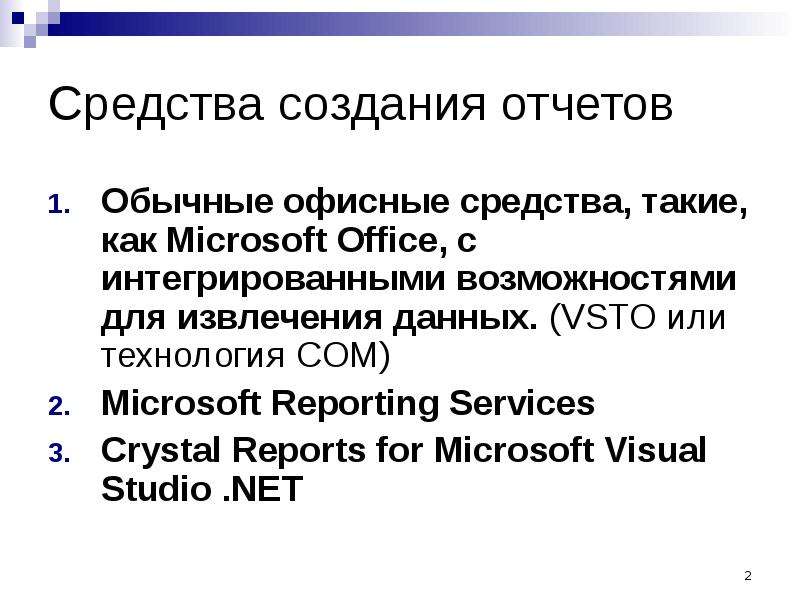
Содержание слайда: Средства создания отчетов
Обычные офисные средства, такие, как Microsoft Office, с интегрированными возможностями для извлечения данных. (VSTO или технология COM)
Microsoft Reporting Services
Crystal Reports for Microsoft Visual Studio .NET
№3 слайд
Содержание слайда: Технология COM
№4 слайд
Содержание слайда: Технология COM
(Component Object Model — компонентная объектная модель), разработанная компанией Microsoft и применяемая в Visual Basic, позволяет использовать в разработке приложений возможности других программ, поддерживающих данную модель, таких, например, как программы, входящие в пакет Microsoft Office.
Из приложений, созданных в Visual Basic, можно передавать данные в Excel или Word для формирования документов и их печати, построения диаграмм и графиков, а также получать данные из этих программ.
№5 слайд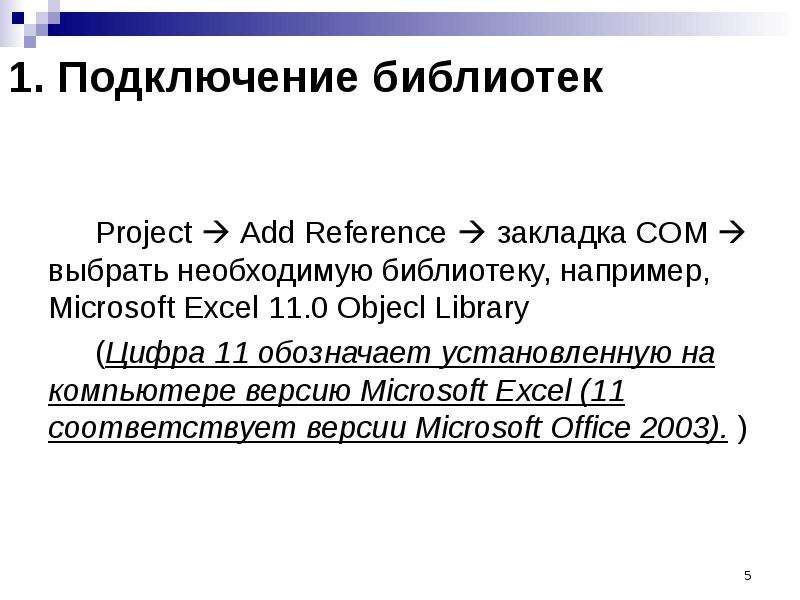
Содержание слайда: 1. Подключение библиотек
Project Add Reference закладка COM выбрать необходимую библиотеку, например, Microsoft Excel 11.0 Objecl Library
(Цифра 11 обозначает установленную на компьютере версию Microsoft Excel (11 соответствует версии Microsoft Office 2003). )
№6 слайд
№7 слайд
Содержание слайда: 2. Ссылка на пространство имен (для удобства)
Imports Microsoft.Office.Interop,
где Interop ( от англ.Interoperation)
№8 слайд
Содержание слайда: 3. Создание необходимых объекты – экземпляров класса
Объектная модель Excel
№9 слайд
Содержание слайда: Объект Application –приложение Excel
№10 слайд
Содержание слайда: Объект Application – свойства
№11 слайд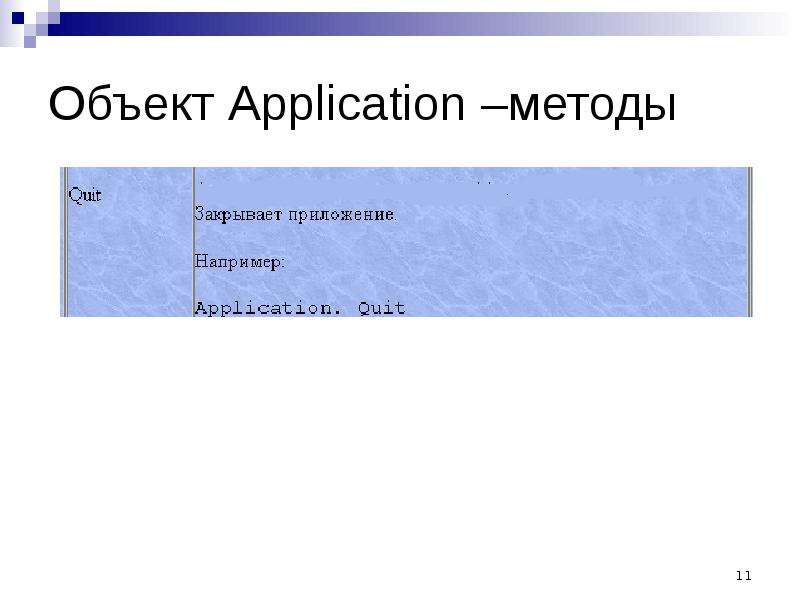
Содержание слайда: Объект Application –методы
№12 слайд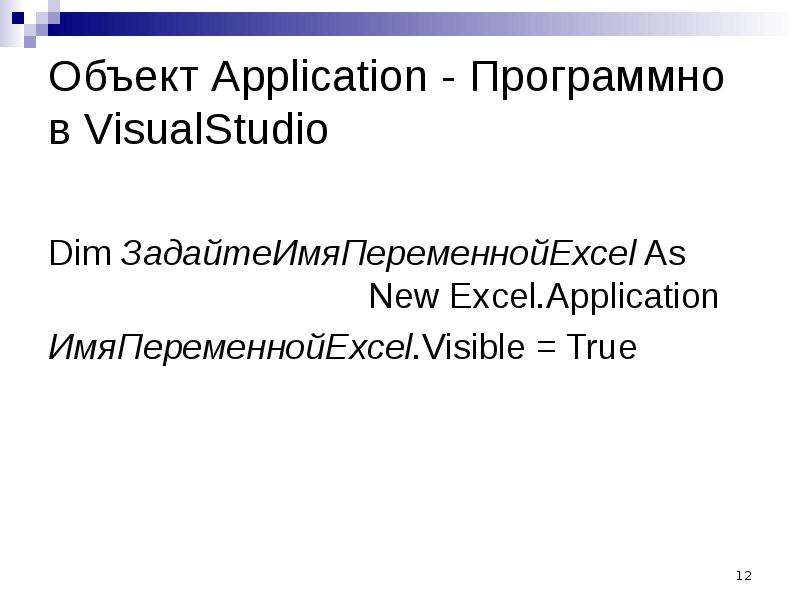
Содержание слайда: Объект Application - Программно в VisualStudio
Dim ЗадайтеИмяПеременнойExcel As New Excel.Application
ИмяПеременнойExcel.Visible = True
№13 слайд
Содержание слайда: Объект WorkBook – рабочая книга
№14 слайд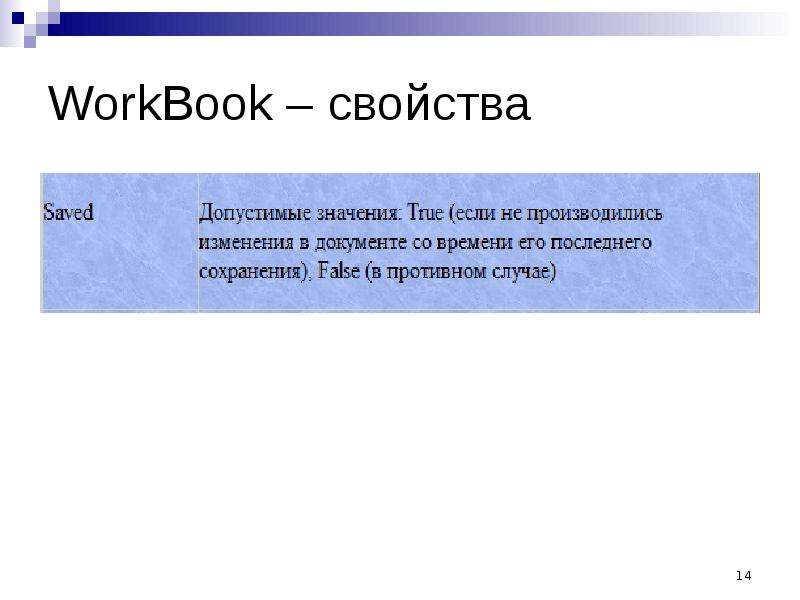
Содержание слайда: WorkBook – свойства
№15 слайд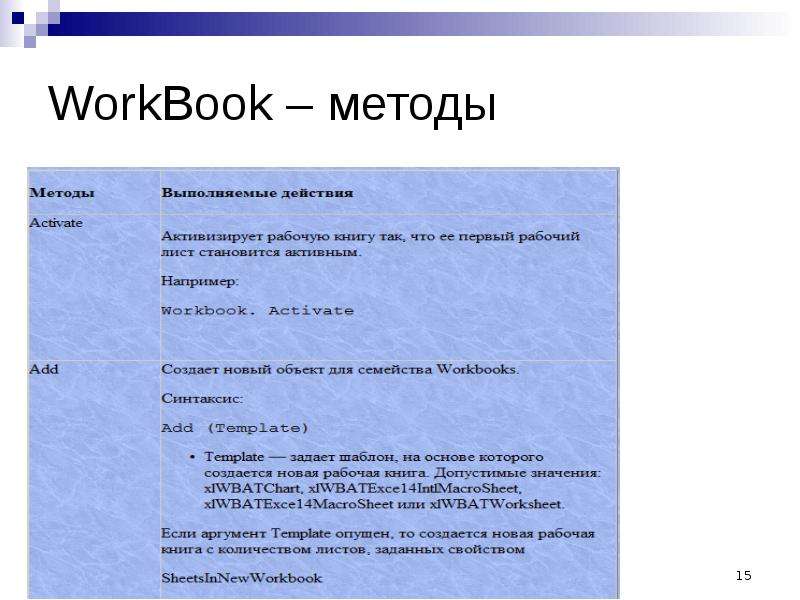
Содержание слайда: WorkBook – методы
№16 слайд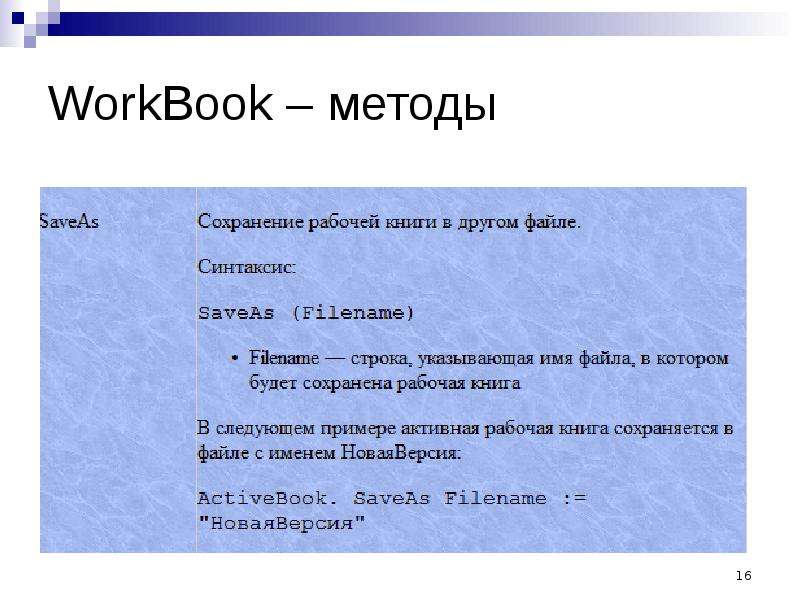
Содержание слайда: WorkBook – методы
№17 слайд
Содержание слайда: Объект WorkBook - Программно в VisualStudio
Dim ЗадайтеИмяПеременнойРабочейКниги As Excel.Workbook
ИмяПеременнойРабочейКниги = ИмяПеременнойExcel.Workbooks.Add
№18 слайд
Содержание слайда: Объект WorkSheet – рабочий лист
№19 слайд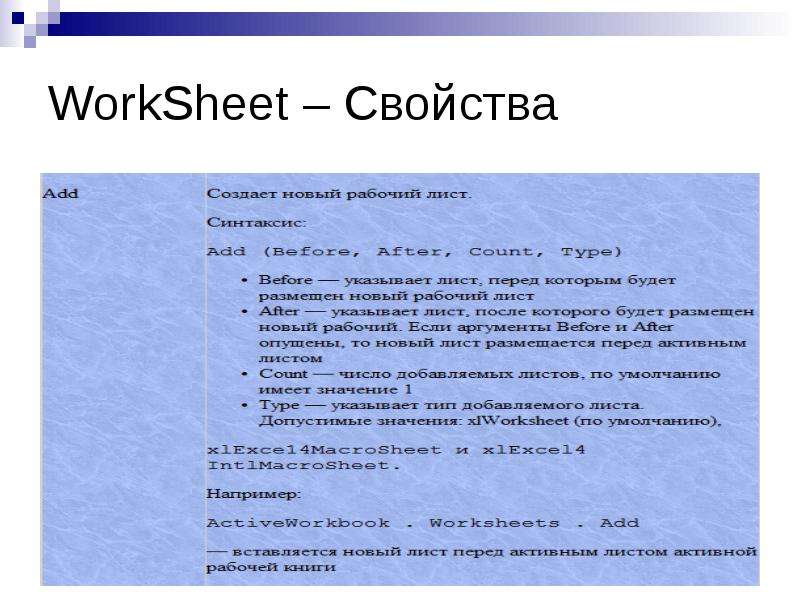
Содержание слайда: WorkSheet – Свойства
№20 слайд
Содержание слайда: WorkSheet – Свойства
№21 слайд
Содержание слайда: Объект WorkSheet - Программно в VisualStudio
Dim ЗадайтеИмяПеременнойРабочегоЛиста As New Excel.Worksheet
ИмяПеременнойРабочегоЛиста =
ИмяПеременнойРабочейКниги.Worksheets(1)
ИмяПеременнойРабочегоЛиста.Activate()
№22 слайд
Содержание слайда: Объекты Range, Cell - диапазон ячеек и ячейка
№23 слайд
Содержание слайда: Range – Свойства
№24 слайд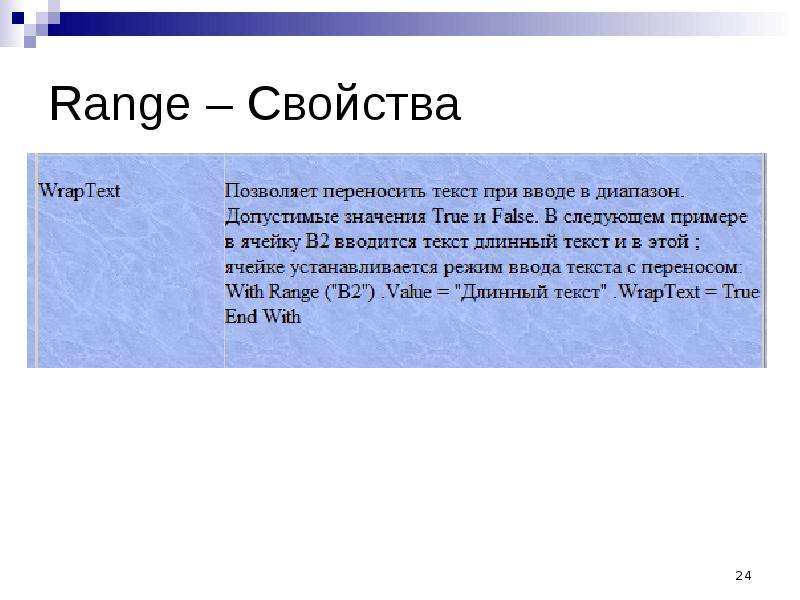
Содержание слайда: Range – Свойства
№25 слайд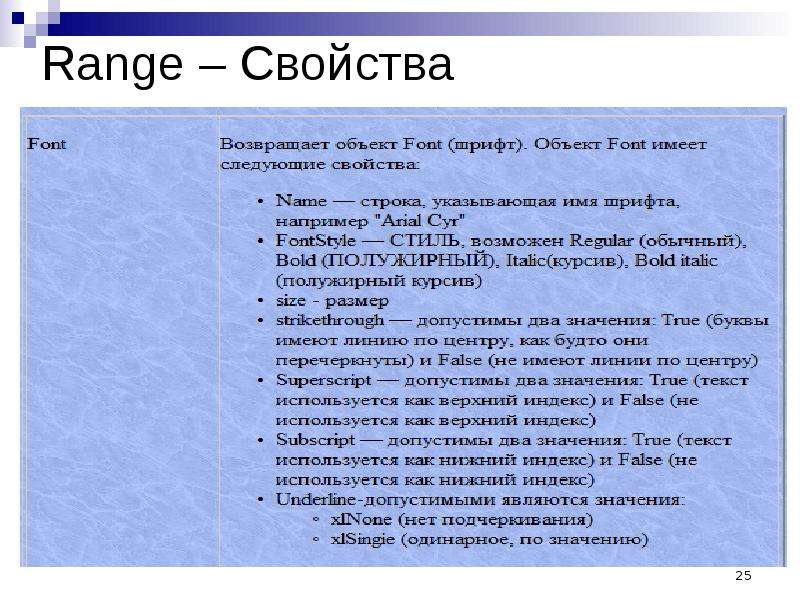
Содержание слайда: Range – Свойства
№26 слайд
Содержание слайда: Объекты Range, Cell - Программно в VisualStudio
ИмяПеременнойРабочегоЛиста.Cells(1, 1) = "Заказы“
ИмяПеременнойРабочегоЛиста.Range("a1").Value = “Заказы"
ИмяПеременнойРабочегоЛиста.Range("a1:c2").Font.Bold = True
ИмяПеременнойРабочегоЛиста.Range("a1:c2").Font.Size = 16
№27 слайд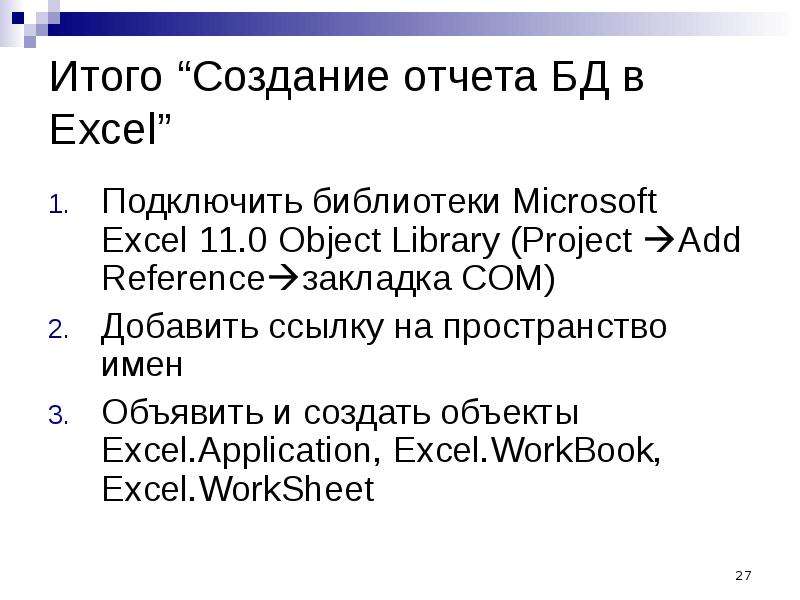
Содержание слайда: Итого “Cоздание отчета БД в Excel”
Подключить библиотеки Microsoft Excel 11.0 Object Library (Project Add Referenceзакладка COM)
Добавить ссылку на пространство имен
Объявить и создать объекты Excel.Application, Excel.WorkBook, Excel.WorkSheet
№28 слайд
Содержание слайда: Программно или мастером создать автономный или подключенный объект ADO для получения данных из БД.
Программно или мастером создать автономный или подключенный объект ADO для получения данных из БД.
Программно выгрузить из объекта ADO данные в Excel-ячейки рабочего листа объекты Range или Cells.
Если необходимо вызвать команду для завершения приложения (если вы не хотите, чтобы оно продолжало работать). Например: xlApp.Quit()
№29 слайд
Содержание слайда: Пример 1 -
Использоване функцй Excel в приложении VS
№30 слайд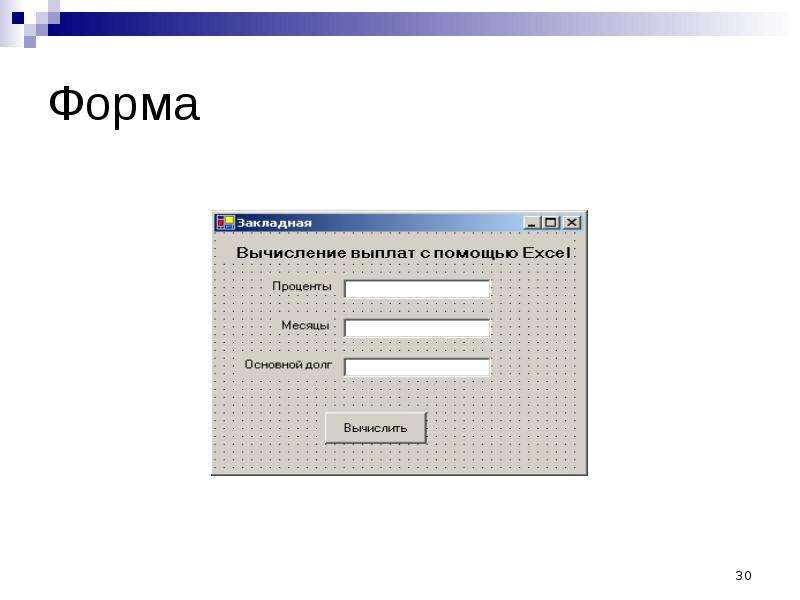
№31 слайд
Содержание слайда: Подключить библиотеки, добавить ссылку на пространство имен
Подключить библиотеки Microsoft Excel 11.0 Object Library, System.Math
Добавить в код
Imports Microsoft.Office.Interop.Excel
№32 слайд
Содержание слайда: Обработчик на кн. «Вычислить»
Dim xlApp As New Excel.Application
Dim L As Single
L = xlApp.WorksheetFunction.Pmt _ (txtbox1.Text / 12, txtbox2.Text, txtbox3.Text)
MsgBox("Платеж за месяц =" & CStr(L))
xlApp.Quit()
№33 слайд
Содержание слайда: Пример 2
Работа с рабочими листами
№34 слайд
Содержание слайда: Форма и результат выполнения
№35 слайд
Содержание слайда: Обработчик на кнопку
Dim xlApp As New Excel.Application
xlApp.Visible = True
Dim xlBook As Excel.Workbook
xlBook = apExcel.Workbooks.Add
Dim xlSheet As New Excel.Worksheet
xlSheet = xlBook b.Worksheets(1)
xlSheet.Activate()
№36 слайд
Содержание слайда: Обработчик на кнопку
'Добавляем данные
xlSheet.Cells(1, 2) = 5000
xlSheet.Cells(2, 2) = 75
xlSheet.Cells(3, 1) = "Всего”
'Вводим в ячейку B3 формулу Sum
xlSheet.Range("B3").Formula = "=Сумм(B1:B2)“
‘Форматируем ячейку B3 жирным шрифтом
xlSheet.Range("B3").Font.Bold = True
'Отображаем лист
xlSheet.Application.Visible = True
'Сохраняем лист в папке c:\vbnet
xlSheet.SaveAs("C:\vbnet\myexcelsheet.xls")
№37 слайд
Содержание слайда: Пример 3
Создание отчета для таблицы Модели в Excel
№38 слайд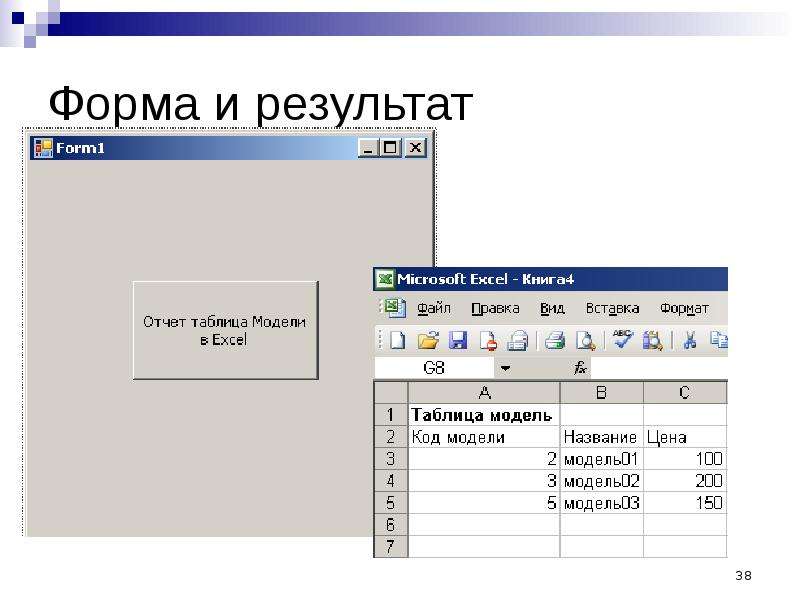
Содержание слайда: Форма и результат
№39 слайд
Содержание слайда: Обработчик
Dim xlApp As New Excel.Application
xlApp.Visible = True
Dim xlBook As Excel.Workbook
xlBook = apExcel.Workbooks.Add
Dim xlSheet As New Excel.Worksheet
xlSheet = xlBook b.Worksheets(1)
xlSheet.Activate()
№40 слайд
Содержание слайда: Обработчик
xlSheet.Cells(1, 1).Value = "Таблица модель"
'Форматируем ячейку жирным шрифтом
xlSheet.Range("a1").Font.Bold = True
xlSheet.Cells(2, 1) = "Код модели"
xlSheet.Cells(2, 2) = "Название"
xlSheet.Cells(2, 3) = "Цена"
№41 слайд
Содержание слайда: Обработчик
Dim cn As New SqlConnection
Dim strsql As String
cn.ConnectionString = " …"
strsql = " select * from модель"
cn.Open()
Dim cmd As New SqlCommand(strsql, cn)
Dim rdr As SqlDataReader = cmd.ExecuteReader()
№42 слайд
Содержание слайда: Обработчик
Dim i As Integer = 3
While rdr.Read
'Добавляем данные
xlSheet.cells(i, 1) = rdr("код_модели")
xlSheet.cells(i, 2) = rdr("название_модели")
xlSheet.cells(i, 3) = rdr("цена")
i = i + 1
End While
№43 слайд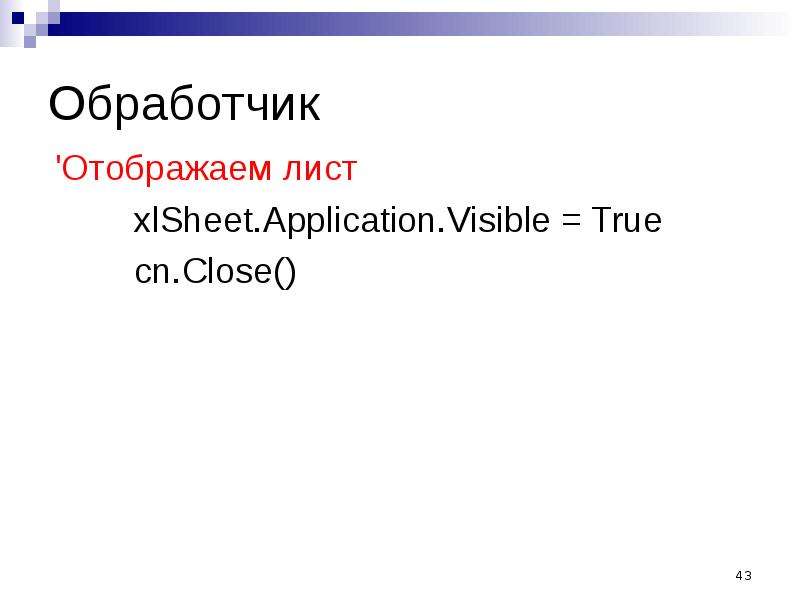
Содержание слайда: Обработчик
'Отображаем лист
xlSheet.Application.Visible = True
cn.Close()
№44 слайд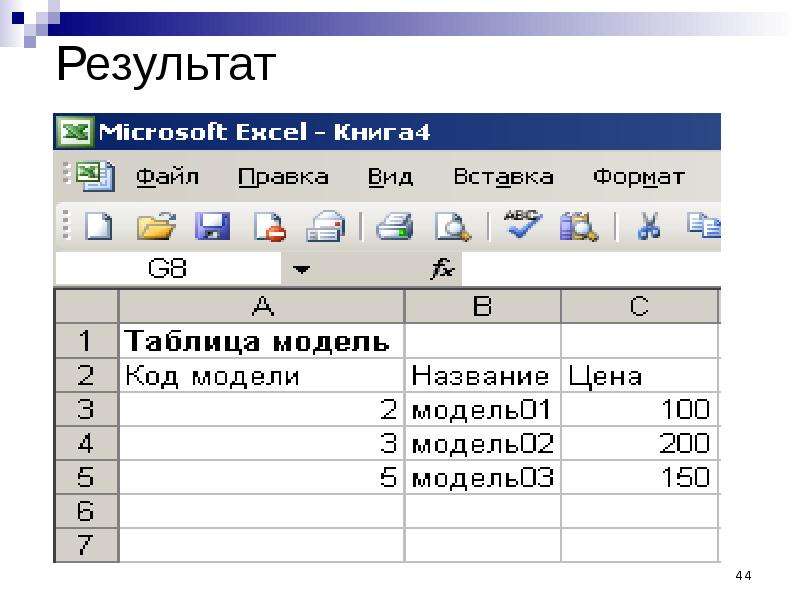
Содержание слайда: Результат
№45 слайд