Презентация Управление ключами криптографической защиты электронной почты PGP онлайн
На нашем сайте вы можете скачать и просмотреть онлайн доклад-презентацию на тему Управление ключами криптографической защиты электронной почты PGP абсолютно бесплатно. Урок-презентация на эту тему содержит всего 49 слайдов. Все материалы созданы в программе PowerPoint и имеют формат ppt или же pptx. Материалы и темы для презентаций взяты из открытых источников и загружены их авторами, за качество и достоверность информации в них администрация сайта не отвечает, все права принадлежат их создателям. Если вы нашли то, что искали, отблагодарите авторов - поделитесь ссылкой в социальных сетях, а наш сайт добавьте в закладки.
Презентации » Образование » Управление ключами криптографической защиты электронной почты PGP
Оцените!
Оцените презентацию от 1 до 5 баллов!
- Тип файла:ppt / pptx (powerpoint)
- Всего слайдов:49 слайдов
- Для класса:1,2,3,4,5,6,7,8,9,10,11
- Размер файла:1.00 MB
- Просмотров:61
- Скачиваний:0
- Автор:неизвестен
Слайды и текст к этой презентации:
№3 слайд


Содержание слайда: Запуск PGP
PGP основана на технологии «криптография с открытыми ключами», в которой для поддержания защищенной коммуникации используются два взаимодополняющих ключа. Один из ключей – закрытый, доступ к которому должны иметь только вы, а другой – открытый, который нужно свободно распространить среди пользователей PGP. Оба этих ключа, закрытый и открытый, хранятся в файлах, называемых «связками», доступ к которым производится из окна программы PGPkeys. В этом окне выполняются все функции управления ключами.
№6 слайд


Содержание слайда: В окне PGPkeys вы можете создавать новые пары ключей и управлять всеми ключами, находящимися на ваших связках. Например, именно здесь вы можете исследовать атрибуты каждого ключа, указывать степень уверенности в том, что ключ действительно принадлежит номинальному владельцу и степень доверия к владельцу ключа в отношении его способности быть поручителем за подлинность ключей других лиц.
№7 слайд


Содержание слайда: Управление ключами
Ключи, которые вы генерируете, а также открытые ключи, получаемые от других, хранятся на связках, которые, в сущности, представляют собой файлы на жестком или гибком диске. Обычно связка закрытых ключей хранится в файле secring.skr, а связка открытых – в pubring.pkr. Эти файлы, как правило, располагаются в той же папке, в которую установлена PGP. Для символизации файлов со связками ключей используются два особых значка, благодаря которым их можно легко обнаружить при просмотре содержимого папок.
связка закрытых ключей связка открытых ключей
№8 слайд


Содержание слайда: Иногда Вам может понадобится изменить атрибуты какого-либо ключа. Например, когда Вы получаете чей-либо открытый ключ, вы можете захотеть определить его тип (RSA или DSS/Diffie-Hellman), проверить его отпечаток или определить действительность на основе сертифицирующих его подписей. Вы можете также захотеть подписать чей-либо открытый ключ, чтобы дать знать, что вы уверены в его действительности, присвоить ключу определенный уровень надежности или изменить пароль доступа к своему закрытому ключу. Все эти функции управления ключами доступны из окна PGPkeys.
№9 слайд


Содержание слайда: Значки с двойным ключом символизируют пары из закрытого и открытого ключей, сгенерированные вами, а одиночные ключи обозначают открытые ключи, полученные вами от других. Если у вас есть ключи разных типов, вы заметите, что RSA-ключи символизируются синими значками, a DSS/DH – желтыми.
Щелкнув два раза на любом ключе, вы раскроете список, в котором будут отображены имена (и адреса) владельца, каждое из которых символизируется значком с человечком. Щелкнув два раза на этом значке, вы увидите подписи всех тех, кто сертифицировал этот ключ. Каждая из них отображается значком с изображением пера. Если вам не нравятся двойные щелчки как способ перехода от одного уровня информации к другому, просто пометьте интересующие вас ключи и выберите пункт Expand Selection из меню Edit.
№10 слайд


Содержание слайда: Вдоль верха главного окна расположены метки (labels), соответствующие атрибутам каждого ключа.
Keys (Ключи) – символическое представление ключа, сопровождаемое именем и адресом его владельца.
Действительность (Validity) – отображает степень уверенности в том, что ключ принадлежит номинальному владельцу. Действительность ключа вычисляется исходя из того, кто сертифицировал ключ и насколько вы доверяете ручательствам этих лиц. Открытый ключ, который Вы сертифицировали сами, обладает наибольшим уровнем действительности. Это основывается на допущении, что Вы подпишите чей-либо ключ лишь тогда, когда будете полностью уверены в том, что он принадлежит номинальному владельцу.
№11 слайд


Содержание слайда: Надежность (Trust) – указывает уровень доверия, которое вы присвоили владельцу ключа в смысле его способности быть посредником при сертификации ключей третьих лиц. Вы можете указать уровень надежности (Надежный (Complete), Отчасти надежный (Marginal) или Ненадежный (Untrusted)) в окне диалога Properties).
Создание (Creation) – показывают дату генерации ключа.
Длина (Size) – показывает количество бит, составляющих ключ.
№12 слайд


Содержание слайда: Ниже приведены значки, используемые в окне PGPkeys, и описание того, что они обозначают.
Пара желтых ключей символизирует вашу пару ключей типа DSS/DH.
Одиночный желтый ключ символизирует открытый ключ типа DSS/DH.
Пара синих ключей символизирует вашу пару ключей типа RSA.
Одиночный синий ключ символизирует открытый ключ типа RSA.
Ключ или пара ключей серого цвета означает, что их использование временно запрещено.
Изображение ключа, перечеркнутое красной линией, означает, что ключ отозван.
Изображение ключа, перечеркнутое двумя красными линиями, означает, что ключ неправильный.
Изображение ключа с часами означает, что срок действия ключа завершился.
№13 слайд


Содержание слайда: Улыбающаяся рожица символизирует владельца ключа и список имен и адресов, связанных с ключом.
Перо обозначает подпись третьего лица, ручающегося за его подлинность. Перечеркнутая красной линией подпись – это отозванная подпись, а перечеркнутая двумя красными линиями – недействительная или испорченная.
Пустой прямоугольник означает недействительный ключ или ненадежного пользователя.
Наполовину заполненный прямоугольник означает отчасти действительный ключ или отчасти надежного пользователя.
Заполненный прямоугольник означает действительный ключ или надежного пользователя.
Полосатый прямоугольник означает имплицитно действительный ключ и имплицитно надежный ключ. Эти значения присваиваются только сгенерированным вами самим парам ключей.
№14 слайд


Содержание слайда: Кроме общих атрибутов, отображаемых в главном окне PGPkeys, вы можете исследовать и изменять другие свойства ключей. Чтобы добраться до свойств конкретного ключа, пометьте его и выберите пункт Key Properties из меню Keys или из контекстного меню, доступного при щелчке правой кнопкой мыши.
№15 слайд


Содержание слайда: Идентификатор ключа (Key ID) – уникальное число, связанное с ключом. Идентификатор ключа нужен для того, чтобы различать разные ключи, носящие одинаковое имя пользователя и почтовый адрес.
Создан (Created) – дата, когда был создан ключ.
Тип ключа (Key Type) – тип ключа может быть RSA или DSS/DH.
Срок действия (Expires) – дата, когда истекает срок годности ключа.
Модель доверия (Trust Model) – отображает действительность ключа, основываясь на сертифицирующих его подписях и уровне надежности, приданном тем, кто эти подписи наложил.
Отпечаток (Fingerprint) – уникальный идентификационный номер, генерируемый при создании пары и являющийся основным средством контроля подлинности ключа. Разрешен (Enabled) – это поле указывает, разрешено ли использование этого ключа. Для того чтобы разрешить или запретить использование ключа, пометьте или очистите поле Enable, или выберите соответствующую опцию (Enable – разрешить, Disable – запретить) из меню Keys или из контекстного меню, доступного при щелчке правой кнопкой мыши.
Изменить пароль (Change Passphrase) – изменить пароль доступа к закрытому ключу.
№16 слайд


Содержание слайда: Указание пары ключей, используемой по умолчанию
Когда Вы подписываете сообщение или ключ, используется ваш ключ по умолчанию. Если Вы обладаете более чем одной парой ключей, вам может понадобиться явно обозначить одну пару, которая будет использоваться по умолчанию. Текущая пара по умолчанию выделяется в окне PGPkeys жирным шрифтом для того, чтобы ее можно было отличить от остальных пар.
№18 слайд


Содержание слайда: Добавление нового имени или адреса
В некоторых случаях Вам может понадобиться более чем одно имя или адрес, которые Вы захотите связать с одной и той же парой ключей. После того как пара ключей сгенерирована, вы можете добавить к ней дополнительные имена или адреса. Добавить новое имя или адрес вы можете только в случае, если обладаете обоими ключами, составляющими пару.
№20 слайд


Содержание слайда: 2. Выберите из меню Keys (или из контекстного меню, доступного при щелчке правой кнопкой мыши) пункт Add Name. Появится окно Диалога ввода нового имени (New User Name).
3. Введите новое имя, затем нажатием Tab переместите курсор в следующее поле.
4. Введите новый адрес.
5. После ввода имени и адреса щелкните ОК. Появится окно Диалога ввода пароля (Enter Passphrase).
6. Введите свой пароль и щелкните ОК.
№22 слайд


Содержание слайда: Проверка отпечатка ключа
Трудно быть уверенным, что ключ принадлежит определенному лицу, если Вы не получили этот ключ непосредственно от него на дискете. Для проверки отпечатка ключа существуют разные способы, но наиболее надежно позвонить владельцу и попросить его прочитать отпечаток по телефону. Крайне маловероятно, что звонок кто-либо перехватит и сумеет сымитировать голос вашего собеседника. Вы также можете сравнить отпечаток вашей копии чьего-либо открытого ключа с отпечатком копии, хранящейся на сервере.
№23 слайд


Содержание слайда: Последовательность действий:
1. Пометьте ключ, отпечаток которого вы хотите проверить.
2. Выберите из меню Keys или из контекстного меню, доступного при щелчке правой кнопкой мыши, пункт Key Properties.
3. Посмотрите на отпечаток (Fingerprint) и сравните его с оригиналом.
№24 слайд


Содержание слайда: Сертификация чужого открытого ключа
Когда Вы генерируете пару ключей, она автоматически подписывается с помощью вашего закрытого ключа. Точно так же после того как Вы убедились, что открытый ключ принадлежит его номинальному владельцу, Вы можете подписать (сертифицировать) этот ключ, указывая, что Вы уверены в действительности оного.
№25 слайд


Содержание слайда: Последовательность действий:
1. Пометьте ключ, который хотите подписать.
2. Выберите из меню Keys или из контекстного меню, доступного при щелчке правой кнопкой мыши, пункт Sign.
Появится окно предупреждения (Alert Box).
3. Щелкните Yes, чтобы подтвердить, что Вы действительно уверены в том, что ключ принадлежит номинальному владельцу.
№27 слайд


Содержание слайда: 4. Введите свой пароль и щелкните ОК. Если у Вас есть другая пара ключей и Вы хотите подписать ключ с ее помощью, вы можете нажать на стрелку и выбрать нужный ключ.
5. После того как Вы сертифицировали ключ, в списке сопровождающих его подписей появится строчка со значком пера и Вашим именем.
№28 слайд


Содержание слайда: Указание уровня доверия
Кроме сертификации принадлежности ключа владельцу, Вы можете присвоить его владельцу определенный уровень доверия, указывающий, насколько вы доверяете ему выступать в качестве посредника, ручающегося за целостность ключей, которые Вы можете получить в будущем.
№31 слайд


Содержание слайда: 3. Используйте движок уровня доверия (Trust Level) для установки соответствующего уровня доверия. Вы можете выбрать между уровнями (Надежный (Complete), Отчасти надежный (Marginal) или Ненадежный (Untrusted)) в окне диалога Properties).
4. Для завершения операции щелкните ОК.
№32 слайд


Содержание слайда: Запрет и разрешение использования ключей
Иногда Вам может понадобиться временно запретить использование ключа. Эта возможность полезна, когда вы хотите сохранить ключ для использования в будущем, но не хотите, чтобы лишние ключи загромождали окно Диалога выбора получателя каждый раз при отправке почты.
№33 слайд


Содержание слайда: Последовательность действий при запрещении:
1. Пометьте ключ, использование которого хотите запретить.
2. Выберите из меню Keys или из контекстного меню, доступного при щелчке правой кнопкой мыши, пункт Disable.
Ключ станет отображаться серым цветом и будет временно запрещен к использованию.
№34 слайд


Содержание слайда: Последовательность действий при разрешении:
1. Пометьте ключ, использование которого хотите разрешить.
2. Выберите из меню Keys или из контекстного меню, доступного при щелчке правой кнопкой мыши, пункт Enable.
Ключ станет отображаться обычным цветом и будет разрешен к использованию.
№48 слайд


Содержание слайда: Отзыв ключа
Если когда-либо возникнет ситуация, в которой Вы не сможете больше доверять своей персональной паре ключей, вы можете выпустить сертификат отзыва ключа, сообщающий всем, что Ваш соответствующий открытый ключ не должен более использоваться. Лучший способ распространить сертификат отзыва – это поместить его на сервер открытых ключей.
Скачать все slide презентации Управление ключами криптографической защиты электронной почты PGP одним архивом:
Похожие презентации
-
 Управление ключами в криптографических системах защиты информации
Управление ключами в криптографических системах защиты информации -
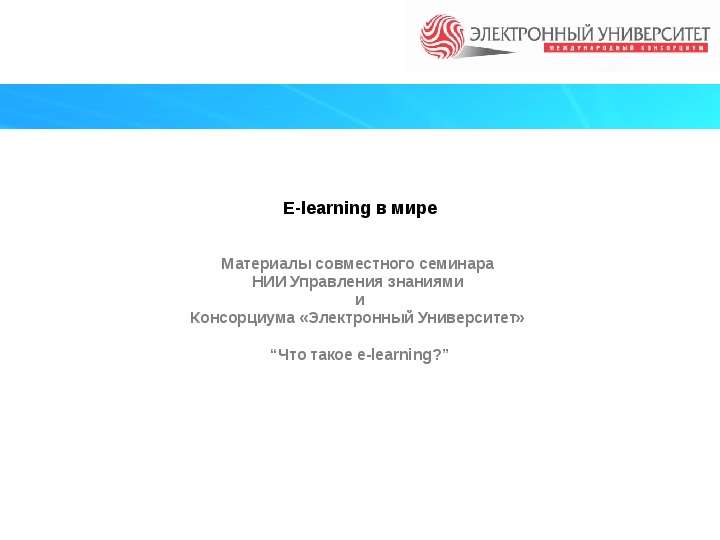 E-learning в мире Материалы совместного семинара НИИ Управления знаниями и Консорциума «Электронный Университет» Что такое e-learning? - пр
E-learning в мире Материалы совместного семинара НИИ Управления знаниями и Консорциума «Электронный Университет» Что такое e-learning? - пр -
 1 Работа Электронной горячей линии по противодействию детской порнографии в Интернете Международный женский правозащитный центр
1 Работа Электронной горячей линии по противодействию детской порнографии в Интернете Международный женский правозащитный центр -
 Управление электронной подпиской в Белорусском национальном техническом университете Скалабан А. В. директор Научной библиотеки
Управление электронной подпиской в Белорусском национальном техническом университете Скалабан А. В. директор Научной библиотеки -
 ТЕХНОЛОГИЯ ЭЛЕКТРОННОГО ОБУЧЕНИЯ КАДРОВ В СФЕРЕ УПРАВЛЕНИЯ
ТЕХНОЛОГИЯ ЭЛЕКТРОННОГО ОБУЧЕНИЯ КАДРОВ В СФЕРЕ УПРАВЛЕНИЯ -
 E-learning в мире Материалы совместного семинара НИИ Управления знаниями и Консорциума «Электронный Университет» Что такое e-
E-learning в мире Материалы совместного семинара НИИ Управления знаниями и Консорциума «Электронный Университет» Что такое e- -
 58. Полномочия государственных органов власти и местного самоуправления в области защиты населения от чрезвычайных ситуаций Подго
58. Полномочия государственных органов власти и местного самоуправления в области защиты населения от чрезвычайных ситуаций Подго -
 Полномочия государственных органов власти и местного самоуправления в области защиты населения от чрезвычайных сит
Полномочия государственных органов власти и местного самоуправления в области защиты населения от чрезвычайных сит -
 «Электронные деньги: риски потери денег и методы защиты. »
«Электронные деньги: риски потери денег и методы защиты. » -
 История возникновения электронной почты. Создание собственного электронного ящика на yandex. ru
История возникновения электронной почты. Создание собственного электронного ящика на yandex. ru























