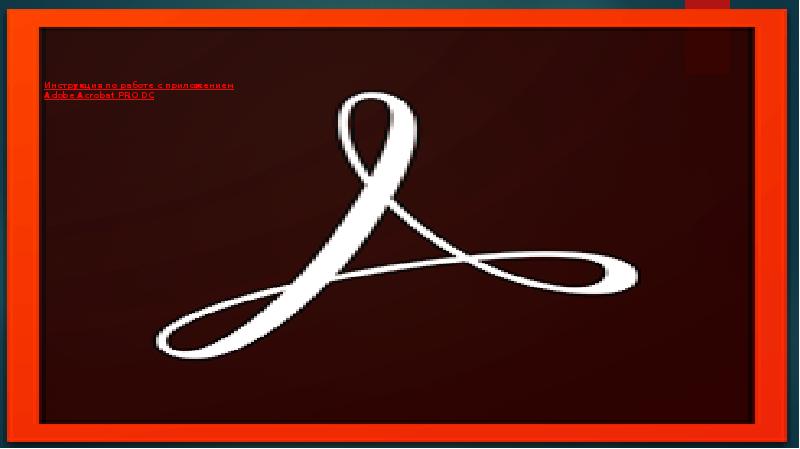Оцените презентацию от 1 до 5 баллов!
Тип файла:
ppt / pptx (powerpoint)
Всего слайдов:
12 слайдов
Для класса:
1,2,3,4,5,6,7,8,9,10,11
Размер файла:
6.89 MB
Просмотров:
56
Скачиваний:
0
Автор:
неизвестен
Слайды и текст к этой презентации:
№1 слайд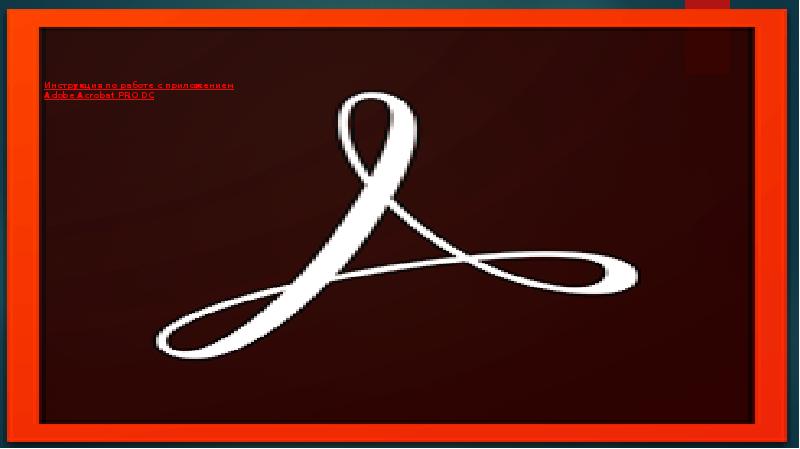
Содержание слайда: Инструкция по работе с приложением
Adobe Acrobat PRO DC
№2 слайд
Содержание слайда: Подготовка к работе
В папке СКАН ФЛЮ создаем папки с ФИО сотрудников, работающих в смене (делается ТОЛЬКО в первый день работы с файлами скан-образов)
Перед началом работы необходимо выделить сотрудникам файлы со скан-образами для работы на текущий день .
Вставляем флэшку в компьютер и копируем из папки СКАН ФЛЮ файлы для передачи сотрудникам, скопированные файлы переносим в папку с ФИО соответствующего сотрудника
В папках с ФИО создаем дополнительную папку ОТРАБОТАННЫЕ (делается ТОЛЬКО в первый день работы с файлами скан-образов)
В папке ОТРАБОТАННЫЕ создается папка с наименованием даты текущего рабочего дня (пример: 05_08)
В папку 05_08 складываются отработанные на текущую дату скан-образы
Открываем программу Adobe Acrobat Pro DC на «рабочем столе» для нарезки файлов со скан-образами
*Пример создания папок на «рабочем столе» на последнем слайде
№3 слайд
Содержание слайда: Создание папок для нарезки и перемещения скан-образов
Создаем на «рабочем столе» папку с названием: СКАН ФЛЮ (делается ТОЛЬКО в первый день работы с файлами скан-образов)
Вставляем ФЛЕШКИ в АРМ ЕМИАС и переносим файлы со скан-образами в папку СКАН ФЛЮ по порядковым номерам (пример: 1 50.pdf),где первая цифра – порядковый номер, вторая – количество исследований в скан-образе.
В папке СКАН ФЛЮ создаем дополнительную папку ОТРАБОТАННЫЕ (делается ТОЛЬКО в первый день работы с файлами скан-образов)
В папке ОТРАБОТАННЫЕ создается папка с наименованием даты текущего рабочего дня (пример: 05_08, где первая цифра это число месяца, вторая - месяц)
В папке с наименованием даты текущего рабочего дня (пример: 05_08) создаем папку с наименованием порядкового номера скан-образа (пример: 1 50), обращаем внимание что после первой цифры ставим пробел
В папку (пример 1 50) складываем все нарезанные исследования (пример: Ф_0101_ИвановИванИванович_1980.pdf)
После нарезки файлов выбирается исходный отработанный файл со скан-образами (пример: 1 50.pdf) и переносится в папку ОТРАБОТАННЫЕ из папки СКАН ФЛЮ, обращаем внимание, что файл НЕ КОПИРУЕТСЯ, а именно ПЕРЕНОСИТСЯ
№4 слайд
Содержание слайда: Открываем на рабочем столе программу Adobe Acrobat PRO DC
Открываем на рабочем столе программу Adobe Acrobat PRO DC
(Ярлык выглядит так)
№5 слайд
Содержание слайда: Нажимаем в верхней строке - «файл», далее – «открыть» и выбираем из папки СКАН ФЛЮ нужный документ
Нажимаем в верхней строке - «файл», далее – «открыть» и выбираем из папки СКАН ФЛЮ нужный документ
Открылся файл на котором располагаются исследования
№6 слайд
Содержание слайда: Выделяем путем удержания правой кнопки мыши 1 исследование, не обрезая слова и буквы
Выделяем путем удержания правой кнопки мыши 1 исследование, не обрезая слова и буквы
Выделенная область окрасится в синий цвет
№7 слайд
Содержание слайда: Нажимаем правой кнопкой мыши – «Сохранить изображение как…» и сохраняем документ в папке СКАН ФЛЮ, в ИДЕАЛЬНОМ случае с наименованием : Ф_0101_ИвановИванИванович_1980.pdf
Нажимаем правой кнопкой мыши – «Сохранить изображение как…» и сохраняем документ в папке СКАН ФЛЮ, в ИДЕАЛЬНОМ случае с наименованием : Ф_0101_ИвановИванИванович_1980.pdf
Могут быть разные варианты наименований файлов исходя из полноты сведений в протоколе исследований, например:
1.Если на скан-образе имеется только дата исследования Ф_0101_ИвановИванИванович_ХХХХ.pdf
2.Если на скан-образе имеется только год рождения пациента Ф_ХХХХ_ИвановИванИванович_1980.pdf
3.Если на скан-образе имеется только инициалы пациента Ф_0101_ИвановИИ_1980.pdf
Сохраненный файл будет в формате .BMP
№8 слайд
Содержание слайда: Нажимаем правой кнопкой мыши на сохраненный файл и выбираем «Преобразовать в Adobe PDF», у нас открывается программа Adobe Acrobat PRO DC - далее «Файл» - «Сохранить как…» и сохраняем файл с исходным названием
Нажимаем правой кнопкой мыши на сохраненный файл и выбираем «Преобразовать в Adobe PDF», у нас открывается программа Adobe Acrobat PRO DC - далее «Файл» - «Сохранить как…» и сохраняем файл с исходным названием
№9 слайд
Содержание слайда: Открываем папку СКАН ФЛЮ и видим, что их у нас два файла, но только разного формата (BMP и PDF), сортируем файлы в папке по типу документа и удаляем файлы формата BMP, оставляем только файлы PDF
Открываем папку СКАН ФЛЮ и видим, что их у нас два файла, но только разного формата (BMP и PDF), сортируем файлы в папке по типу документа и удаляем файлы формата BMP, оставляем только файлы PDF
№10 слайд
Содержание слайда: После отработки всех исследований в выбранном файле данный файл переносится в папку «Отработанные»
После отработки всех исследований в выбранном файле данный файл переносится в папку «Отработанные»
В конце дня старшему передается информация по всем отработанным файлам за день
Отработанные сотрудниками файлы также переносятся в папку «Отработанные» в соответствующую папку с ФИО
Информация об отработке файлов вносится старшим сотрудников в соответствующую таблицу
№11 слайд
Содержание слайда: Ссылка для заполнения по отработанным исследованияи
№12 слайд
Содержание слайда: Пример создания папок на «рабочем столе» для старшего