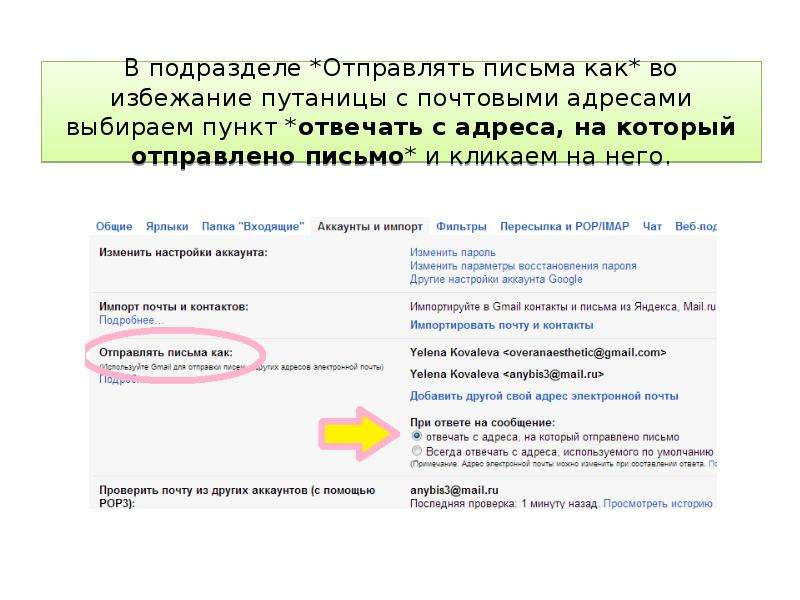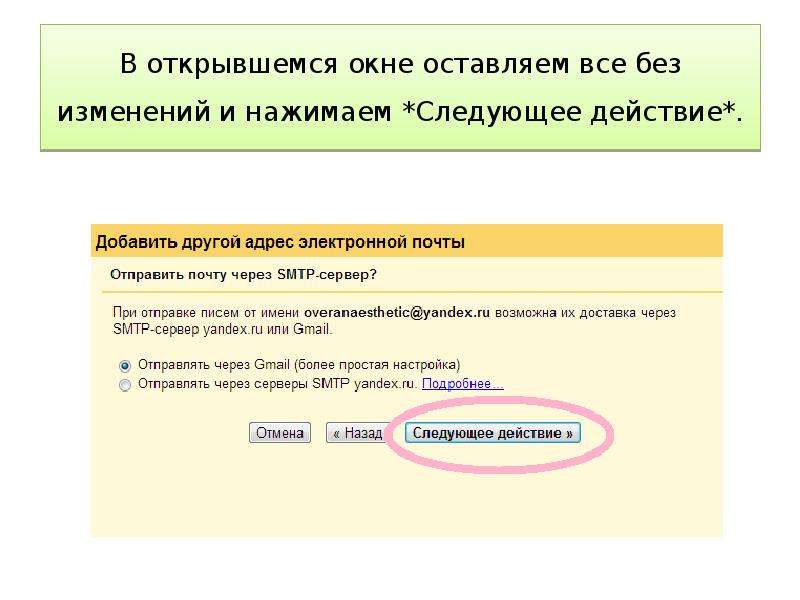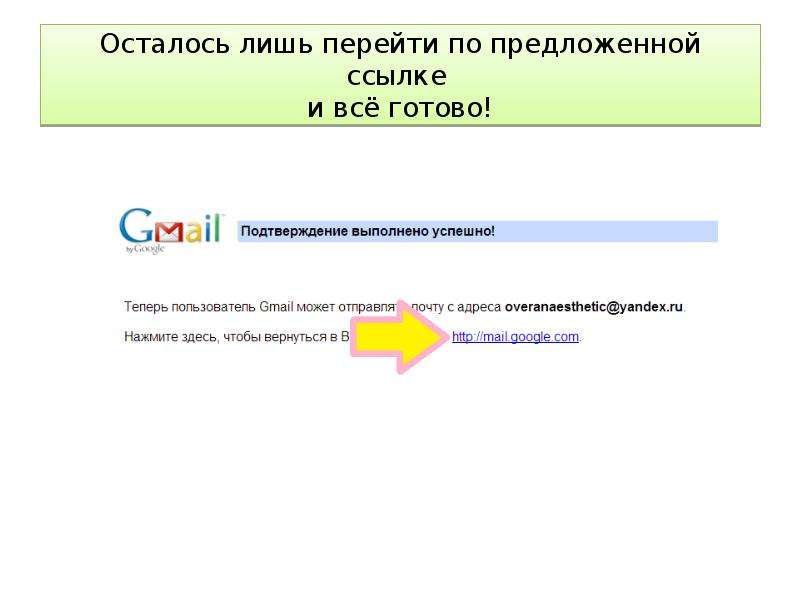Оцените презентацию от 1 до 5 баллов!
Тип файла:
ppt / pptx (powerpoint)
Всего слайдов:
13 слайдов
Для класса:
1,2,3,4,5,6,7,8,9,10,11
Размер файла:
459.00 kB
Просмотров:
114
Скачиваний:
0
Автор:
неизвестен
Слайды и текст к этой презентации:
№1 слайд
Содержание слайда: Интеграция почтовых ящиков с Gmail
№2 слайд
Содержание слайда: Зайдим в почту Gmail и перейдите в раздел *Настройки*,
который расположен в правом верхнем углу экрана.
№3 слайд
Содержание слайда: Раздел *Настройки* обозначен кнопкой с иконкой в виде шестеренки. Для перехода кликаем левой кнопкой мыши по значку.
№4 слайд
Содержание слайда: В открывшемся меню выбираем пункт *Настройки*
№5 слайд
Содержание слайда: Откроется страница такого вида. Нам необходим раздел *Аккаунты и импорт*. Для перехода туда кликаем на соответствующую вкладку.
№6 слайд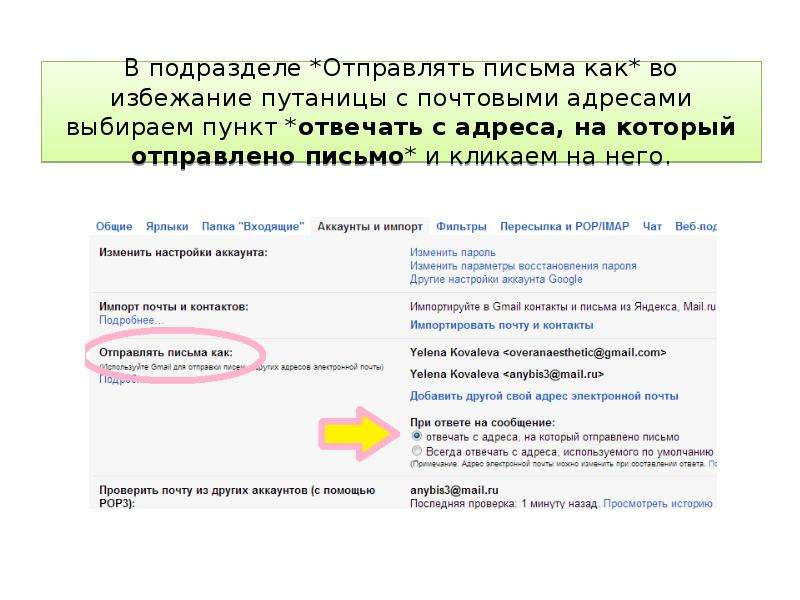
Содержание слайда: В подразделе *Отправлять письма как* во избежание путаницы с почтовыми адресами выбираем пункт *отвечать с адреса, на который отправлено письмо* и кликаем на него.
№7 слайд
Содержание слайда: В том же подразделе нажимаем *Добавить другой свой адрес электронной почты:*.
№8 слайд
Содержание слайда: В открывшемся окне в поле *Адрес электронной почты* указываем тот адрес эл.почты, с которым хотим объединить сервис Gmail. Далее нажимаем на кнопку *Следующий этап*
№9 слайд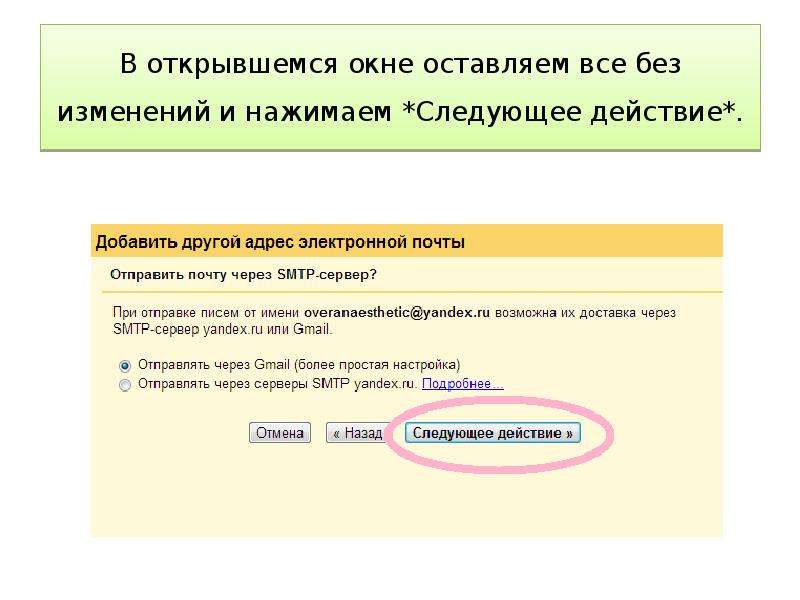
Содержание слайда: В открывшемся окне оставляем все без изменений и нажимаем *Следующее действие*.
№10 слайд
Содержание слайда: На этом этапе нажимаем *Отправить подтверждение* , заходим на свою почту, с которой хотим объединить Gmail и ждем письмо от команды Gmail. Письмо содержит ссылку, по которой следует перейти для подтверждения того, что именно Вы – владелец этого почтового адреса.
№11 слайд
Содержание слайда: Для удобной работы с почтой, на которую ожидается письмо от Gmail, можно открыть ее в новом окне браузера. Для этого, не выходя из браузера, нажимаем на клавиатуре одновременно две клавиши: ctrl и n. В открывшемся новом окне браузера заходим в свою почту, открываем письмо от Gmail и кликаем по ссылке, которая будет выделена голубым цветом в теле письма.
№12 слайд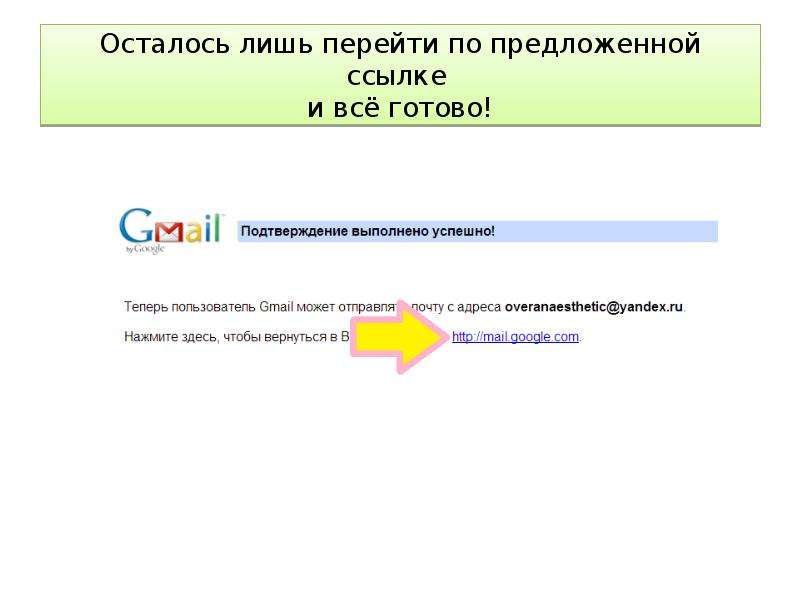
Содержание слайда: Осталось лишь перейти по предложенной ссылке
и всё готово!
№13 слайд
Содержание слайда: Благодарю за внимание!