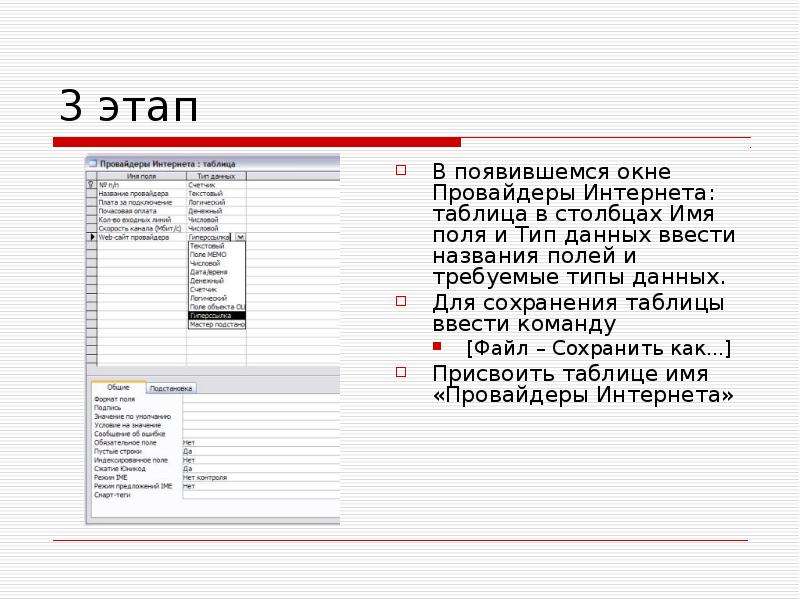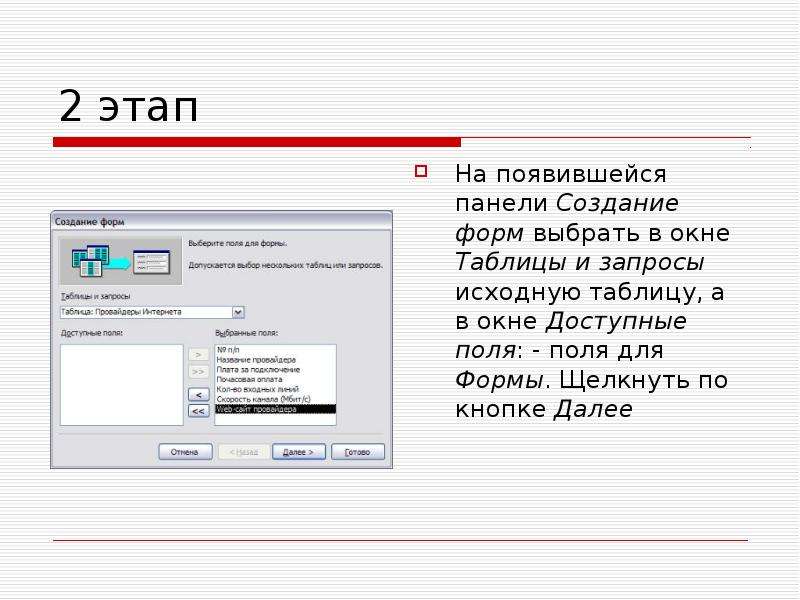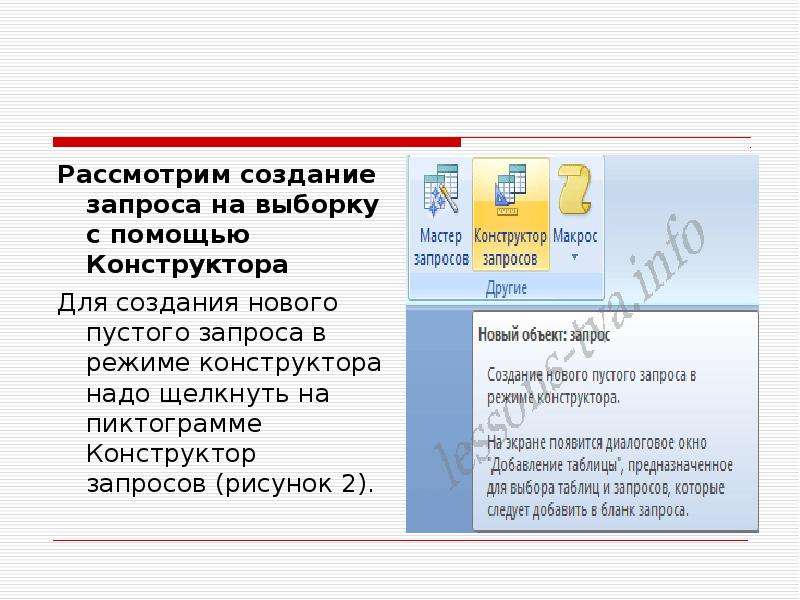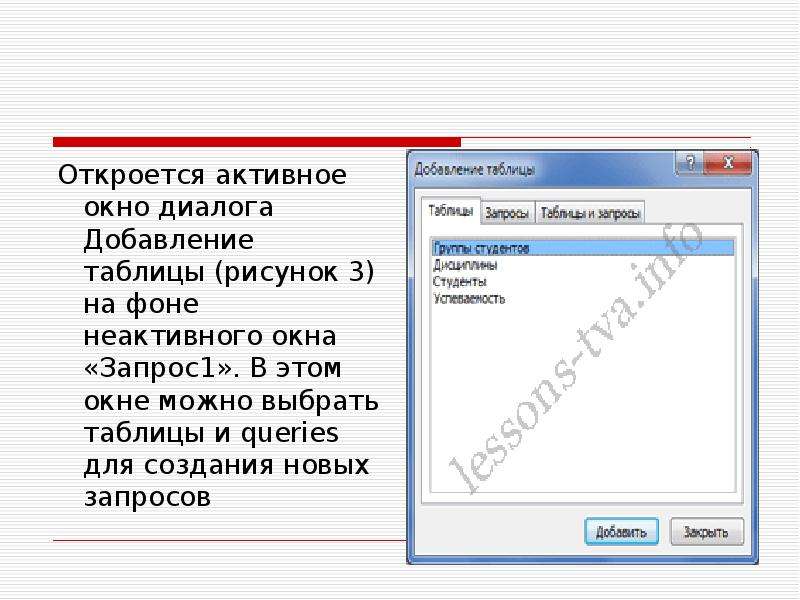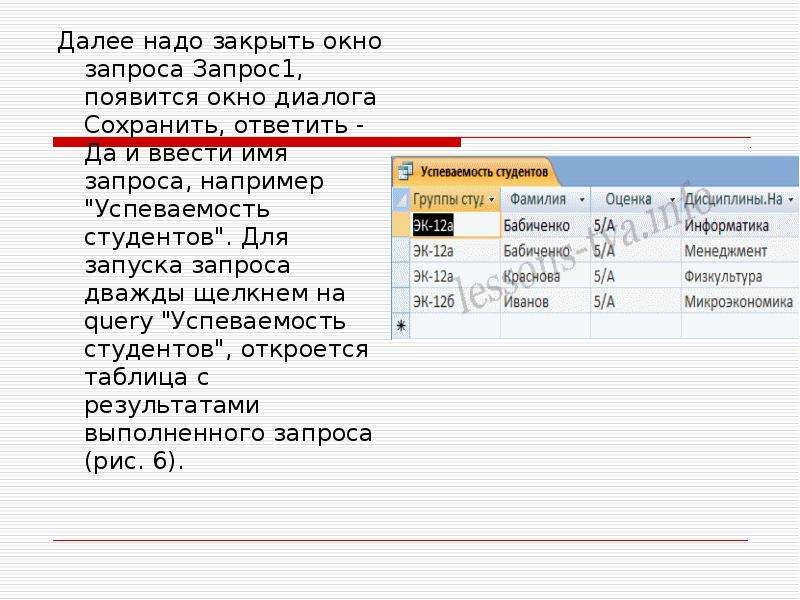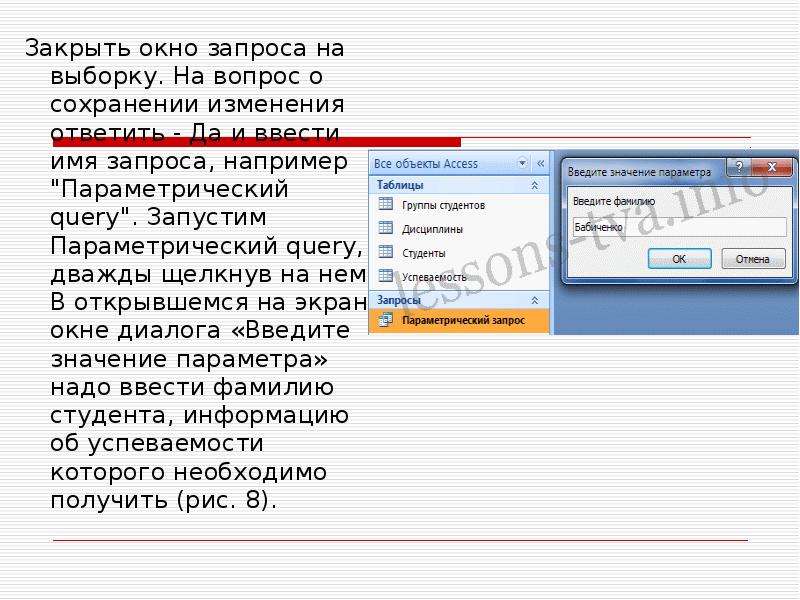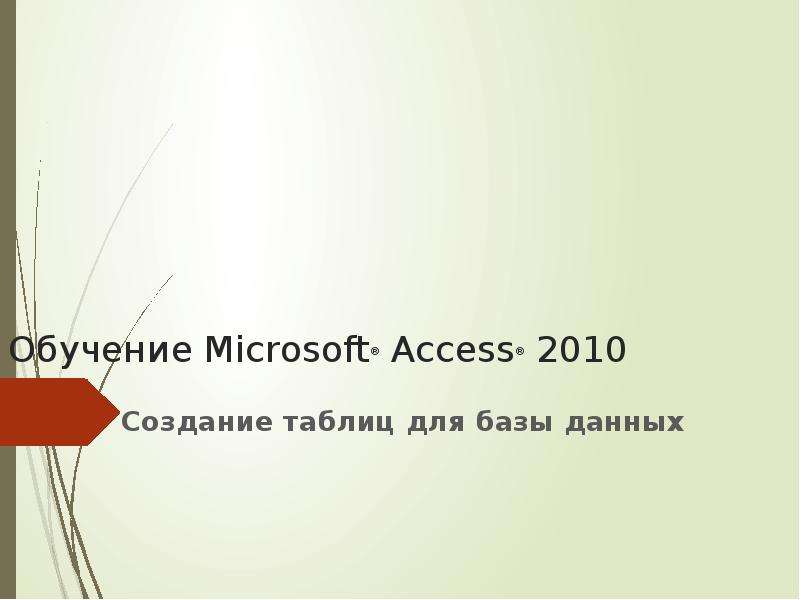Оцените презентацию от 1 до 5 баллов!
Тип файла:
ppt / pptx (powerpoint)
Всего слайдов:
23 слайда
Для класса:
1,2,3,4,5,6,7,8,9,10,11
Размер файла:
457.50 kB
Просмотров:
138
Скачиваний:
0
Автор:
неизвестен
Слайды и текст к этой презентации:
№1 слайд
Содержание слайда: Создание таблиц базы данных. Запросы на выборку данных
№2 слайд
Содержание слайда: Цель урока
научить создавать таблицы базы данных для конкретной задачи, научить создавать простые запросы на выборку данных
№3 слайд
Содержание слайда: Создание базы данных
Приступим к подробному рассмотрению создания базы данных «Провайдеры Интернета»
№4 слайд
Содержание слайда: 1 этап
Создать в приложении Access новую базу данных с помощью команды:
[Файл – Создать базу данных…]
№5 слайд
Содержание слайда: 2 этап
В окне Провайдеры Интернета: база данных выбрать группу объектов Таблицы, затем пункт Создание таблицы в режиме конструктора
№6 слайд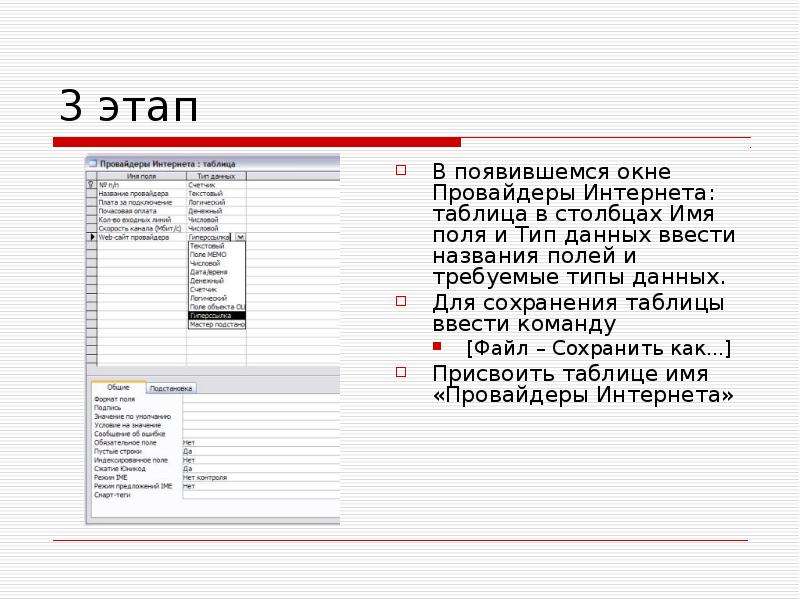
Содержание слайда: 3 этап
В появившемся окне Провайдеры Интернета: таблица в столбцах Имя поля и Тип данных ввести названия полей и требуемые типы данных.
Для сохранения таблицы ввести команду
[Файл – Сохранить как...]
Присвоить таблице имя «Провайдеры Интернета»
№7 слайд
Содержание слайда: 4 этап
После создания таблицы ее имя добавляется в окно базы данных и ее можно легко открыть либо в режиме Конструктор (кнопка Конструктор), либо в режиме Таблица (кнопка Открыть)
№8 слайд
Содержание слайда: Создание формы для БД «Провайдеры Интернета»
Мы разобрались с созданием базы данных и теперь настало время научиться создавать форму для нашей БД.
№9 слайд
Содержание слайда: 1 этап
В окне Провайдеры Интернета: база данных выбрать группу объектов Формы. Выбрать пункт Создание формы с помощью мастера
№10 слайд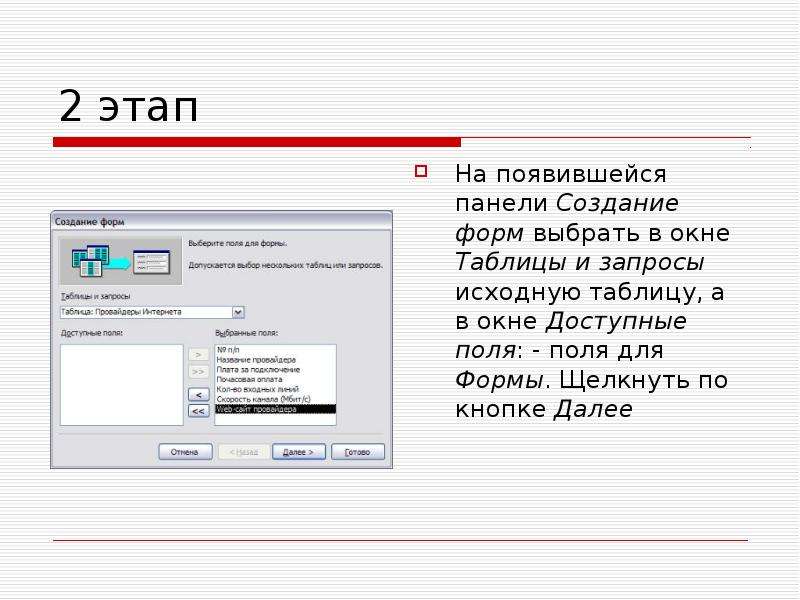
Содержание слайда: 2 этап
На появившейся панели Создание форм выбрать в окне Таблицы и запросы исходную таблицу, а в окне Доступные поля: - поля для Формы. Щелкнуть по кнопке Далее
№11 слайд
Содержание слайда: 3 этап
На появившейся следующей панели с помощью переключателей выбрать способ размещения полей на Форме (например, в один столбец). Щелкнуть по кнопке Далее
№12 слайд
Содержание слайда: 4 этап
В результате появится окно формы «Провайдеры Интернета», которое содержит надписи (названия полей БД) и текстовые поля для ввода значений полей БД, расположенные в столбик
№13 слайд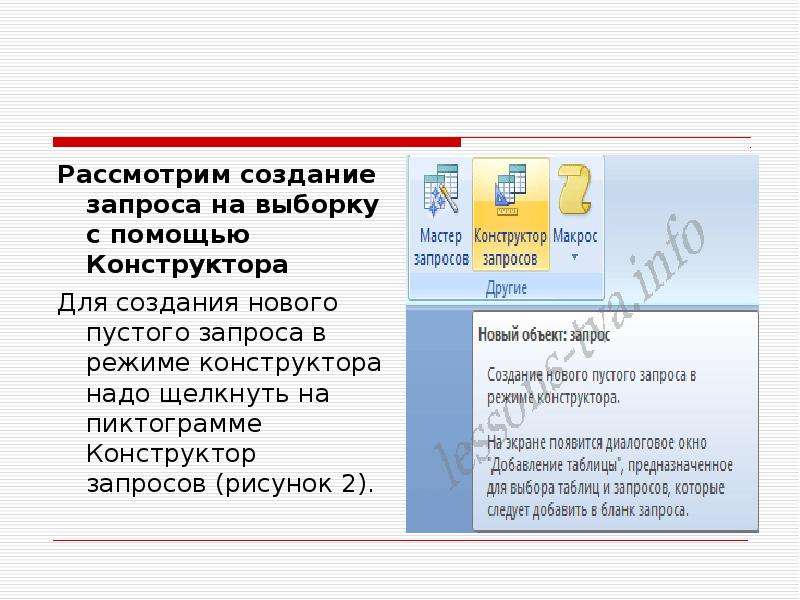
Содержание слайда: Рассмотрим создание запроса на выборку с помощью Конструктора
Для создания нового пустого запроса в режиме конструктора надо щелкнуть на пиктограмме Конструктор запросов (рисунок 2).
№14 слайд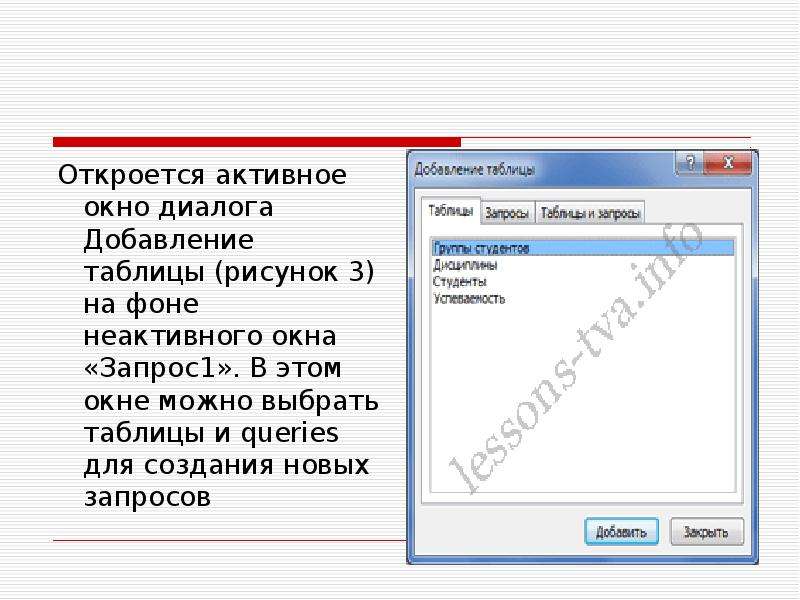
Содержание слайда: Откроется активное окно диалога Добавление таблицы (рисунок 3) на фоне неактивного окна «Запрос1». В этом окне можно выбрать таблицы и queries для создания новых запросов
№15 слайд
Содержание слайда: В окне Добавление таблицы следует выбрать несколько таблиц из представленного списка таблиц, на основе которых будет проводиться выбор данных, и щелкнуть на кнопке Добавить. После этого закрыть окно Добавление таблицы, а окно «Запрос1» станет активным (рисунок 4).
В окне Добавление таблицы следует выбрать несколько таблиц из представленного списка таблиц, на основе которых будет проводиться выбор данных, и щелкнуть на кнопке Добавить. После этого закрыть окно Добавление таблицы, а окно «Запрос1» станет активным (рисунок 4).
№16 слайд
Содержание слайда: Окно Конструктора состоит из двух частей – верхней и нижней. В верхней части окна размещается схема данных запроса, которая содержит список связанных таблиц. В нижней части окна находится Бланк построения запроса QBE, в котором каждая строка выполняет определенную функцию.
Окно Конструктора состоит из двух частей – верхней и нижней. В верхней части окна размещается схема данных запроса, которая содержит список связанных таблиц. В нижней части окна находится Бланк построения запроса QBE, в котором каждая строка выполняет определенную функцию.
№17 слайд
Содержание слайда: Переместим имена полей с таблиц-источников в Бланк. Из таблицы Группы студентов переместим поле Название в первое поле Бланка, из таблицы Студенты переместим поле Фамилии во второе поле, а из таблицы Успеваемость переместим поле Оценка в третье поле и из таблицы Дисциплины переместим поле Название в четвертое поле Бланка запросов.
№18 слайд
Содержание слайда: Условия ограниченного поиска или критерий поиска информации вводится в строке "Условия" отбора и строке "Или". Например, введем критерий поиска - "5/A" в строке "Условия" для поля Оценка. В этом случае в результате выполнения запроса на экране будут отображаться все фамилии студентов, которые получили оценку 5/A (рисунок. 5).
Условия ограниченного поиска или критерий поиска информации вводится в строке "Условия" отбора и строке "Или". Например, введем критерий поиска - "5/A" в строке "Условия" для поля Оценка. В этом случае в результате выполнения запроса на экране будут отображаться все фамилии студентов, которые получили оценку 5/A (рисунок. 5).
№19 слайд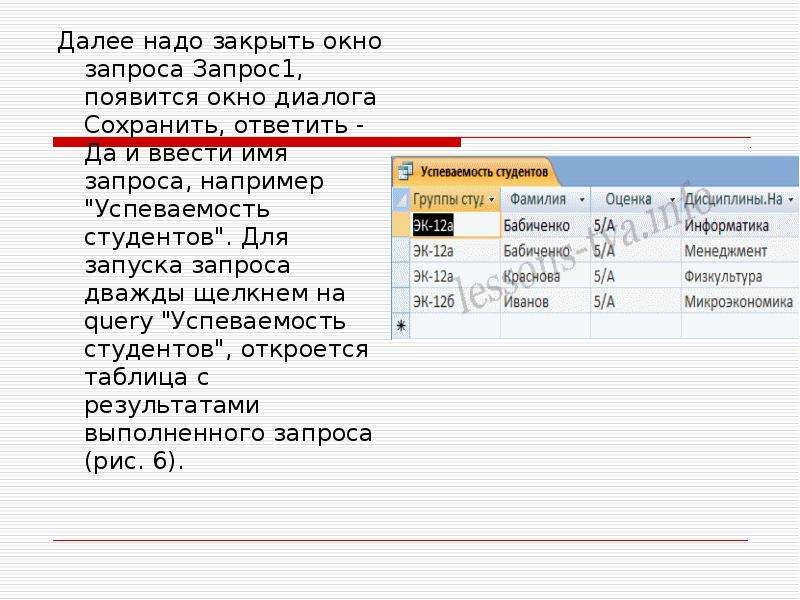
Содержание слайда: Далее надо закрыть окно запроса Запрос1, появится окно диалога Сохранить, ответить - Да и ввести имя запроса, например "Успеваемость студентов". Для запуска запроса дважды щелкнем на query "Успеваемость студентов", откроется таблица с результатами выполненного запроса (рис. 6).
Далее надо закрыть окно запроса Запрос1, появится окно диалога Сохранить, ответить - Да и ввести имя запроса, например "Успеваемость студентов". Для запуска запроса дважды щелкнем на query "Успеваемость студентов", откроется таблица с результатами выполненного запроса (рис. 6).
№20 слайд
Содержание слайда: Далее создаем параметрический query или query с параметрами. Создаем этот query также как и предыдущий, в режиме конструктора, но только в строке Условия отбора для поля Фамилия введем условие отбора в виде приглашения в квадратных скобках, например [Введите фамилию]. В этом случае в результате выполнения запроса на экране будет отображаться фамилия студента и все дисциплины, по которым он получил оценку.
Далее создаем параметрический query или query с параметрами. Создаем этот query также как и предыдущий, в режиме конструктора, но только в строке Условия отбора для поля Фамилия введем условие отбора в виде приглашения в квадратных скобках, например [Введите фамилию]. В этом случае в результате выполнения запроса на экране будет отображаться фамилия студента и все дисциплины, по которым он получил оценку.
№21 слайд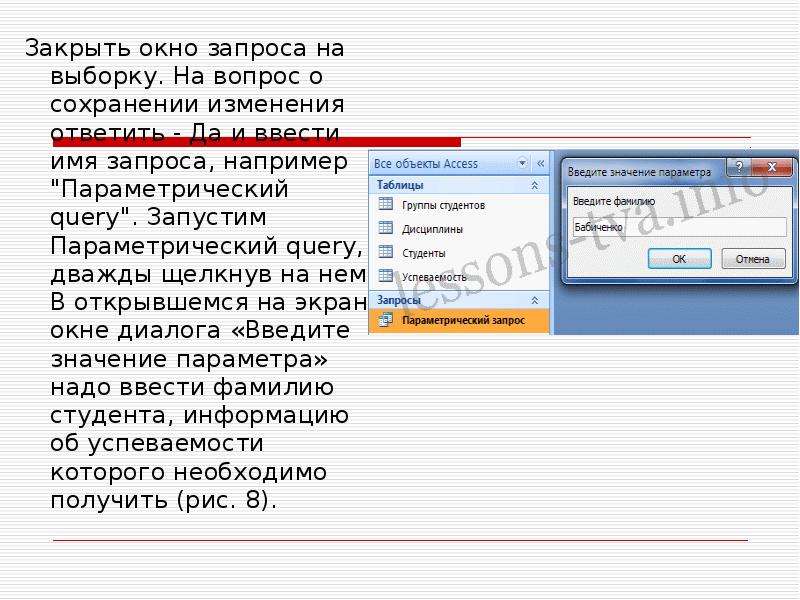
Содержание слайда: Закрыть окно запроса на выборку. На вопрос о сохранении изменения ответить - Да и ввести имя запроса, например "Параметрический query". Запустим Параметрический query, дважды щелкнув на нем. В открывшемся на экране окне диалога «Введите значение параметра» надо ввести фамилию студента, информацию об успеваемости которого необходимо получить (рис. 8).
Закрыть окно запроса на выборку. На вопрос о сохранении изменения ответить - Да и ввести имя запроса, например "Параметрический query". Запустим Параметрический query, дважды щелкнув на нем. В открывшемся на экране окне диалога «Введите значение параметра» надо ввести фамилию студента, информацию об успеваемости которого необходимо получить (рис. 8).
№22 слайд
Содержание слайда: Затем надо щелкнуть на кнопке ОК, откроется таблица с результатами выполненного запроса (рис. 8).
№23 слайд
Содержание слайда: Домашнее задание параграф 2.6 пункты 2.6.3; 2.6.4 и тестовые задания на странице 93-99
Домашнее задание параграф 2.6 пункты 2.6.3; 2.6.4 и тестовые задания на странице 93-99