Презентация Проектування бази даних. Введення і редагування даних у таблиці онлайн
На нашем сайте вы можете скачать и просмотреть онлайн доклад-презентацию на тему Проектування бази даних. Введення і редагування даних у таблиці абсолютно бесплатно. Урок-презентация на эту тему содержит всего 59 слайдов. Все материалы созданы в программе PowerPoint и имеют формат ppt или же pptx. Материалы и темы для презентаций взяты из открытых источников и загружены их авторами, за качество и достоверность информации в них администрация сайта не отвечает, все права принадлежат их создателям. Если вы нашли то, что искали, отблагодарите авторов - поделитесь ссылкой в социальных сетях, а наш сайт добавьте в закладки.
Презентации » Информатика » Проектування бази даних. Введення і редагування даних у таблиці
Оцените!
Оцените презентацию от 1 до 5 баллов!
- Тип файла:ppt / pptx (powerpoint)
- Всего слайдов:59 слайдов
- Для класса:1,2,3,4,5,6,7,8,9,10,11
- Размер файла:3.60 MB
- Просмотров:90
- Скачиваний:0
- Автор:неизвестен
Слайды и текст к этой презентации:
№2 слайд


Содержание слайда: Як побудувати модель даних предметної області?
Процес побудови моделі даних предметної області належить до абстрактного моделювання і, як правило, поділяється на кілька етапів, що базуються на системному підході. Ці етапи розглянемо на прикладі. Побудуємо модель бази даних Бібліотека.
1. Визначення мети створення бази даних.
На першому етапі побудови моделі необхідно визначити мету створення бази даних, основні її функції і набір даних, тобто визначити основний зміст таблиць бази даних і дані, які будуть зберігатися в полях таблиць.
Під час роботи з базою даних Бібліотека користувач може шукати відповіді на такі запитання:
Таким чином, можна так сформулювати мету створення цієї бази даних: зберігати дані про книги, авторів та видавництва для подальшого задоволення запитів користувачів.
№3 слайд


Содержание слайда: Як побудувати модель даних предметної області?
2. Розробка таблиць, з яких складатиметься база даних.
Одним з найбільш складних етапів у процесі побудови моделі є розробка таблиць, оскільки очікувані результати не завжди дають повне уявлення про структуру таблиць.
Наприклад, відносно бази даних Бібліотека можна виділити три об'єкти (сутності), характеристики яких можна зберігати в таблицях, а саме: книга, автор, видавництво. Причому, з огляду на перший етап, для кожного об'єкта можна виділити такі атрибути:
Для опису кожного виділеного об'єкта доцільно побудувати таблицю, до якої внести імена атрибутів об'єктів та типи значень цих атрибутів, а також обмеження на їх значення.
№4 слайд


Содержание слайда: Як побудувати модель даних предметної області?
Проектування бази даних передбачає розробку структури таблиць та встановлення зв'язків між ними. Внесення даних та їх опрацювання не стосується етапу проектування бази даних.
Під час проектування таблиць спочатку краще розробити їх структуру на папері, при цьому доцільно користуватися основними правилами:
№5 слайд


Содержание слайда: Як побудувати модель даних предметної області?
3. Визначення полів таблиці.
Кожна таблиця містить дані окремої теми, а кожне поле в таблиці містить окреме значення. Наприклад, у таблиці з даними про авторів можуть міститися поля з прізвищем, адресою і номером телефону. Під час розробки полів для кожної таблиці необхідно пам'ятати:
№6 слайд


Содержание слайда: Як побудувати модель даних предметної області?
4. Визначення ключа таблиці.
Кожна таблиця має містити поле або набір полів, що будуть задавати унікальне значення кожного запису в таблиці, за яким можна точно визначити потрібний запис. Таке поле або набір полів називають основним ключем.
5. Визначення зв'язків між таблицями.
Після розподілу даних у таблицях і визначення ключових полів необхідно вибрати схему для зв'язування даних у різних таблицях. Для цього слід визначити зв'язки між таблицями. Наприклад, Автор - Книга (зв'язок 1-N), Видавництво - Книга (зв'язок 1-N) тощо.
6. Оновлення структури бази даних.
Після опису таблиць, полів і зв'язків необхідно ще раз переглянути структуру бази даних і виявити можливі недоліки. Крім того, необхідно виключити з таблиць усі можливі повторення даних.
У процесі побудови моделі важливо враховувати основні вимоги — модель має бути універсальною, адекватною, точною та економічною щодо визначеної предметної області.
№9 слайд


Содержание слайда: Основні елементи інтерфейсу користувача в Office Access 2007:
Початок роботи з Microsoft Office Access. Сторінка, яка відображається після запуску програми Access за допомогою кнопки Windows Пуск або ярлика на робочому столі.
Стрічка Office Fluent. Область у верхній частині вікна програми, в якій можна вибирати команди.
Вкладка команд. Поєднані логічним чином команди.
Контекстна вкладка команд. Вкладка команд, яка відображається залежно від контексту — активного об’єкта або виконуваного завдання.
Колекція. Новий елемент керування, в якому вибір відображається візуально, з можливістю перегляду отримуваних результатів.
Панель швидкого доступу. Єдина стандартна панель інструментів, яка відображається на стрічці та пропонує миттєвий доступ до найпотрібніших команд, наприклад, до команд Зберегти та Скасувати
Область переходів. Область у лівій частині вікна, в якій відображаються об’єкти бази даних. Область переходів замінила вікно бази даних із попередніх версій Access.
Документи з вкладками. Таблиці, запити, форми, звіти, сторінки та макроси відображаються як документи з вкладками.
Рядок стану. Рядок у нижній частині вікна, де відображаються відомості про стан і містяться кнопки, за допомогою яких можна змінювати подання.
Мініпанель. Розташований поверх об’єктів прозорий елемент, який відображається над виділеним текстом і дає змогу швидко застосувати форматування.
№10 слайд


Содержание слайда: Таблиці
Таблиця бази даних схожа на електронну таблицю, в якій дані зберігаються в рядках і стовпцях. В результаті зазвичай досить легко імпортувати електронну таблицю до таблиці бази даних. Головна відмінність між збереженням даних в електронній таблиці та базі даних — це спосіб упорядкування даних.
Щоб забезпечити максимальну гнучкість бази даних, дані необхідно впорядкувати в таблицях, щоб позбутися зайвих елементів. Наприклад, якщо потрібно зберігати дані про працівників, відомості про кожного працівника необхідно один раз ввести в таблиці, яка настроєна лише для розміщення даних про працівників. Цей процес називається оптимізацією.
Кожний рядок у таблиці називається записом. Записи — це місце розташування окремих елементів даних.
Кожний запис складається з одного або кількох полів. Поля відповідають стовпцям у таблиці. Наприклад, можна створити таблицю «Працівники», де кожний запис (рядок) зберігає відомості про окремого працівника, а кожне поле (стовпець) містить власний тип даних, наприклад ім’я, прізвище, адресу тощо. Поля мають містити певний тип даних: текст, дату або час, число або інший тип.
Ще один спосіб опису записів і полів: уявіть старий картковий каталог у бібліотеці. Кожна картка у ящику відповідає запису бази даних. Кожний елемент даних на окремій картці (автор, назва тощо) відповідає полю бази даних.
№11 слайд


Содержание слайда: Форми
Форми іноді називаються «екранами вводу даних». Це інтерфейси, які використовуються під час роботи з даними, тому вони часто містять кнопки для виконання різних команд. Можна створити базу даних без використання форм, просто редагуючи дані в таблицях даних. Проте більшість користувачів баз даних використовують форми для перегляду, введення та редагування даних у таблицях.
Форми пропонують простий у використанні формат роботи з даними, крім того, до них можна також додавати функціональні елементи, наприклад кнопки. Ці кнопки можна настроїти для визначення даних, що відображатимуться у формі, відкриття інших форм або звітів та для виконання низки інших завдань. Наприклад, є форма «Форма клієнта», у якій виконується робота з даними клієнта. Форма клієнта може містити кнопку, яка відкриває форму замовлення, де можна ввести нове замовлення цього клієнта.
Форми також дають змогу керувати способом взаємодії інших користувачів із даними бази даних. Наприклад, можна створити форму, яка відображає лише певні поля та дозволяє виконувати лише певні операції. Це допомагає захистити дані та забезпечує належне введення даних.
№12 слайд


Содержание слайда: Звіти
Звіти використовуються для зведення та представлення даних у таблицях. Звіт зазвичай відповідає на певне питання, наприклад «Яку суму було отримано від кожного клієнта цього року?» або «У яких містах розташовані наші клієнти?». кожний звіт можна відформатувати таким чином, щоб він представляв дані найбільш зрозумілим способом.
Звіт можна запустити будь-коли, і він завжди відображатиме поточні дані в базі даних. Звіти зазвичай мають формат для друку, але їх також можна переглядати на екрані, експортувати до іншої програми або надсилати електронною поштою.
№13 слайд


Содержание слайда: Запити
Запити — це справжні робочі коники бази даних, які можуть виконувати багато різних функцій. Їх найпоширеніша функція — отримання певних даних із таблиць. Дані, які потрібно переглянути, зазвичай розташовані в кількох таблицях, і запити дають змогу переглянути їх в одній таблиці даних. Також, оскільки зазвичай не потрібно бачити всі записи одночасно, запити дозволяють додавати критерії для «фільтрування» даних, щоб переглядати лише потрібні записи. Запити часто виконують роль джерела записів для форм і звітів.
Певні запити є «оновлюваними», тобто дані в базових таблицях можна редагувати за допомогою таблиці даних запиту. Якщо дії виконуються з оновлюваним запитом, слід пам’ятати, що зміни насправді виконуються в таблицях, а не лише в таблиці даних запиту.
Запити поділяються на дві основні групи: запити на вибірку і запити на дію.
Запит на вибірку просто отримує дані й робить їх доступними для використання. Результати запиту можна переглянути на екрані, роздрукувати або скопіювати до буфера обміну. Або можна використати результат запиту як джерело записів для форми чи звіту.
Запит на змінення, згідно з назвою, виконує з даними певне завдання. Запити на змінення можна використовувати для створення нових таблиць, додавання даних до наявних таблиць, оновлення або видалення даних.
№15 слайд


Содержание слайда: Все в таблиці
Якщо у вас є дані, значить у вас є списки. Access перетворює такі списки в таблиці. Елементи в таблицях виводяться порядково, а категорії представлені у вигляді стовпців. Рядки в Access називаються записами, а стовпці - полями.
Запис для кожного співробітника включає такі поля, як ім'я та прізвище, адресу електронної пошти, посада і т. д. Запис для кожного випадку витрат включає дату, кількість, мета і т. д. Можна використовувати вже готові таблиці в шаблонах Access або вибирати самостійно , які дані потрібно включити.
Саме упорядкування за допомогою таблиць робить Access ефективним засобом.
№16 слайд


Содержание слайда: Дані можна ефективно використовувати завдяки пов'язаних таблиць
Access відрізняється від інших програм тим, що в ньому використовуються зв'язані таблиці. Він розроблений так, що одна таблиця може знаходити і використовувати дані з іншої таблиці. Завдяки цьому, наприклад, для відстеження поточних завдань не потрібно вводити вже збережені імена співробітників і назви проектів.
Це показано на малюнку. У таблицю "Завдання" вводиться нове завдання. Для цього, крім іншого, потрібно вибрати номер проекту в поле Проект, яке використовує дані з таблиці "Проекти". Крім того, поле Відповідальний в таблиці "Проекти" використовує дані з таблиці "Співробітники", а отже, і в таблиці "Завдання", і в таблиці "Проекти" є відомості про те, якому співробітникові призначена задача. Це дозволяє зрозуміти, кому призначено проект. Пов'язані таблиці роблять Access більш ефективним засобом, ніж списки або листи.
№17 слайд


Содержание слайда: Access
Можливості Access безпосередньо пов'язані з можливостями даних.
Якщо дані не підходять для впорядкування у вигляді таблиць або з ними ніхто не буде працювати, Access не зробить їх більш корисними. Але навіть списки щоденних покупок, якщо правильно їх зберігати, дозволять планувати бюджет, а проста форма Access дасть компанії можливість представити знижку постійним клієнтам, не змушуючи їх ставити штампи в спеціальних картках. Ось чому так корисно навчитися працювати з Access.
№18 слайд


Содержание слайда: Початок роботи з Microsoft Office Access
Якщо запустити програму Office Access 2007 натисканням кнопки Windows Пуск або клацання ярлика (але не бази даних), відображається сторінка Початок роботи з Microsoft Office Access. На цій сторінці вказано, з чого можна почати роботу в Office Access 2007.
№19 слайд


Содержание слайда: Що таке шаблон Access?
Шаблон Access являє собою файл, при відкритті якого створюється повнофункціональне додаток бази даних. База даних готова до використання і містить всі необхідні для роботи таблиці, форми, звіти, запити, макроси і зв'язку. Оскільки шаблони є повнофункціональними рішеннями, вони дозволяють заощадити час і сили і приступити до роботи з базою даних негайно. Після створення бази даних на основі шаблону її можна налаштувати відповідно до конкретних вимог точно так само, як і при розробці бази даних з нуля.
№20 слайд


Содержание слайда: Відкриття нової пустої бази даних
Запустіть Access із меню Пуск або за допомогою ярлика. Відображається сторінка «Початок роботи з Microsoft Office Access»
На сторінці Початок роботи з Microsoft Office Access у розділі Нова пуста база даних виберіть пункт Пуста база даних.
В області Пуста база даних у полі Ім'я файлу введіть ім’я файлу або використайте запропоноване.
Натисніть кнопку Створити.
Буде створено нову базу даних і відкрито нову таблицю в поданні таблиці.
До складу Office Access 2007 входять численні шаблони, крім того, можна завантажити додаткові шаблони з веб-сайту Microsoft Office Online. Що таке шаблон? У контексті Office Access 2007 це готова база даних, укомплектована професійно розробленими таблицями, формами та звітами. Шаблони є чудовою основою для створення нової бази даних.
№21 слайд


Содержание слайда: Створення нової бази даних на основі стандартних шаблонів
Запустіть Access із меню Пуск або за допомогою ярлика. Відображається сторінка «Початок роботи з Microsoft Office Access»
На сторінці Початок роботи з Microsoft Office Access у розділі Шаблони в Інтернеті виберіть шаблон.
У полі «Ім’я файлу» введіть ім’я файлу або використайте запропоноване.
За потреби встановіть прапорець Створити й підключити базу даних до сайту служб Windows SharePoint, якщо потрібно підключитися до сайту служб Windows SharePoint Services.
Натисніть кнопку Створити -або- Натисніть кнопку Завантажити Access створить на основі шаблону нову базу даних і відкриє її.
Додаткові шаблони можна завантажувати з веб-сайту Office Online безпосередньо в інтерфейсі користувача Office Access 2007.
№24 слайд


Содержание слайда: Створення нової бази даних на основі шаблону Microsoft Office Online
Запустіть Access із меню Пуск або за допомогою ярлика. Відображається сторінка «Початок роботи з Microsoft Office Access»
На сторінці Початок роботи з Microsoft Office Access в області Категорії шаблонів виберіть категорію, після чого, коли в категорії з’являться шаблони, виберіть шаблон.
У полі «Ім’я файлу» введіть ім’я файлу або використайте запропоноване.
Натисніть кнопку Завантажити.
Access автоматичного завантажить шаблон, створить на його основі нову базу даних, збереже її в папці документів (наприклад, у папці «Мої документи») і відкриє цю базу даних.
Після відкриття (або створення та відкриття) бази даних програма Access додасть ім’я файлу та його розташування до внутрішнього списку нещодавно використаних документів. Цей список відображається на сторінці Початок роботи з Microsoft Office Access, завдяки чому можна легко відкрити нещодавно використану базу даних.
№25 слайд


Содержание слайда: Відкриття бази даних за допомогою Кнопки Microsoft Office Access
Запустіть програму Access.
Натисніть кнопку Microsoft Office і виберіть базу даних, яку потрібно відкрити, якщо вона відображається в правій області меню.
-або-
Натисніть кнопку Microsoft Office , відтак виберіть команду Відкрити. Після відображення діалогового вікна Відкрити введіть ім’я файлу та натисніть кнопку Відкрити.
Відкриється база даних.
№26 слайд


Содержание слайда: Область переходів
Після відкриття бази даних в області переходів показується, що вона включає. У цій області вказуються таблиці, форми, звіти та інші об'єкти в базі даних.
Область переходів також дозволяє використовувати об'єкти, наприклад відкривати форми і вводити дані або запускати звіти. Завдяки області переходів усі об'єкти бази даних завжди на виду. Швидко ознайомимося з нею.
1). Якщо область переходів не відображається, натисніть кнопку Відкрити / закрити межу області переходів, щоб відкрити її.
2). При першому відкритті шаблона бази даних можуть виводитися ярлики об'єктів бази даних. Їх можна відрізнити за невеликим стрільцям поруч зі значками. Якщо потрібно працювати з самими об'єктами, клацніть область вгорі області переходів і ...
3). виберіть іншу категорію з меню. У багатьох випадках підходить універсальна категорія Тип об'єкта, так як вона виводить всі об'єкти в базі даних. Вибрана категорія ...
4). виводиться в області вгорі області переходів, тому завжди можна визначити, як впорядковані об'єкти. І не турбуйтеся: якщо категорія не підходить, просто відкрийте меню і виберіть іншу.
Додаткові відомості про область переходів див в статтях, посилання на які наведені в короткому довіднику наприкінці цього курсу.
№27 слайд


Содержание слайда: Відкриття та закриття області переходів та її об’єктів
За промовчанням область переходів відображається в разі відкриття бази даних у Office Access 2007, включно з базами даних, створеними в попередніх версіях Access. Можна скасувати відображення області переходів за промовчанням, змінивши загальні параметри програми. Далі описано кроки, які пояснюють виконання кожної дії.
№28 слайд


Содержание слайда: Стрічка
Стрічка Office Fluent є головним замінником меню та панелей інструментів і забезпечує основний інтерфейс для команд в Office Access 2007. Одна з основних переваг стрічки полягає в тому, що на ній в одному місці зібрано ті завдання або вхідні точки, які зазвичай потребують відображення меню, панелей інструментів, областей завдань та інших компонентів інтерфейсу користувача. Завдяки цьому команди можна шукати в одному місці, а не в багатьох.
Після відкриття бази даних у верхній частині головного вікна Office Access 2007 з’являється стрічка, на якій в активній вкладці відображаються команди.
№29 слайд


Содержание слайда: Стрічка дозволяє виконувати всі операції
Стрічка, яка виводиться вгорі кожного вікна, містить всі команди для роботи з базою даних. Наприклад, на вкладці Створити можна знайти команди для створення таблиць та інших об'єктів бази даних. Вкладку Зовнішні дані можна використовувати, коли потрібно імпортувати або експортувати дані.
Кожна вкладка стрічки включає власні групи, а кожна група містить команди для певної дії, такого як сортування і фільтрація, приховування та відображення, копіювання і вставка. Можливо, ви вже здогадалися, що стрічка - нова можливість Access 2007. Це дійсно так.
Кожну вкладку зорієнтовано на певне завдання.
Групи на кожній вкладці поділяють завдання на підзавдання.
Кнопки в кожній групі виконують команду або відкривають меню команд.
№30 слайд


Содержание слайда: Вкладки, які відображаються лише за потреби
Крім стандартного набору вкладок, відображених на стрічці під час запуску Office Access 2007, під час виконання певного типу завдання відображаються два інших типи вкладок.
Контекстні знаряддя Контекстні знаряддя дають змогу працювати з об'єктом, який вибрано на сторінці, наприклад, з елементом керування формою. Після виділення певного об'єкта на сторінці поруч зі стандартними вкладками з'являються контекстні вкладки, відображені контрастним кольором.
Виберіть елемент у документі.
Назви застосовних контекстних знарядь відображаються контрастним кольором, а контекстні вкладки розташовані поруч із стандартним набором.
Контекстні вкладки містять елементи керування для роботи з виділеними елементами.
№36 слайд


Содержание слайда: Контекстні вкладки команд
На додачу до стандартних вкладок команд, в Office Access 2007 використовується новий елемент інтерфейсу користувача, який в Office Professional 2007 називається контекстною вкладкою команд.
Залежно від контексту (тобто, від наразі використовуваного об’єкта та способу його використання), поруч із стандартними вкладками команд може відображатись одна або кілька контекстних вкладок.
№37 слайд


Содержание слайда: Колекції
Ще одним нововведенням в інтерфейсі користувача Office Access 2007 є новий елемент керування під назвою колекція. Колекцію було створено для роботи зі стрічкою та з наголосом на отримання потрібних результатів. Замість звичайного відображення самих команд у колекції відображаються результати їх виконання. Ідея полягає в наданні можливості візуального перегляду того, що може виконати програма Office Access 2007 з приверненням уваги до результатів, а не до команди як таких.
Колекції можуть мати різні форми та розміри. Вони можуть мати розмітку сітки, бути схожими на розкривні меню, і навіть самі мати структуру стрічки, в якій розташовано вміст колекції.
№38 слайд


Содержание слайда: Меню, панелі інструментів та інші знайомі елементи
Меню, панелі інструментів та інші знайомі елементи
Окрім вкладок, груп і команд у Office Access 2007 використовуються інші елементи, які також допомагають виконувати певні завдання. Ці елементи більше схожі на знайомі меню й панелі інструментів із попередніх версій Access. Книга зіставлень стрічки Access (англійською мовою) містить посилання на робочу книгу, що містить усі зіставлені елементи.
Кнопка Microsoft Office Ця кнопка розташована у верхньому лівому куті вікна Access, після її натискання відкривається наведене нижче меню.
№39 слайд


Содержание слайда: Відкриття об’єкта бази даних
Якщо потрібно запустити окремий об’єкт бази даних, наприклад форму або звіт, або потрібно змінити структуру об’єкта, цей об’єкт відкривається безпосередньо з області переходів. Зверніть увагу на те, що в разі виконання макросу або рядка коду Visual Basic для застосунків (VBA) з області переходів, а не з іншого об’єкта, результати можуть бути відсутні або може виникнути помилка. У програмі Access код VBA та макроси зазвичай призначені для запуску з інших об’єктів.
№43 слайд


Содержание слайда: Додавання команд до панелі швидкого доступу
Як показано в таблицях наприкінці статті, деякі команди Access 2003 доступні в Office Access 2007 тільки зі списку всіх команд у діалоговому вікні Параметри Access. Для використання цих команд у Office Access 2007 потрібно додати їх до панелі швидкого доступу таким чином:
Натисніть кнопку Microsoft Office і кнопку Параметри Access.
У списку зліва виберіть пункт Настроювання.
У розкривному списку Вибрати команди з виберіть пункт Усі команди.
У списку Настроювання панелі швидкого доступу виберіть пункт Для всіх документів (за промовчанням) або поточну базу даних.
У списку Вибрати команди з виберіть потрібну команду, а потім натисніть кнопку Додати.
Повторіть ці дії для кожної команди, яку потрібно додати.
Натискайте кнопки зі стрілками Вгору і Вниз, щоб розташувати команди в тому порядку, в якому вони мають відображатися на панелі швидкого доступу.
Натисніть кнопку ОК.
№44 слайд


Содержание слайда: Документи з вкладками
Починаючи з Office Access 2007, об’єкти бази даних можна відображати в документах із вкладками, а не у вікнах із накладанням.
У повсякденному інтерактивному використанні перевага може надаватися інтерфейсу документів із вкладками.
Змінивши параметри Access, можна вимкнути або увімкнути підтримку документів із вкладками
Проте після змінення настройок документів із вкладками потрібно закрити, а потім повторно відкрити базу даних, щоб зміни набули сили.
№45 слайд


Содержание слайда: Рядок стану
Як і в попередніх версіях Access, у нижній частині вікна Office Access 2007 може відображатися рядок стану. Цей стандартний елемент інтерфейсу користувача й надалі залишається місцем, у якому можна знайти повідомлення про стан, підказки щодо властивостей, індикатори перебігу виконання і т. ін. В Office Access 2007 рядок стану виконує ще дві стандартні функції, які також передбачені в рядках стану інших програм Office Professional 2007: перехід між поданнями або вікнами та масштабування.
За допомогою елементів керування, доступних у рядку стану, можна швидко переходити між доступними поданнями активного вікна. Під час перегляду об’єкта, який підтримує масштабування, його масштаб можна збільшувати або зменшувати, використовуючи повзунок у рядку стану.
Рядок стану можна увімкнути або вимкнути в діалоговому вікні Параметри Access.
№47 слайд


Содержание слайда: Створення пустої бази даних
1). Запустіть програму Access.
2). На сторінці Початок роботи з Microsoft Office Access натисніть кнопку Пуста база даних.
3). В області Пуста база даних введіть ім’я файлу в полі Ім’я файлу. Якщо не вказати розширення файлу, Access додасть його автоматично.
Щоб змінити розташування файлу, натисніть кнопку Огляд, розташовану поруч із полем Ім’я файлу, перейдіть до нового розташування, виберіть його й натисніть кнопку ОК.
4). Натисніть кнопку Створити. Access створить базу даних, після чого відкриє пусту таблицю (з іменем Таблиця1) у поданні таблиці.
5). Курсор Access розташовує в першій пустій клітинці стовпця Додати нове поле.
Щоб додати дані, розпочніть їх введення.
№48 слайд


Содержание слайда: Додавання таблиці
Можна додати нову таблицю до наявної бази даних, використовуючи знаряддя у групі Таблиці на вкладці Створення.
Натисніть кнопку Таблиця, щоб створити пусту таблицю в поданні таблиці.
Можна, скориставшись поданням таблиці, відразу розпочати введення даних, щоб програма Access створювала структуру таблиці в міру введення, або можна спочатку створити структуру таблиці в поданні конструктора, а потім повернутися до подання таблиці для введення даних.
Незалежно від подання, в якому ви розпочали роботу, ви можете завжди переключитися до іншого подання за допомогою кнопок подань, розташованих у рядку стану вікна Access.
№49 слайд


Содержание слайда: Вставлення таблиці — починаючи з подання таблиці
У поданні таблиці дані можна вводити відразу, дозволивши Access непомітно будувати структуру таблиці. Імена полів позначатимуться цифрами (Поле1, Поле2 і т. д.), а тип даних полів програма Access установлюватиме на основі типу введених даних.
1). На вкладці Створити у групі Таблиці клацніть елемент Таблиця .
2). Access створює таблицю, а потім розташовує курсор у першій пустій клітинці стовпця Додати нове поле.
Примітка Якщо стовпець з іменем Додати нове поле не відображається, можливо, увімкнуто подання конструктора, а не таблиці. Щоб перейти до подання таблиці, двічі клацніть таблицю в області переходів. Access запитає ім’я нової таблиці, після чого переключиться до подання таблиці.
3). На вкладці Таблиця даних у групі Поля та стовпці клацніть елемент Нове поле .
Access відображає область Шаблони полів, яка містить список найуживаніших типів полів. Якщо перетягнути одне з цих полів на таблицю даних, Access додасть поле з таким іменем і встановить для його властивостей значення, які відповідають цьому типу даних. Властивості можна змінити пізніше. Поле слід перетягувати в область таблиці, яка містить дані. Для позначення місця вставлення поля відображається вертикальний рядок вставлення.
4). Щоб додати дані, розпочніть введення в першій пустій клітинці. Дані можна також вставити з іншого джерела, як описано далі в цій статті.
Щоб перейменувати стовпець (поле), двічі клацніть заголовок стовпця й введіть нове ім’я. Дуже зручно давати полям зрозумілі імена, щоб, переглядаючи їх в області Список полів, можна було відразу сказати, що саме в них міститься.
Щоб перемістити стовпець, виділіть його, клацнувши заголовок стовпця, і перетягніть його в потрібне місце. Можна також вибрати кілька суміжних стовпців і перетягнути їх усі разом до нового розташування.
№50 слайд


Содержание слайда: Вставлення таблиці — починаючи з подання конструктора
У поданні конструктора спочатку потрібно створити структуру нової таблиці. Потім можна або перейти до подання таблиці для введення даних, або ввести дані за допомогою інших методів, наприклад, вставлення або додавання.
1). На вкладці Створити у групі Таблиці клацніть елемент Конструктор таблиць .
2). Для кожного поля таблиці введіть ім’я в стовпці Ім’я поля й виберіть тип даних зі списку Тип даних.
Примітка Якщо стовпці Ім’я поля та Тип даних не відображаються, можливо, це відкрито подання таблиці, а не конструктора. Щоб перейти до подання конструктора, натисніть кнопку Конструктор у рядку стану вікна Access. Програма Access запитає ім’я нової таблиці та перейде до подання конструктора.
3). За потреби в стовпці Опис можна ввести опис кожного поля. Введений опис відображатиметься в рядку стану, коли курсор перебуватиме у відповідному полі, і використовуватиметься як текст рядка стану для всіх стовпців, створених перетягуванням поля з області Список полів до форми або звіту, а також для всіх елементів керування, створених для цього поля за допомогою майстра форм або майстра звітів.
4). Після додавання всіх полів збережіть таблицю:
Натисніть кнопку Microsoft Office і виберіть пункт Зберегти або натисніть клавіші CTRL+S.
5). Почати введення даних у таблицю можна в будь-який момент, перейшовши до подання таблиці, клацнувши першу пусту клітинку й розпочавши введення. Дані можна також вставити з іншого джерела, як описано в наступному розділі.
Якщо після введення частини даних до таблиці потрібно додати одне або кілька полів, можна або розпочати введення в стовпці Додати нове поле в поданні таблиці, або додати нові поля за допомогою команд із групи Поля та стовпці на вкладці Таблиця даних.
№51 слайд


Содержание слайда: Що таке типи даних?
Під час розробки та створення бази даних планується використання однієї або кількох таблиць, визначаються поля (стовпці) для кожної таблиці та встановлюється тип даних кожного поля. Наприклад, для збереження значень дати й часу для поля встановлюється тип даних «Дата й час». Щоб зберігати імена й адреси, для одного або кількох полів установлюється тип даних «Текст» тощо.
У застосунку Office Access 2007 надається 10 різних типів даних (у попередніх версіях програми Access їх було дев’ять), і кожен тип має певну мету. У наведеній нижче таблиці перелічено типи даних, наведено тип даних, для зберігання яких вони призначені й описано обмеження для кожного типу даних.
№58 слайд


Содержание слайда: Вставлення даних у таблицю access з іншого джерела
Якщо дані наразі збережено в іншій програмі, наприклад, в Office Excel 2007, їх можна скопіювати та вставити в таблицю Access. Загалом цей метод найкраще використовувати в тому разі, якщо дані вже поділено на стовпці, як в аркуші Excel. Якщо дані містяться в текстовому редакторі, перед копіюванням їх краще розділити на стовпці символами табуляції або перетворити їх у цьому редакторі на таблицю. Якщо дані потрібно редагувати або виконати з ними певні дії (наприклад, розділити повні імена на імена та прізвища), це можна зробити перед копіюванням, особливо за відсутності досвіду роботи з програмою Access.
Під час вставлення даних у пусту таблицю Access установлює для кожного поля тип даних, який відповідає характеру розташованих у ньому відомостей. Наприклад, якщо вставлені поля містять виключно дати, програма Access застосує до таких полів тип даних «Дата й час». Якщо вставлені дані містять лише слова «так» і «ні», Access застосує до поля тип даних «Так/Ні».
Access іменує поля залежно від вмісту першого рядка вставлених даних. Якщо перший рядок вставлених даних містить дані того ж типу, що й наступні рядки, Access вважає, що перший рядок є частиною даних і призначає полям загальні імена (F1, F2 і т. д). Якщо перший рядок вставлених даних не схожий на інші рядки, Access вважає, що перший рядок містить імена полів. Тоді програма відповідним чином іменує поля й не включає перший рядок до даних.
№59 слайд


Содержание слайда: Імпортування даних з інших джерел
Потреба в імпортуванні даних до програми Access може виникнути за наявності власних даних, зібраних в інших програмах, або якщо доводиться працювати з користувачами, які зберігають свої дані в програмах, відмінних від Access. У будь-якому разі Access дає змогу легко імпортувати дані з інших програм. Дані можна імпортувати з аркушів Excel, з таблиць в інших базах даних Access, зі списків SharePoint і з багатьох інших джерел. Залежно від джерела, процеси можуть дещо відрізнятися, але наведені тут інструкції допоможуть зробити перші кроки.
1). На вкладці Зовнішні дані в групі Імпорт виберіть команду відповідно до типу файлу, з якого проводиться імпортування.
Наприклад, щоб імпортувати дані з аркуша Excel? виберіть пункт Excel. Якщо потрібний тип програми відсутній, натисніть кнопку Додатково.
Примітка Якщо не вдалося знайти потрібний тип формату в групі Імпорт, можливо, перед імпортуванням даних в Access потрібно буде запустити програму, в якій попередньо було створено дані, а потім у цій програмі зберегти дані у файлі стандартного формату (наприклад, у текстовому файлі з роздільниками).
2). У діалоговому вікні Зовнішні дані натисніть кнопку Огляд, щоб перейти до файлу джерела даних, або введіть повний шлях до цього файлу в полі Ім’я файлу.
3). Виберіть потрібний параметр у розділі Укажіть спосіб і розташування для збереження даних у поточній базі даних. З імпортованих даних можна створити нову таблицю, додати їх дані до наявної таблиці або створити зв’язану таблицю, в якій підтримуватиметься зв’язок із джерелом даних.
4). Натисніть кнопку ОК. Access запустить майстер імпорту.
5). Дотримуйтесь інструкцій майстра імпорту. Сама процедура залежатиме від того, який було вибрано параметр — імпортування чи зв’язування.
6). На останній сторінці майстра натисніть кнопку Готово.
Access запитає, чи потрібно зберегти подробиці щойно завершеної операції імпортування.
Якщо можна очікувати, що схожу операцію імпортування потрібно буде виконати знову, натисніть кнопку Зберегти етапи імпортування та введіть подробиці.
Операцію імпортування можна буде легко відтворити, натиснувши в групі Імпорт на вкладці Зовнішні дані кнопку Збережені імпортування, вибравши специфікацію імпорту й натиснувши кнопку Виконати.
Якщо подробиці операції зберігати не потрібно, натисніть кнопку Закрити.
Access імпортує дані в нову базу даних, а потім відобразить таблицю в розділі Таблиці області переходів.
Скачать все slide презентации Проектування бази даних. Введення і редагування даних у таблиці одним архивом:
Похожие презентации
-
 Проектування бази даних. Створення структури. Типи даних, які використовуються в БД. Введення та редагування даних
Проектування бази даних. Створення структури. Типи даних, які використовуються в БД. Введення та редагування даних -
 Створення структури таблиці (бази даних) i введення даних у таблицю
Створення структури таблиці (бази даних) i введення даних у таблицю -
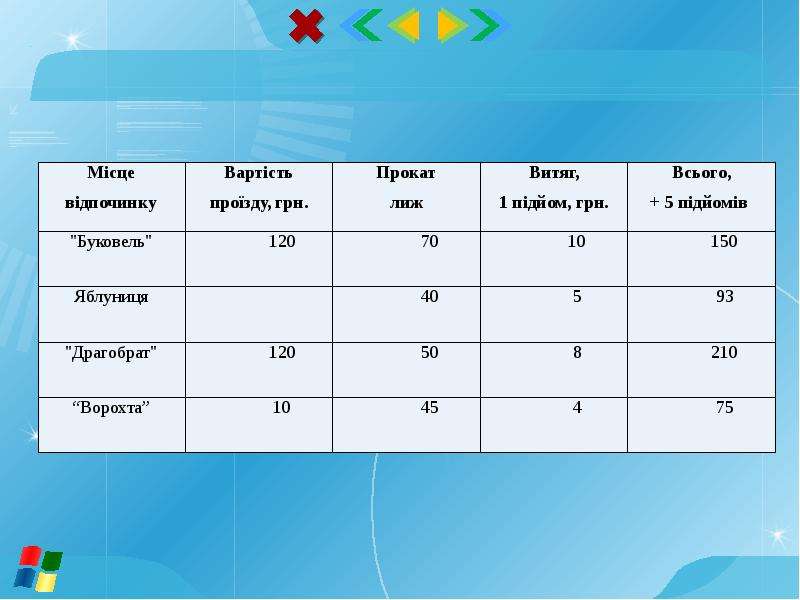 Табличний процесор. Введення і редагування даних - Презентация
Табличний процесор. Введення і редагування даних - Презентация -
 Проектування бази даних. Основні елементи реляційної бази даних. Інформатика 11 клас
Проектування бази даних. Основні елементи реляційної бази даних. Інформатика 11 клас -
 Проектування реляційної бази даних. Лекції 6, 7, 8, 9
Проектування реляційної бази даних. Лекції 6, 7, 8, 9 -
 Операції з таблицями. Створення бази даних у СУБД MS Access
Операції з таблицями. Створення бази даних у СУБД MS Access -
 Проектування та розробка бази даних
Проектування та розробка бази даних -
 РЕЛЯЦІЙНІ БАЗИ ДАНИХ
РЕЛЯЦІЙНІ БАЗИ ДАНИХ -
 Розробка бази даних фермерського господарства
Розробка бази даних фермерського господарства -
 Бази даних. Системи управління базами даних. Пошук, сортування, створення форм, звітів та запитів в СУБД Access
Бази даних. Системи управління базами даних. Пошук, сортування, створення форм, звітів та запитів в СУБД Access




















