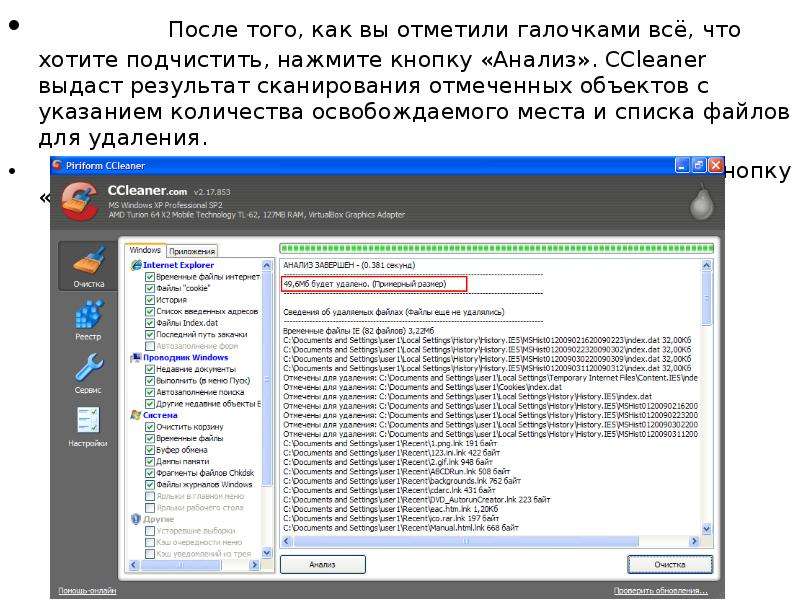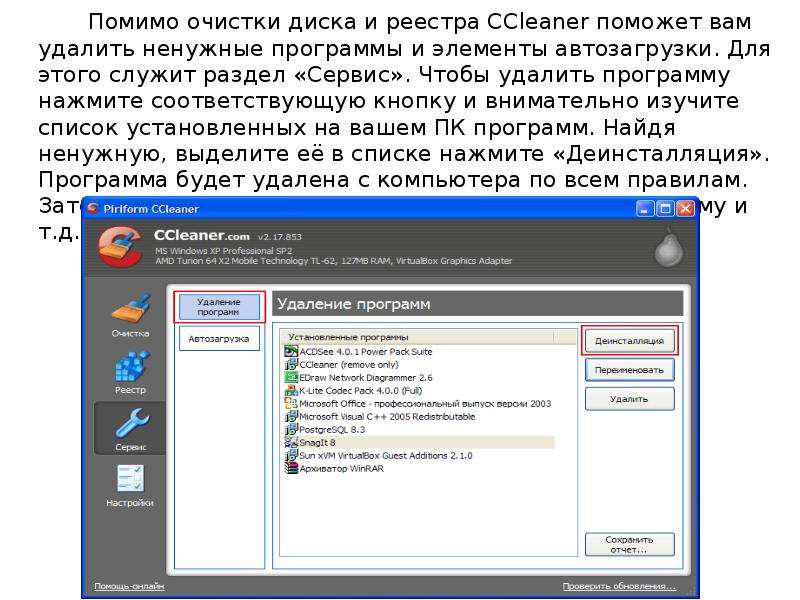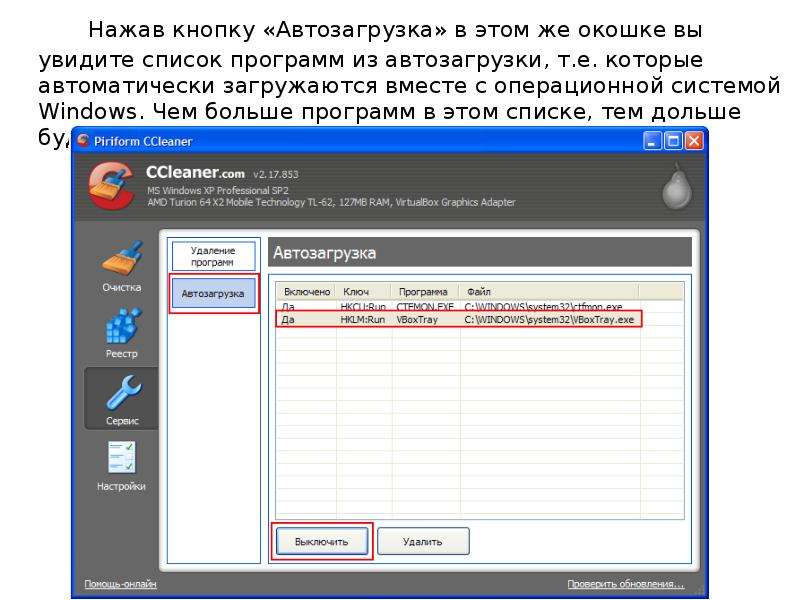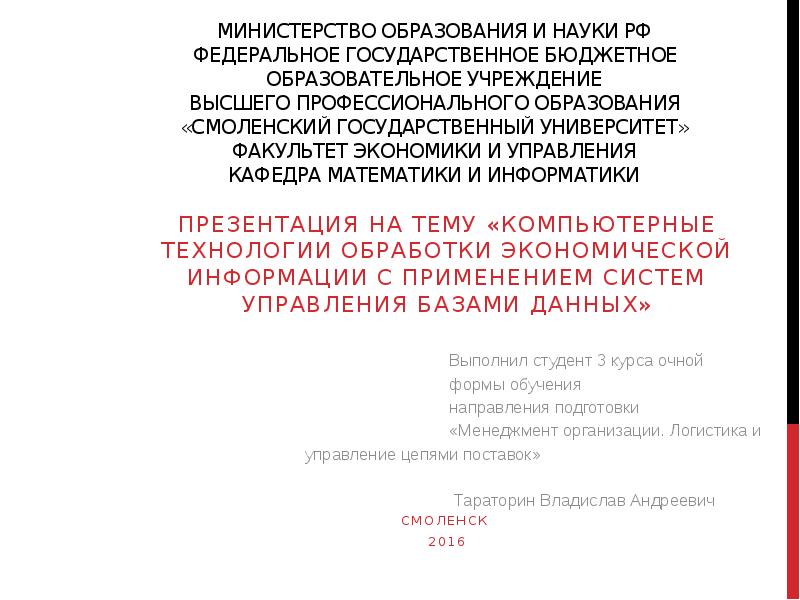Оцените презентацию от 1 до 5 баллов!
Тип файла:
ppt / pptx (powerpoint)
Всего слайдов:
13 слайдов
Для класса:
1,2,3,4,5,6,7,8,9,10,11
Размер файла:
679.00 kB
Просмотров:
112
Скачиваний:
0
Автор:
неизвестен
Слайды и текст к этой презентации:
№1 слайд
Содержание слайда: Реестр – это база данных, в которой хранятся сведения о настройках и конфигурации компьютера, операционной системы и установленных программ. Производить любые действия с реестром нужно очень аккуратно! Необдуманные шаманства в этой области могут привести к краху операционной системы.
№2 слайд
Содержание слайда: Программа CCleaner
Это бесплатная программа для отчистки реестра от мусора и различных файлов такого рода.
№3 слайд
Содержание слайда: Интерфейс CCleaner интуитивно понятен и продуман до мелочей. Слева вам предлагается выбрать объекты для анализа и последующей очистки, а справа вы может наблюдать за результатами данных действий.
Интерфейс CCleaner интуитивно понятен и продуман до мелочей. Слева вам предлагается выбрать объекты для анализа и последующей очистки, а справа вы может наблюдать за результатами данных действий.
№4 слайд
Содержание слайда: Прежде всего, займемся уборкой. За удаление лишних файлов и настроек отвечает раздел «Очистка». Здесь вы можете удалить ненужные элементы браузера, Проводника и самой системы Windows и т.п.
Обращаем ваше внимание, что элементы Windows, удаление которых затрагивает важные настройки операционной системы, выделены серым цветом. При выборе таких элементов вы будете получать уведомления от CCleaner.
Прежде всего, займемся уборкой. За удаление лишних файлов и настроек отвечает раздел «Очистка». Здесь вы можете удалить ненужные элементы браузера, Проводника и самой системы Windows и т.п.
Обращаем ваше внимание, что элементы Windows, удаление которых затрагивает важные настройки операционной системы, выделены серым цветом. При выборе таких элементов вы будете получать уведомления от CCleaner.
№5 слайд
№6 слайд
Содержание слайда: Внимательно читайте всё, что пишет программа, и подумайте 7 раз, прежде чем удалять такие объекты. Много места данная процедура на жестком диске не освободит, зато комфортность работы в Windows может пострадать.
Внимательно читайте всё, что пишет программа, и подумайте 7 раз, прежде чем удалять такие объекты. Много места данная процедура на жестком диске не освободит, зато комфортность работы в Windows может пострадать.
№7 слайд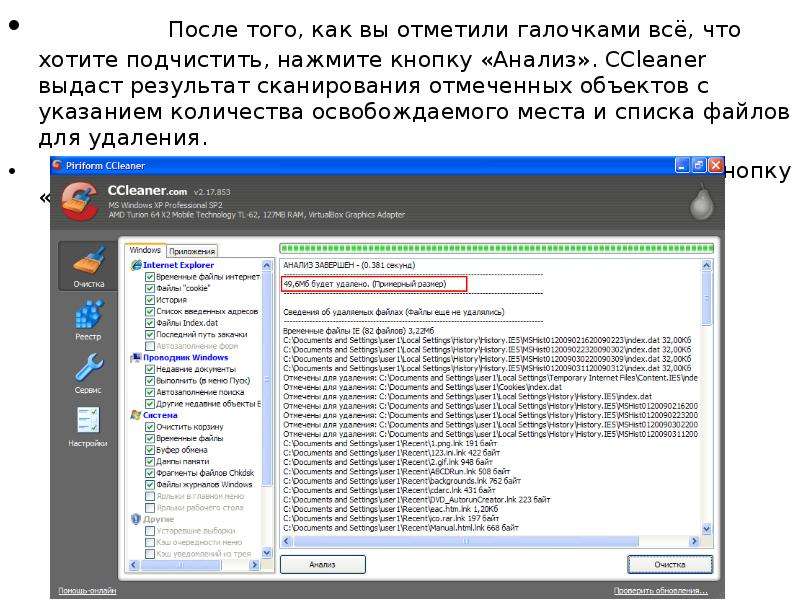
Содержание слайда: После того, как вы отметили галочками всё, что хотите подчистить, нажмите кнопку «Анализ». CCleaner выдаст результат сканирования отмеченных объектов с указанием количества освобождаемого места и списка файлов для удаления.
После того, как вы отметили галочками всё, что хотите подчистить, нажмите кнопку «Анализ». CCleaner выдаст результат сканирования отмеченных объектов с указанием количества освобождаемого места и списка файлов для удаления.
Для удаления найденных объектов нажмите кнопку «Очистка» и подтвердите ваше согласие на удаление.
№8 слайд
Содержание слайда: Помимо очистки диска CCleaner умеет проверять и исправлять ошибки в реестре Windows.
При работе с реестром действует принцип: если сомневаешься, то лучше не делай.
Однако проанализировать, какие же ошибки притаились в реестре Windows, и проверить его целостность вполне безвредно для операционной системы. Поэтому перейдем в раздел «Реестр», отметим все пункты на предмет проверки целостности и нажмем на кнопочку «Поиск проблем».
Помимо очистки диска CCleaner умеет проверять и исправлять ошибки в реестре Windows.
При работе с реестром действует принцип: если сомневаешься, то лучше не делай.
Однако проанализировать, какие же ошибки притаились в реестре Windows, и проверить его целостность вполне безвредно для операционной системы. Поэтому перейдем в раздел «Реестр», отметим все пункты на предмет проверки целостности и нажмем на кнопочку «Поиск проблем».
Для исправления найденных ошибок реестра нажмите кнопку «Исправить». Исправлять можно не все ошибки, а выборочно. Для этого снимите галочку в поле «Проблема», а затем отметьте те из найденных проблем, которые вы хотите исправить.
№9 слайд
№10 слайд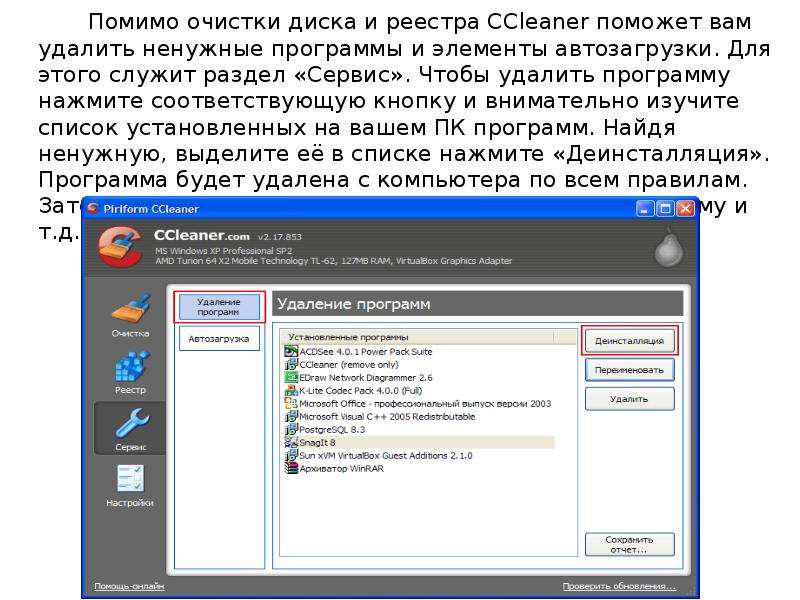
Содержание слайда: Помимо очистки диска и реестра CCleaner поможет вам удалить ненужные программы и элементы автозагрузки. Для этого служит раздел «Сервис». Чтобы удалить программу нажмите соответствующую кнопку и внимательно изучите список установленных на вашем ПК программ. Найдя ненужную, выделите её в списке нажмите «Деинсталляция». Программа будет удалена с компьютера по всем правилам. Затем можно найти и удалить вторую нужную программу и т.д. по порядку.
Помимо очистки диска и реестра CCleaner поможет вам удалить ненужные программы и элементы автозагрузки. Для этого служит раздел «Сервис». Чтобы удалить программу нажмите соответствующую кнопку и внимательно изучите список установленных на вашем ПК программ. Найдя ненужную, выделите её в списке нажмите «Деинсталляция». Программа будет удалена с компьютера по всем правилам. Затем можно найти и удалить вторую нужную программу и т.д. по порядку.
№11 слайд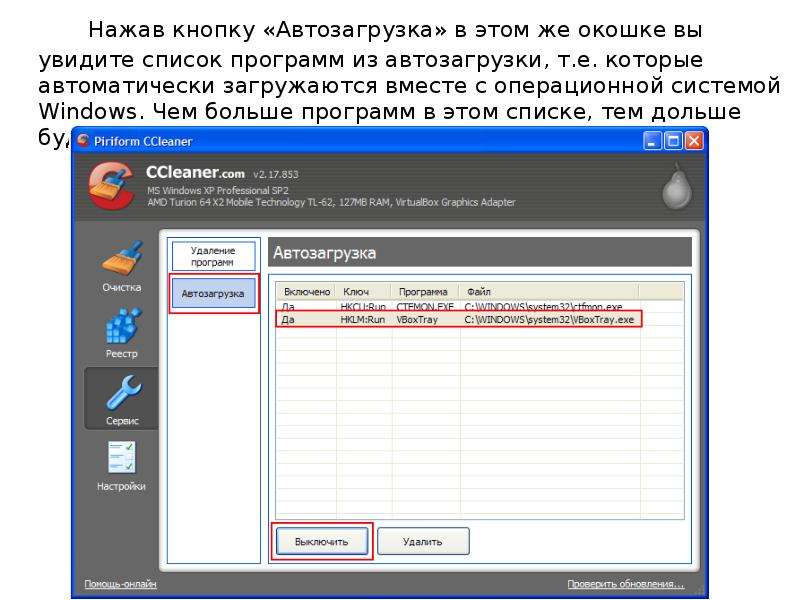
Содержание слайда: Нажав кнопку «Автозагрузка» в этом же окошке вы увидите список программ из автозагрузки, т.е. которые автоматически загружаются вместе с операционной системой Windows. Чем больше программ в этом списке, тем дольше будет загружаться ОС.
Нажав кнопку «Автозагрузка» в этом же окошке вы увидите список программ из автозагрузки, т.е. которые автоматически загружаются вместе с операционной системой Windows. Чем больше программ в этом списке, тем дольше будет загружаться ОС.
№12 слайд
Содержание слайда: Чтобы отключить элемент автозагрузки выделите его в списке и нажмите кнопку «Выключить». В отличие от нее кнопка «Удалить» позволяет удалить элемент из автозагрузки навсегда.
При следующей загрузке Windows отключенная программа перестанет загружаться автоматически вместе с системой. Если данное действие вызовет какие-либо неприятные последствия, вы всегда сможете вернуть всё обратно: выделите отключенный элемент автозагрузки и щелкните «Включить». Хотим предупредить, что управлять автозагрузкой нужно аккуратно. Здесь действует уже знакомое вам правило: не уверен – не удаляй!
Чтобы отключить элемент автозагрузки выделите его в списке и нажмите кнопку «Выключить». В отличие от нее кнопка «Удалить» позволяет удалить элемент из автозагрузки навсегда.
При следующей загрузке Windows отключенная программа перестанет загружаться автоматически вместе с системой. Если данное действие вызовет какие-либо неприятные последствия, вы всегда сможете вернуть всё обратно: выделите отключенный элемент автозагрузки и щелкните «Включить». Хотим предупредить, что управлять автозагрузкой нужно аккуратно. Здесь действует уже знакомое вам правило: не уверен – не удаляй!
№13 слайд
Содержание слайда: Надеемся, вы поняли, что поддерживать Windows в чистоте необходимо. Главное – не переусердствовать и не удалить что-либо лишнее =)
Надеемся, вы поняли, что поддерживать Windows в чистоте необходимо. Главное – не переусердствовать и не удалить что-либо лишнее =)