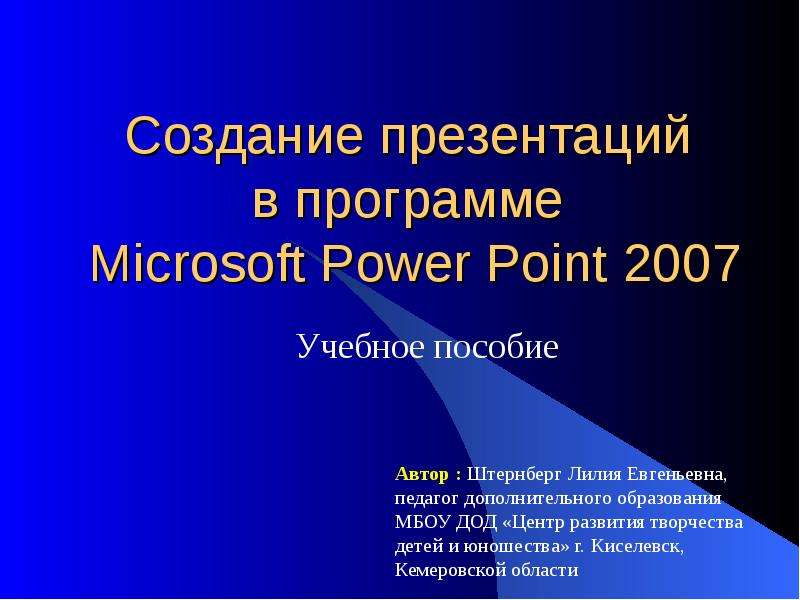Презентация Создание презентаций в программе Microsoft Power Point 2007 онлайн
На нашем сайте вы можете скачать и просмотреть онлайн доклад-презентацию на тему Создание презентаций в программе Microsoft Power Point 2007 абсолютно бесплатно. Урок-презентация на эту тему содержит всего 34 слайда. Все материалы созданы в программе PowerPoint и имеют формат ppt или же pptx. Материалы и темы для презентаций взяты из открытых источников и загружены их авторами, за качество и достоверность информации в них администрация сайта не отвечает, все права принадлежат их создателям. Если вы нашли то, что искали, отблагодарите авторов - поделитесь ссылкой в социальных сетях, а наш сайт добавьте в закладки.
Презентации » Информатика » Создание презентаций в программе Microsoft Power Point 2007
Оцените!
Оцените презентацию от 1 до 5 баллов!
- Тип файла:ppt / pptx (powerpoint)
- Всего слайдов:34 слайда
- Для класса:1,2,3,4,5,6,7,8,9,10,11
- Размер файла:3.22 MB
- Просмотров:138
- Скачиваний:0
- Автор:неизвестен
Слайды и текст к этой презентации:
№2 слайд


Содержание слайда: Презентация PowerPoint может сопровождать любое выступление, стать учебным или демонстрационным пособием, формой учебного проекта, оформлением для различных мероприятий.
Презентация PowerPoint может сопровождать любое выступление, стать учебным или демонстрационным пособием, формой учебного проекта, оформлением для различных мероприятий.
Вы можете разработать великолепные таблицы и рисунки, диаграммы и графики которые будут сменяться по ходу доклада, четко объяснять ход ваших мыслей и приковывать внимание аудитории к теме доклада. Эта программа позволит просмотреть презентацию на экране вашего компьютера или вывести ее на печать при подготовке тезисов доклада.
№7 слайд


Содержание слайда: Добавление слайда
Добавить слайд можно 3 разными способами:
Разместите указатель мыши на слайде в панели структуры презентации и щелкните правой кнопкой мыши, в раскрывшемся меню найдите Создать слайд, нажмите.
Выделите слайд на панели
структуры презентации,
нажмите клавишу Enter.
На панели инструментов нажмите команду
Создать слайд, появится новый слайд.
№9 слайд


Содержание слайда: Используйте короткие слова и предложения
Используйте короткие слова и предложения
Минимизируйте количество предлогов, наречий, прилагательных
Заголовки должны привлекать внимание аудитории
Шрифт для заголовков – не менее 24
Шрифт для информации – не менее 18
Нельзя смешивать разные типы шрифтов в одной презентации
Для выделения информации следует использовать жирный шрифт, курсив или подчеркивание
Нельзя злоупотреблять прописными буквами (они читаются хуже строчных)
№11 слайд


Содержание слайда: Удаление слайда
Иногда необходимо удалить слайд. Чтобы это сделать, выполните следующее.
В панели структуры презентации выделите слайд, который нужно удалить.
Нажмите клавишу Delete
ИЛИ
Выделите слайд и щелкните
правой кнопкой мыши,
в раскрывшемся меню
нажмите Удалить слайд
№14 слайд


Содержание слайда: Для фона выбирайте более холодные тона (синий или зеленый)
Для фона выбирайте более холодные тона (синий или зеленый)
Используйте свои фоны и цветовые схемы
На одном слайде рекомендуется использовать не более трех цветов: один для фона, один для заголовков, один для текста
Для фона и текста используйте контрастные цвета
Соблюдайте единый стиль оформления
Избегайте стилей, которые будут отвлекать от самой презентации
№16 слайд


Содержание слайда: Добавление рисунков
к слайдам
Если на жестком диске вашего компьютера есть графические изображения, которые вы хотите вставить в слайд, выполните следующие действия:
Скопируйте нужное изображение, затем вставьте его в нужное место вашей презентации или выберите команду Вставка - Рисунок - Из файла. Также можно вставить звуковые и видеофайлы.
№19 слайд


Содержание слайда: Для изменения размеров изображения выделите картинку, подведите указатель мыши к маркеру изменения размеров; после этого нажмите кнопку мыши и потащите в нужном направлении.
Для изменения размеров изображения выделите картинку, подведите указатель мыши к маркеру изменения размеров; после этого нажмите кнопку мыши и потащите в нужном направлении.
Для поворота изображения наведите указатель мыши на маркер поворота и потащите в нужном направлении
№23 слайд


Содержание слайда: Разработка переходов
Чтобы демонстрация слайдов проходила интересно, PowerPoint предлагает специальные эффекты перехода между слайдами. Ваш слайд может растворяться на экране в следующем слайде, вылетать с экрана, появляться снизу экрана и закрывать собой предыдущий слайд или разрываться пополам, открывая под собой следующий слайд.
№24 слайд


Содержание слайда: PowerPoint предлагает два типа переходов для ваших слайдов:
PowerPoint предлагает два типа переходов для ваших слайдов:
Эффекты при смене, которые определяют, как должен выглядеть ваш слайд при появлении на экране.
Анимация текста, которая определяет способ появления текста на слайде.
№25 слайд


Содержание слайда: Разработка эффектов
при смене слайдов
Выделите слайд, в который необходимо внести изменения.
Выберите команду Анимация – Переход к этому слайду.
Выберите нужный эффект.
Выберите скорость перехода.
Если нужно, выберите звуковой эффект
В группе опций Смена слайда установите способ перехода – по щелчку или автоматически после и в поле секунд установите нужное число секунд.
Чтобы установить эти эффекты сразу для всех слайдов, щелкните на кнопке Применить ко всем слайдам.
№26 слайд


Содержание слайда: Анимация текста в слайде
Идея анимации текста состоит в том, чтобы в начале показать на экране слайд без текста или только с некоторой частью текста, а затем щелчками мыши вы последовательно выносите на экран остальной скрытый текст. Такие режиссерские находки позволят вам вызвать внимание аудитории к слайдам. По крайней мере зрители захотят посмотреть, что еще нового и необычного вы придумали.
№28 слайд


Содержание слайда: В меню Добавить эффект выберите один из следующих элементов:
В меню Добавить эффект выберите один из следующих элементов:
Вход. Укажите как текст будет появляться на слайде
Выделение. Укажите способ выделения текста, например постепенное увеличение размера шрифта.
Выход. Укажите , как текст будет исчезать со слайда.
Пути перемещения. Укажите направление перемещения текста, который появляется или исчезает.
Выберите необходимый вариант.
Щелкните на кнопке Просмотр. Вы увидите все выбранные эффекты.
№29 слайд


Содержание слайда: Анимация текста или объекта может появляться с помощью щелчка мыши, автоматически вместе с предыдущим или после предыдущего.
Анимация текста или объекта может появляться с помощью щелчка мыши, автоматически вместе с предыдущим или после предыдущего.
В команде Параметры эффектов можно выставить эффекты по времени.
№32 слайд


Содержание слайда: Используйте возможности компьютерной анимации для представления информации на слайде
Используйте возможности компьютерной анимации для представления информации на слайде
Не стоит злоупотреблять различными анимационными эффектами, они не должны отвлекать внимание от содержания информации на слайде
Скачать все slide презентации Создание презентаций в программе Microsoft Power Point 2007 одним архивом:
Похожие презентации
-
 Создание презентации в Microsoft Power Point. Занятие 1.
Создание презентации в Microsoft Power Point. Занятие 1. -
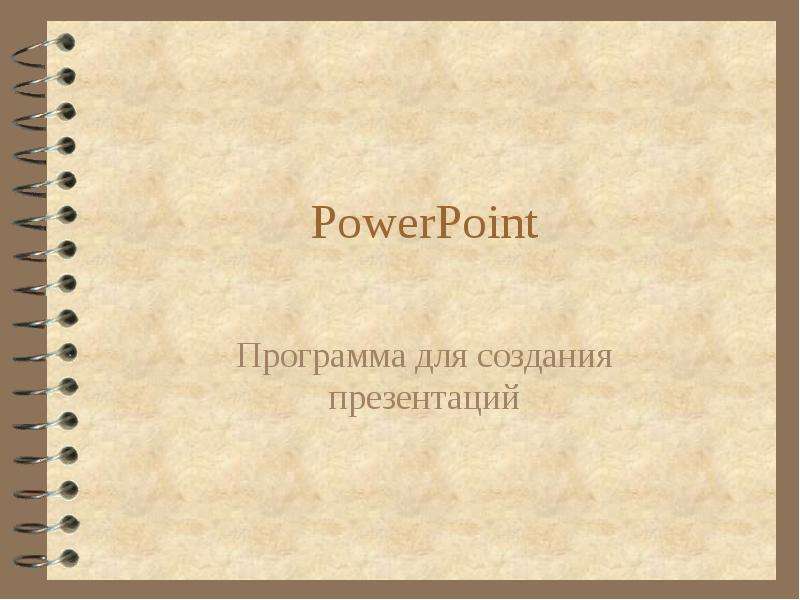 PowerPoint Программа для создания презентаций
PowerPoint Программа для создания презентаций -
 Программа создания презентаций Power Point Вы должны ответить и записать в тетрадь ответы на следующие вопросы: Для чего предназначе
Программа создания презентаций Power Point Вы должны ответить и записать в тетрадь ответы на следующие вопросы: Для чего предназначе -
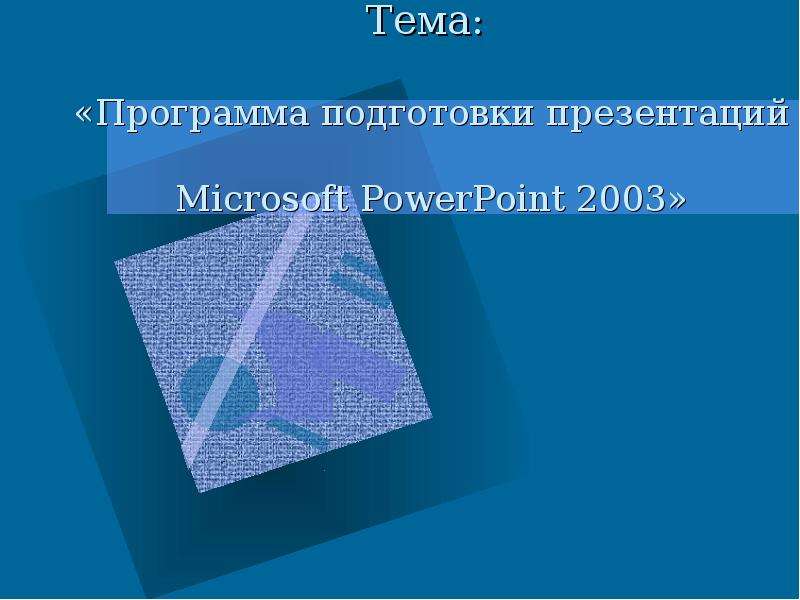 Тема: «Программа подготовки презентаций Microsoft PowerPoint 2003»
Тема: «Программа подготовки презентаций Microsoft PowerPoint 2003» -
 Создание презентаций в среде Microsoft PowerPoint Презентацию подготовила учитель информатики Кочетова Е. Н. ГБОУ СОШ 511 г. Москва
Создание презентаций в среде Microsoft PowerPoint Презентацию подготовила учитель информатики Кочетова Е. Н. ГБОУ СОШ 511 г. Москва -
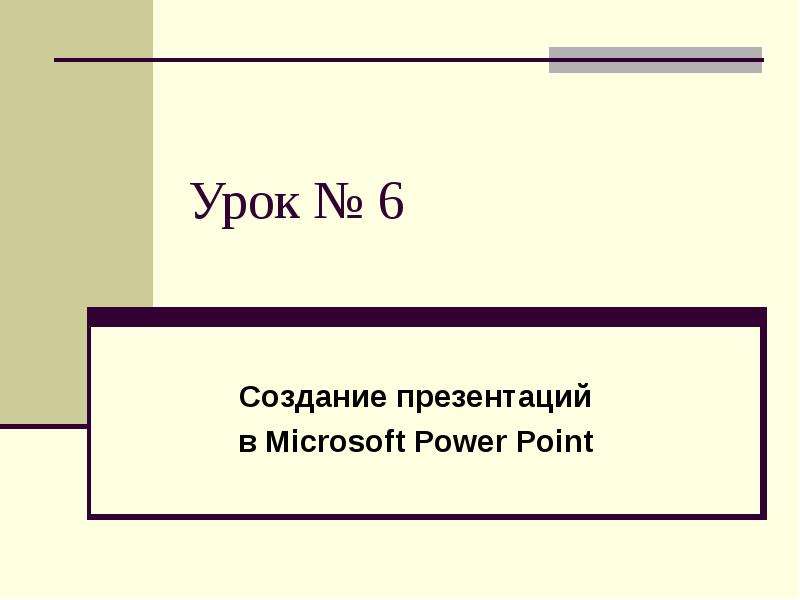 Урок 6 Создание презентаций в Microsoft Power Point
Урок 6 Создание презентаций в Microsoft Power Point -
 Создание презентаций в Microsoft Power Point
Создание презентаций в Microsoft Power Point -
 Создание презентаций в Microsoft Power Point
Создание презентаций в Microsoft Power Point -
 Программа Microsoft Office Power Point 2007
Программа Microsoft Office Power Point 2007 -
 Программа для создания презентаций PowerPoint
Программа для создания презентаций PowerPoint