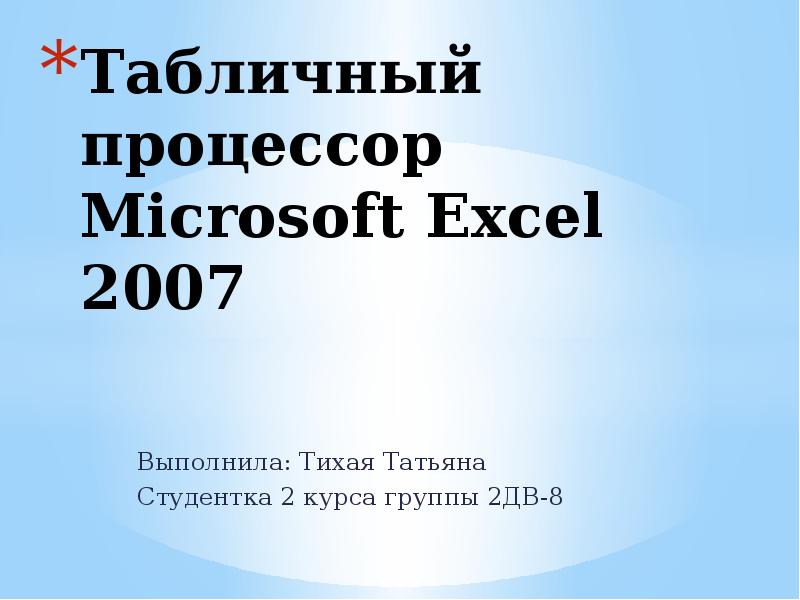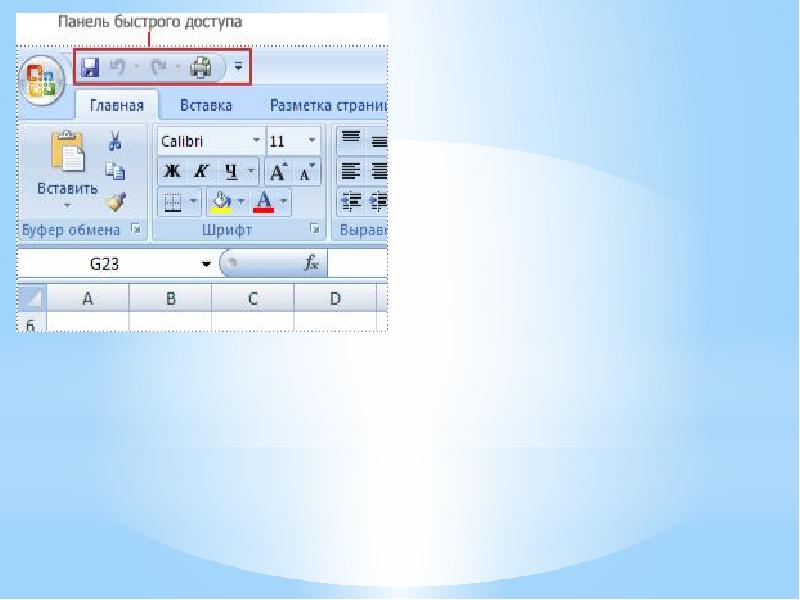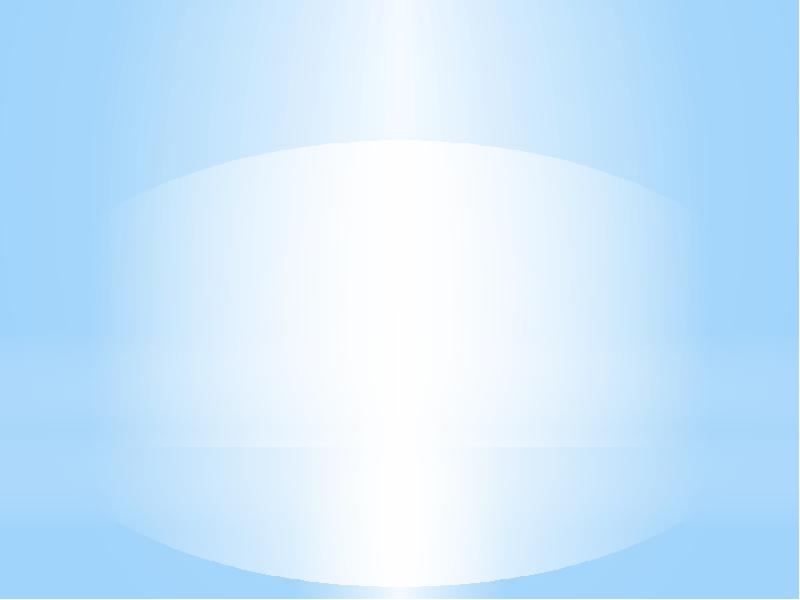Презентация Табличный процессор Microsoft Excel 2007 онлайн
На нашем сайте вы можете скачать и просмотреть онлайн доклад-презентацию на тему Табличный процессор Microsoft Excel 2007 абсолютно бесплатно. Урок-презентация на эту тему содержит всего 22 слайда. Все материалы созданы в программе PowerPoint и имеют формат ppt или же pptx. Материалы и темы для презентаций взяты из открытых источников и загружены их авторами, за качество и достоверность информации в них администрация сайта не отвечает, все права принадлежат их создателям. Если вы нашли то, что искали, отблагодарите авторов - поделитесь ссылкой в социальных сетях, а наш сайт добавьте в закладки.
Презентации » Информатика » Табличный процессор Microsoft Excel 2007
Оцените!
Оцените презентацию от 1 до 5 баллов!
- Тип файла:ppt / pptx (powerpoint)
- Всего слайдов:22 слайда
- Для класса:1,2,3,4,5,6,7,8,9,10,11
- Размер файла:900.62 kB
- Просмотров:144
- Скачиваний:0
- Автор:неизвестен
Слайды и текст к этой презентации:
№3 слайд


Содержание слайда: Табличный процессор MS Excel (электронные таблицы) – одно из наиболее часто используемых приложений пакета MS Office Основное назначение MS Excel – решение практически любых задач расчетного характера, входные данные которых можно представить в виде таблиц. Применение электронных таблиц упрощает работу с данными и позволяет получать результаты без программирования расчётов.
Табличный процессор MS Excel (электронные таблицы) – одно из наиболее часто используемых приложений пакета MS Office Основное назначение MS Excel – решение практически любых задач расчетного характера, входные данные которых можно представить в виде таблиц. Применение электронных таблиц упрощает работу с данными и позволяет получать результаты без программирования расчётов.
Особенность электронных таблиц заключается в возможности применения формул для описания связи между значениями различных ячеек. Расчёт по заданным формулам выполняется автоматически. Изменение содержимого какой-либо ячейки приводит к пересчёту значений всех ячеек, которые с ней связаны формульными отношениями и, тем самым, к обновлению всей таблицы в соответствии с изменившимися данными
№4 слайд


Содержание слайда: Основные возможности электронных таблиц:
Основные возможности электронных таблиц:
• проведение однотипных сложных расчётов над большими наборами данных;
• автоматизация итоговых вычислений;
• решение задач путём подбора значений параметров;
• обработка (статистический анализ) результатов экспериментов;
• проведение поиска оптимальных значений параметров (решение оптимизационных задач);
• подготовка табличных документов;
• построение диаграмм (в том числе и сводных) по имеющимся данным;
• создание и анализ баз данных (списков).
№5 слайд


Содержание слайда: Запуск Excel
Запустить Excel можно, щелкнув на кнопке
Пуск
Программы Microsoft Office
Microsoft Office Excel 2007
Или воспользовавшись ярлыком этой программы на Рабочем столе. Если ярлыка Excel на вашем Рабочем столе нет, то его можно создать для программы EXCEL.EXE которая обычно располагается на диске С: в папке: \Program Files\Microsoft Office\Office 12\.
№7 слайд


Содержание слайда: Исключение составляет вариант, когда Excel был запущен двойным щелчком по файлу с соответствующим расширением, например, xls. В этом случае будет загружен файл, по которому был выполнен щелчок, новый документ создаваться не будет
В дальнейшем, уже после запуска Excel, для создания нового документа нужно выполнить одно из следующих действий:
Выбрать в верхнем меню пункт «Файл», выбрать пункт меню «Создать…».
№9 слайд


Содержание слайда: Сохранение документа.
Сохранение документа.
Новый документ во время его создания находится в памяти компьютера, и, если его не сохранить на диске, то после закрытия Excel этот документ исчезнет и восстановить его будет невозможно. Иногда документ действительно может быть «одноразовым», т.е. его создают только для того, чтобы воспользоваться им один раз (например, напечатать). Однако, в большинстве случаев созданный документ требуется сохранить для того, чтобы в дальнейшем с ним можно было работать. Кроме этого, как правило, сохранять требуется и уже существующий документ, если в него были внесены изменения.
№10 слайд


Содержание слайда: Для сохранения документа следует выполнить одно из следующих действий:
Для сохранения документа следует выполнить одно из следующих действий:
- нажать на пиктограмму с изображением дискетки на панели инструментов;
- выбрать в верхнем меню пункт «Файл», выбрать пункты меню «Сохранить» (или «Сохранить как»);
Если вновь созданный документ сохраняется впервые, то появляется окно сохранения:
№12 слайд


Содержание слайда: В этой версии программы меню и панели инструментов выполнены в виде ленты. Команды упорядочены в логические группы, собранные на вкладках. Например, если строка формул не отображается на экране, то её можно включить, выбрав на вкладке Вид кнопку Показать или скрыть и установив там соответствующий флажок «Строка формул»
В этой версии программы меню и панели инструментов выполнены в виде ленты. Команды упорядочены в логические группы, собранные на вкладках. Например, если строка формул не отображается на экране, то её можно включить, выбрав на вкладке Вид кнопку Показать или скрыть и установив там соответствующий флажок «Строка формул»
На ленте отображены наиболее часто используемые команды. Если данная группа содержит больше команд и настроек, чем отображено на ленте, кнопка со стрелкой внизу группы откроет соответствующее диалоговое окно с остальными командами или область задач.
№13 слайд


Содержание слайда: Некоторые группы команд, которые используются не очень часто, сразу на ленте не отображаются, а появляются только при определенных действиях пользователя. Вкладка «Работа с рисунками» появится при выделении рисунка. Если размер окна Excel недостаточно большой для отображения всех кнопок на ленте, одна или несколько групп команд (в зависимости от ширины окна) будут свернуты до одной кнопки с раскрывающимся списком. При разворачивании списка вы увидите все остальные кнопки данной вкладки. Перемещаться по ленте можно с помощью клавиатуры. Нажмите клавишу ALT. У всех доступных команд на ленте появятся подсказки для перехода к соответствующей вкладке. Если вы нажмете одну из клавиш перехода, на выбранной вкладке будут отображены всплывающие подсказки ко всем командам этой вкладки
Некоторые группы команд, которые используются не очень часто, сразу на ленте не отображаются, а появляются только при определенных действиях пользователя. Вкладка «Работа с рисунками» появится при выделении рисунка. Если размер окна Excel недостаточно большой для отображения всех кнопок на ленте, одна или несколько групп команд (в зависимости от ширины окна) будут свернуты до одной кнопки с раскрывающимся списком. При разворачивании списка вы увидите все остальные кнопки данной вкладки. Перемещаться по ленте можно с помощью клавиатуры. Нажмите клавишу ALT. У всех доступных команд на ленте появятся подсказки для перехода к соответствующей вкладке. Если вы нажмете одну из клавиш перехода, на выбранной вкладке будут отображены всплывающие подсказки ко всем командам этой вкладки
№14 слайд


Содержание слайда: Если рабочая область слишком маленькая, ленту можно свернуть. Для этого щелкните по кнопке Настройка панели быстрого доступа и установите флажок Свернуть ленту (для отображения ленты этот флажок нужно будет снять). При этом лента будет отображаться только при щелчке по заголовку одной из вкладок и работы с ее командами. Для быстрого отображения/скрытия ленты достаточно двойного щелчка по заголовку любой вкладки.
Если рабочая область слишком маленькая, ленту можно свернуть. Для этого щелкните по кнопке Настройка панели быстрого доступа и установите флажок Свернуть ленту (для отображения ленты этот флажок нужно будет снять). При этом лента будет отображаться только при щелчке по заголовку одной из вкладок и работы с ее командами. Для быстрого отображения/скрытия ленты достаточно двойного щелчка по заголовку любой вкладки.
№15 слайд


Содержание слайда: Настройка строки состояния
Настройка строки состояния
По умолчанию в строке состояния кроме кратких подсказок отображаются кнопки режима просмотра документа, шкала и кнопка выбора масштаба. Если данные настройки вас не устраивают, щелчком правой кнопки мыши по строке состояния можно вызвать меню и настроить строку так, как вам удобно.
№16 слайд


Содержание слайда: Кнопка Office
Кнопка Office
Кнопка Office, расположена в левом верхнем углу экрана. Щелчок по этой кнопке отображает меню работы с файлом, а также дает доступ к настройкам параметров программы.
Панель быстрого доступа
Рядом с кнопкой Office расположена панель быстрого доступа . По умолчанию на ней находятся только три кнопки — Сохранить документ, Отменить и Вернуть действие. Щелчок по кнопке в правой части панели позволит настроить ее по вашему усмотрению. Добавляйте сюда команды, которые используете наиболее часто, и вам не придется каждый раз искать их на ленте. Если желаемой команды в меню нет, выберите пункт Другие команды. Здесь вы сможете не только найти любую команду, чтобы добавить ее на панель быстрого доступа, но и настроить для этой команды «горячие» клавиши.
№18 слайд


Содержание слайда: Каждый лист — это большая таблица со множеством ячеек, в которые заносятся данные. Одна из ячеек выделена жирной рамкой. Это так называемая текущая или активная ячейка. Переходить от одной ячейки к другой можно, используя клавиши управления курсором или мышь. Годится также клавиша TAB. Без нажатой клавиши SHIFT идет передвижение вправо, с нажатой — влево.
Каждый лист — это большая таблица со множеством ячеек, в которые заносятся данные. Одна из ячеек выделена жирной рамкой. Это так называемая текущая или активная ячейка. Переходить от одной ячейки к другой можно, используя клавиши управления курсором или мышь. Годится также клавиша TAB. Без нажатой клавиши SHIFT идет передвижение вправо, с нажатой — влево.
Ячейки, расположенные рядом, образуют строку, ячейки расположенные одна под другой образуют столбец. Каждая ячейка формируется пересечением строки и столбца. Чтобы можно было отличать одну ячейку от другой, каждая ячейка имеет так называемый адрес, состоящий из номера столбца и номера строки, на пересечении которых она находится.
№19 слайд


Содержание слайда: Строки нумеруются арабскими цифрами, а столбцы латинскими буквами. Адрес или ссылка — это имя столбца и номер строки, на пересечении которых находится ячейка. Например, ячейка, находящаяся на пересечении столбца В и строки 5, имеет адрес В5. Адреса используются при записи формул в качестве ссылок на ячейки. Рабочий лист Excel напоминает декартову систему координат, только оси располагаются немного по-другому. Адрес текущей ячейки всегда отображается в поле имен. Это крайнее левое окошко в строке формул.
Строки нумеруются арабскими цифрами, а столбцы латинскими буквами. Адрес или ссылка — это имя столбца и номер строки, на пересечении которых находится ячейка. Например, ячейка, находящаяся на пересечении столбца В и строки 5, имеет адрес В5. Адреса используются при записи формул в качестве ссылок на ячейки. Рабочий лист Excel напоминает декартову систему координат, только оси располагаются немного по-другому. Адрес текущей ячейки всегда отображается в поле имен. Это крайнее левое окошко в строке формул.
№20 слайд


Содержание слайда: Формат ячеек в Excel
Формат ячеек в Excel
Форматирование ячеек – это одно из основных отличий Excel от калькулятора. Умелое форматирование позволяет разношерстный набор данных привести к удобному для осмысления виду: выделить итоговую строку, шапку, убрать «лишние» знаки после запятой, добавить границы и т.д. В общем, форматирование позволяет набор «серой массы данных» превратить в структурированную и читабельную информацию.
№21 слайд


Содержание слайда: Назначение формата
Назначение формата
Выделите ячейку (диапазон ячеек).
Выберите команду "Формат"-"Ячейки" (Ctrl+1).
В появившемся окне диалога (подробно окно будет рассмотрено позже) введите нужные параметры форматирования.
Нажмите кнопку "Ок«
Форматированная ячейка сохраняет свой формат, пока к ней не будет применен новый формат или не удален старый. При вводе значения в ячейку к нему применяется уже используемый в ячейке формат.
Скачать все slide презентации Табличный процессор Microsoft Excel 2007 одним архивом:
Похожие презентации
-
 "Табличный процессор Microsoft Excel" - скачать презентации по Информатике
"Табличный процессор Microsoft Excel" - скачать презентации по Информатике -
 Табличний процесор Microsoft Excel 2007
Табличний процесор Microsoft Excel 2007 -
 Табличный процессор MS Excel Выполнил ученик 11-го класса МОУ СОШ 14 Чекундинского сельского поселения Теплых Владислав
Табличный процессор MS Excel Выполнил ученик 11-го класса МОУ СОШ 14 Чекундинского сельского поселения Теплых Владислав -
 ТАБЛИЧНЫЙ ПРОЦЕССОР EXCEL
ТАБЛИЧНЫЙ ПРОЦЕССОР EXCEL -
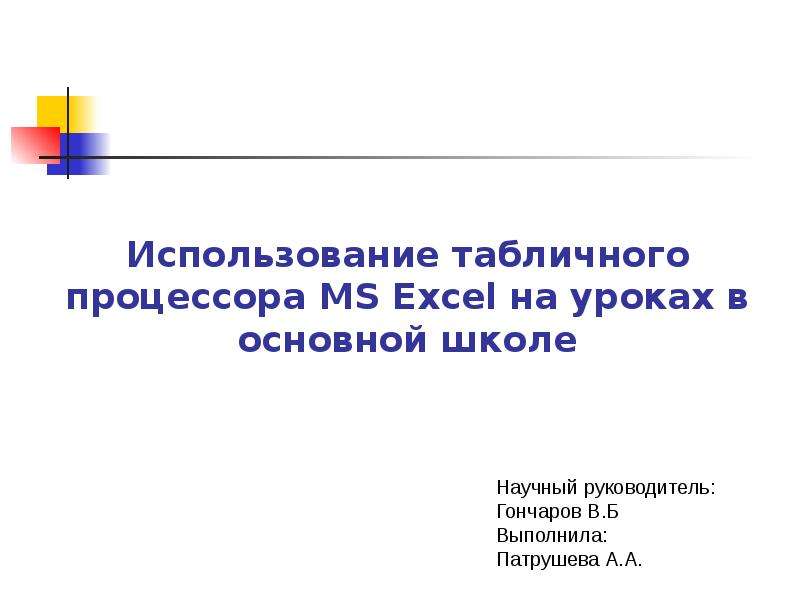 Использование табличного процессора MS Excel на уроках в основной школе
Использование табличного процессора MS Excel на уроках в основной школе -
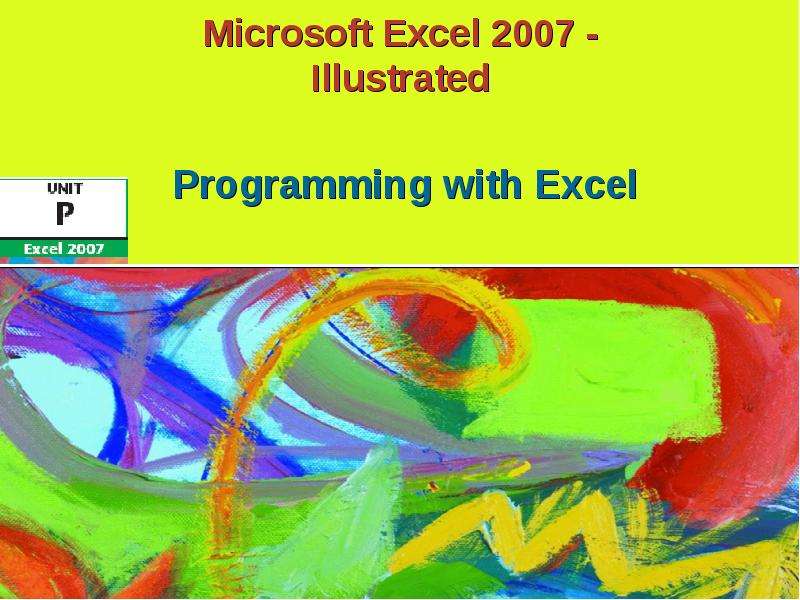 Microsoft Excel 2007 - Illustrated
Microsoft Excel 2007 - Illustrated -
 Использование функций в табличном процессоре MS EXCEL
Использование функций в табличном процессоре MS EXCEL -
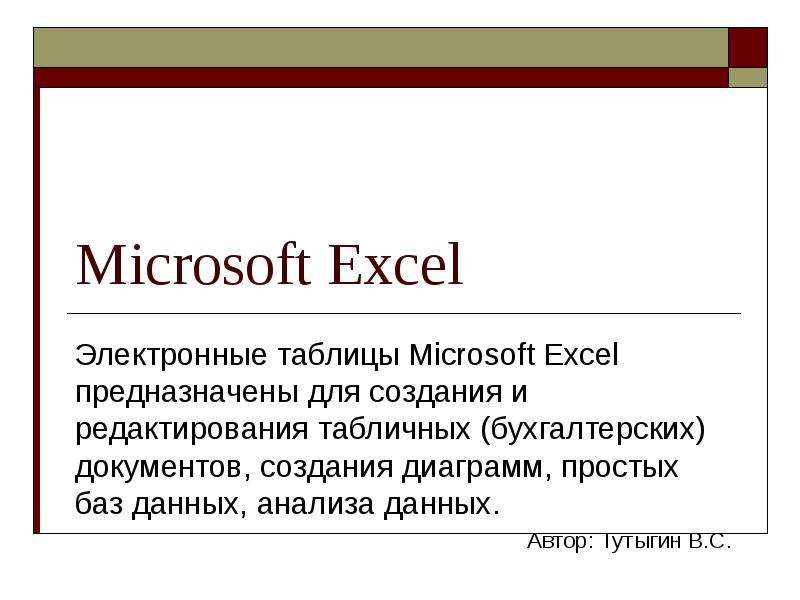 Microsoft Excel Электронные таблицы Microsoft Excel предназначены для создания и редактирования табличных (бухгалтерских) документов, созда
Microsoft Excel Электронные таблицы Microsoft Excel предназначены для создания и редактирования табличных (бухгалтерских) документов, созда -
 Использование функций в табличном процессоре MS EXCEL
Использование функций в табличном процессоре MS EXCEL -
 ЭЛЕКТРОННЫЕ ТАБЛИЦЫ (табличный процессор MS Excel)
ЭЛЕКТРОННЫЕ ТАБЛИЦЫ (табличный процессор MS Excel)