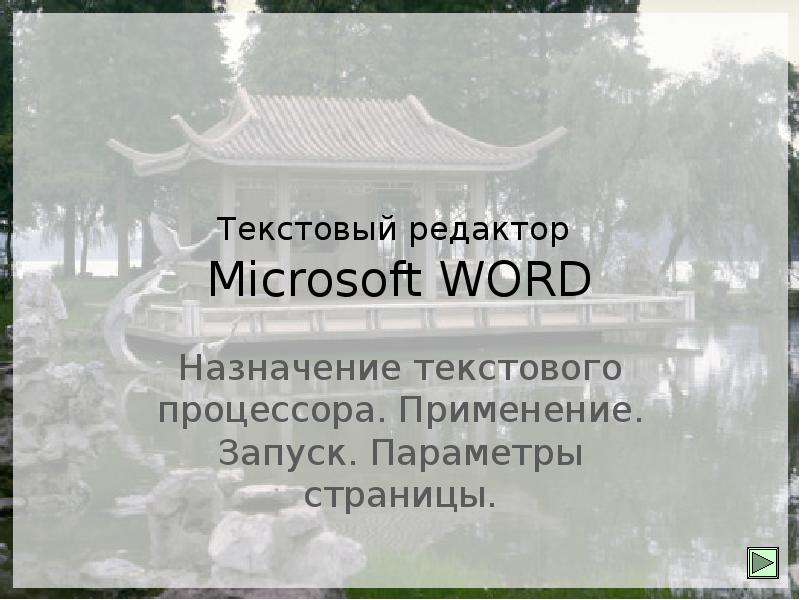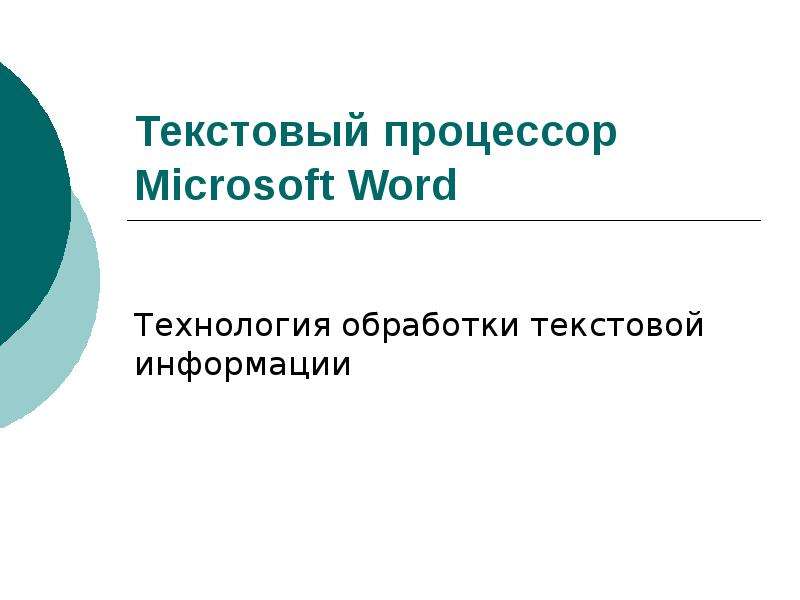Оцените презентацию от 1 до 5 баллов!
Тип файла:
ppt / pptx (powerpoint)
Всего слайдов:
14 слайдов
Для класса:
1,2,3,4,5,6,7,8,9,10,11
Размер файла:
317.50 kB
Просмотров:
84
Скачиваний:
0
Автор:
неизвестен
Слайды и текст к этой презентации:
№1 слайд
Содержание слайда: Текстовый редактор
Microsoft Word
№2 слайд
Содержание слайда: Содержание
Начальные сведения.
Основные понятия
Правила работы с текстом
Сохранение документа
№3 слайд
Содержание слайда: Начальные сведения.
Microsoft Word – программа, предназначенная для создания и редактирования текстовых документов, содержащих таблицы, рисунки и другие мультимедийные объекты. Такие программы называют текстовыми редакторами или текстовыми процессорами.
№4 слайд
Содержание слайда: Основные понятия
СИМВОЛ – минимальная единица текстовой информации.
СЛОВО – произвольная последовательность символов, ограниченная с двух сторон служебными символами (пробел, скобки и др.)
АБЗАЦ, в редакторе MS Word – это одна или несколько строк, заключенные между двумя нажатиями клавиши ENTER.
РЕДАКТИРОВАНИЕ – проверка и исправление текста при подготовке к печати.
ФОРМАТИРОВАНИЕ – изменение внешнего вида текста, при котором не изменяется его содержание.
№5 слайд
Содержание слайда: Правила ввода текста
На листе находится курсор - мигающая вертикальная черта, отмечающая место ввода очередного символа. Текст набирается на клавиатуре компьютера и переход на новую строку происходит автоматически, когда достигается правая граница. Клавишу ENTER надо нажимать только в конце абзаца, при этом создается новый абзац.
Набранный текст можно исправить (отредактировать). Для этого надо поместить курсор в нужное место (клавишами перемещения курсора или щелчком мыши), затем набрать новый текст и удалить старый. Неверно набранный символ можно удалять двумя способами: нажатием клавиши Delete, когда удаляемый символ справа от курсора и нажатием Backspace, когда удаляемый символ слева от курсора.
Точку, запятую и другие знаки препинания пишут слитно с предшествующим словом, а после знака препинания обязательно ставят пробел.
№6 слайд
Содержание слайда: Продолжение
В программе действует автоматическая проверка орфографии и грамматики. Орфографические ошибки подчеркиваются красной волнистой линией, а синтаксические и другие – зеленой волнистой линией. Ошибками считаются также отсутствие пробелов после знаков препинания.
Перед скобками и кавычками ставится один пробел, пробел после открывающей и перед закрывающей скобками считается ошибкой. Перед и после знака «тире» ставится один пробел; перед и после знака «дефис» пробел не ставится.
Абзацы начинаются с красной строки, которая обычно устанавливается клавишей табуляции.
Для ввода римских цифр используют прописные латинские буквы I,V,X,L,C,D,M.
№7 слайд
Содержание слайда: Изменение параметров страницы.
№8 слайд
Содержание слайда: Перемещение по документу с помощью мыши.
№9 слайд
Содержание слайда: Перемещение текста.
Выделить текст, который надо переместить .
На Стандартной панели инструментов нажать кнопку «Вырезать».
Переместить курсор в то место текста, куда нужно вставить скопированный фрагмент.
На Стандартной панели инструментов нажать кнопку «Вставить».
№10 слайд
Содержание слайда: Копирование текста.
С помощью копирования текста можно сэкономить время на наборе текста.
Выделите текст, который надо скопировать.
На Стандартной панели инструментов нажмите кнопку «Копировать».
Переместите курсор в то место текста, куда нужно вставить скопированный фрагмент.
На Стандартной панели инструментов нажмите кнопку «Вставить».
№11 слайд
Содержание слайда: Удаление текста.
Чтобы удалить символ слева от курсора, нажмите клавишу Backspase.
Чтобы удалить символ справа от курсора, нажмите клавишу Delete.
Чтобы удалить слово, абзац или часть текста – выделите его и нажмите клавишу Backspase или Delete.
№12 слайд
Содержание слайда: Сохранение документа
В меню «Файл» выбрать «Сохранить как…»
В поле «Папка» щелкнуть по стрелке и выбрать нужный диск. Затем дважды щелкнуть нужную папку.
В поле «Имя файла» вписать имя файла.
Нажать кнопку «Сохранить».
№13 слайд
Содержание слайда: Ответьте на вопросы
В каком случае при вводе текста следует нажимать клавишу ENTER?
Как ставятся пробелы около знаков препинания?
Какая существует разница при вводе знаков «тире», «дефис»?
Какие правила существуют при заключении текста в кавычки, скобки?
Какие символы используют для печати римских цифр?
№14 слайд
Содержание слайда: Продолжение
Что понимается под термином «редактирование текста», «форматирование текста»?
Как удалить, переместить, скопировать фрагмент текста?
Как сохранить текст?