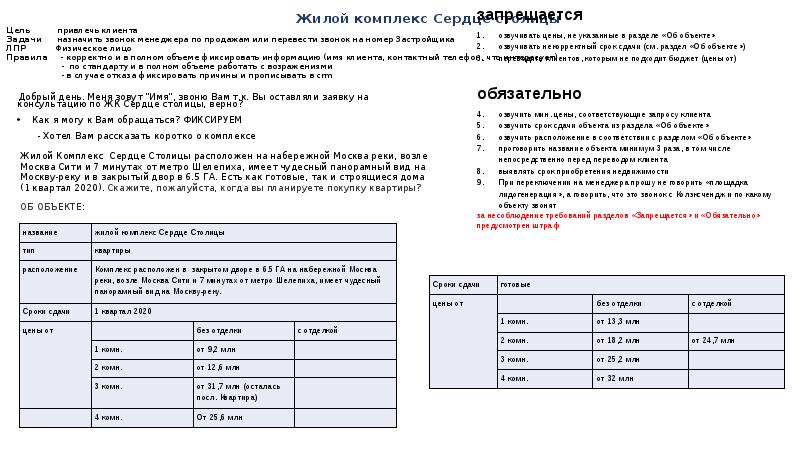Оцените презентацию от 1 до 5 баллов!
Тип файла:
ppt / pptx (powerpoint)
Всего слайдов:
24 слайда
Для класса:
1,2,3,4,5,6,7,8,9,10,11
Размер файла:
3.51 MB
Просмотров:
64
Скачиваний:
0
Автор:
неизвестен
Слайды и текст к этой презентации:
№1 слайд
Содержание слайда: Exercise session 1
11.09.2018
Sergey Ryabov
№2 слайд
Содержание слайда: Are you ready?
Do you have Android Studio installed?
Have you created and ran your first project?
If not yet, please, do exercise 0 first to set up your environment
Install Android Studio and have “Hello world” running on your phone:
http://bit.ly/2LZVRZ4
№3 слайд
Содержание слайда: Overview
We’ll create a simple app with two activities
First activity with an EditText view and a “Preview” button
The user enters a message into the EditText and hits “Preview”
№4 слайд
Содержание слайда: Overview
This opens a second activity with “Email” button and
a TextView that displays the message.
You can check the text and if it’s good enough, you can send it via email app by clicking “Email” button
№5 слайд
Содержание слайда: Overview
Clicking on the “Email” button
opens the email app which is installed on the device
(e.g. gmail)
with the message as a new email’s content.
№6 слайд
Содержание слайда: Let’s Begin
Solution will be available here: https://bit.ly/2x1ZNno in one week,
before the next lecture.
Now it’s time for you to make progress!!
№7 слайд
Содержание слайда: Step 1 - Create a new project
For help go to the lecture slides: https://goo.gl/sQpvP4
№8 слайд
Содержание слайда: Step 2
Create the main activity layout, something like this
See next slide for more info
№9 слайд
Содержание слайда: About EditText
EditText is a View that allows the user to enter text.
When the user clicks on it, the keyboard opens.
Using view attribute “inputType”, you can indicate which keyboard should pop up (only numbers, all caps, email etc…)
Documentation: https://developer.android.com/reference/android/widget/EditText.html
№10 слайд
Содержание слайда: About EditText
“hint” attribute is the text that will be shown when no text was entered.
To get the entered text dynamically at runtime use editText.getText().toString().
№11 слайд
Содержание слайда: Step 2 - Now you can
Create the main activity layout.
Feel free to edit the design
with what we learned in class
(don’t waste too much time on it, we have more stuff to do :) )
№12 слайд
Содержание слайда: Step 3
On Preview button click:
Open a new activity with a TextView which shows the message you typed in on the previous activity.
[want more guidance? See steps 1-3 on next slides]
№13 слайд
Содержание слайда: Step 3 - steps[1/3]
Create a new Activity class (Empty Activity)
Edit the activity’s layout as needed
№14 слайд
Содержание слайда: Step 3 - steps[2/3]
3. Set OnClickListener to your button and implement the code:
Create an intent that starts the new activity and passes the text from the EditText through the intent’s extras, like in the lecture slides.
№15 слайд
Содержание слайда: Step 3 - steps[3/3]
4. On the second activity: get the message from the intent’s extras
5. On the second activity: show the message in the activity’s TextView
№16 слайд
Содержание слайда: Step 4
On Email button click:
Open a new email activity
Pre-fill the email “To” with your email address
Pre-fill the email “Subject” with some predefined text
Pre-fill the email “Body” with your message
See next slide for more info
№17 слайд
Содержание слайда: Open an Email App
In the lecture we used an explicit intent to open a specific activity which we created and knew about.
What happens when we want to start just any activity that can perform our task? I.e. any activity that can send an email or take a photo or dial a number or navigate.
We can use an implicit intent. We just tell what we want to do and Android will suggest the apps those can provide that functionality.
№18 слайд
Содержание слайда: Implicit Intents
Use this:
https://developer.android.com/guide/components/intents-common.html
To find out how to create an email implicit intent and which keys to add to the intent bundle.
Hint: Look for SEND_TO action
WARNING: pay attention to this caution notice
№19 слайд
Содержание слайда: Toasts
http://developer.android.com/guide/topics/ui/notifiers/toasts.html
№20 слайд
Содержание слайда: DONE?
That’s amazing! Great job!!
But we have some bonus tasks if you wanna try.
If you have even a small question - don’t forget to ask the mentors
in class or on Slack.
№21 слайд
Содержание слайда: Bonus
Make sure your all of your strings and dimensions are not hardcoded in XML files, but rather are extracted to the corresponding resource XML files (strings.xml, dimens.xml)
Create a different layout for landscape as we saw in the lecture.
Make your app Russian (or other language) compatible. See next slide for details.
№22 слайд
Содержание слайда: Localization [1/2]
To create other language localization:
Open strings.xml
On the top right : “open editor”
On the top left: click the globe icon and select the language you want.
№23 слайд
Содержание слайда: Localization [2/2]
Fill in the translations in the editor
In the left Project structure panel find the new strings.xml that was created with the new locale. Click on it to explore the xml.
Change your device’s language settings (if not in
Russian yet)
Run and check your Russianized app!
Check out real folder structure of your project to understand the concept
№24 слайд
Содержание слайда: Awesome!
You’re all done with exercise 1!
See you next time!