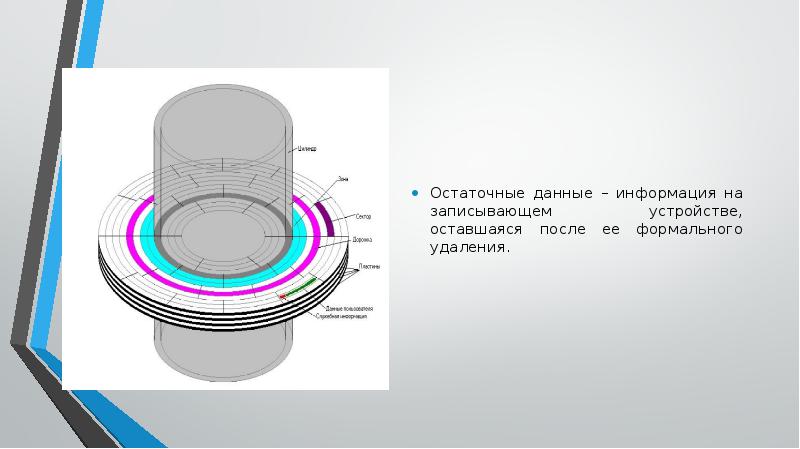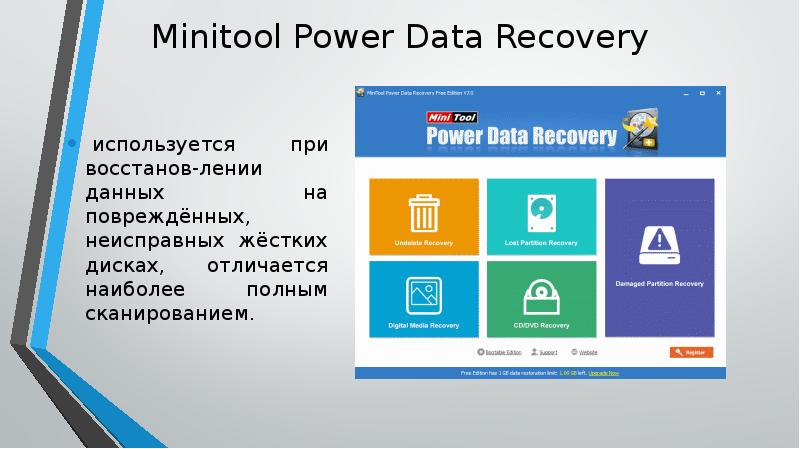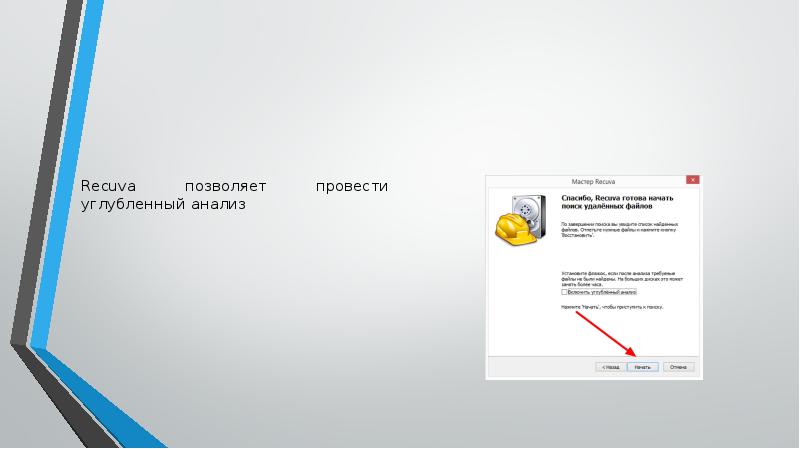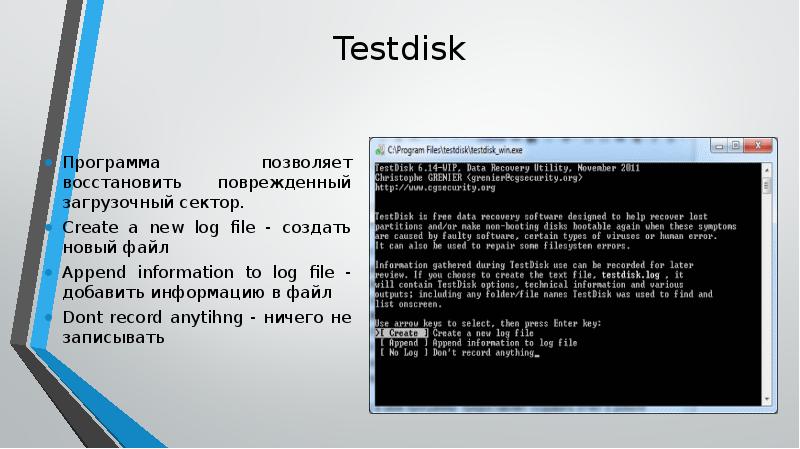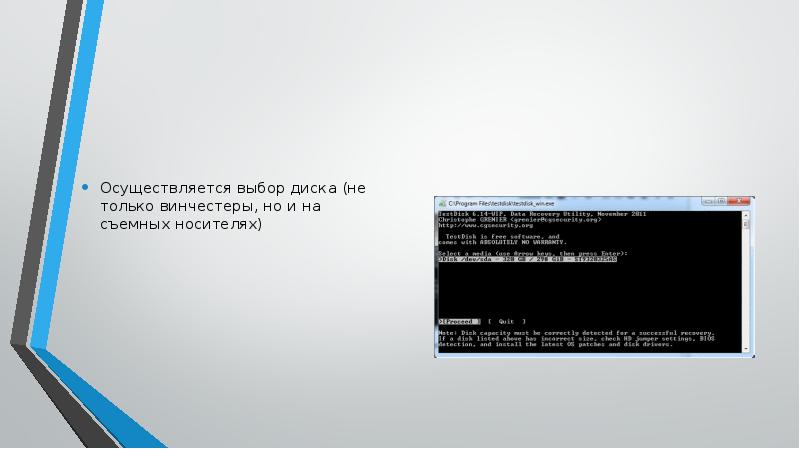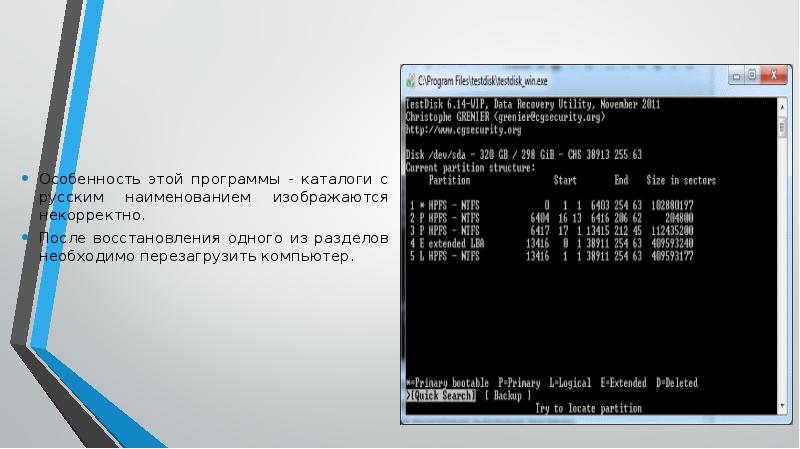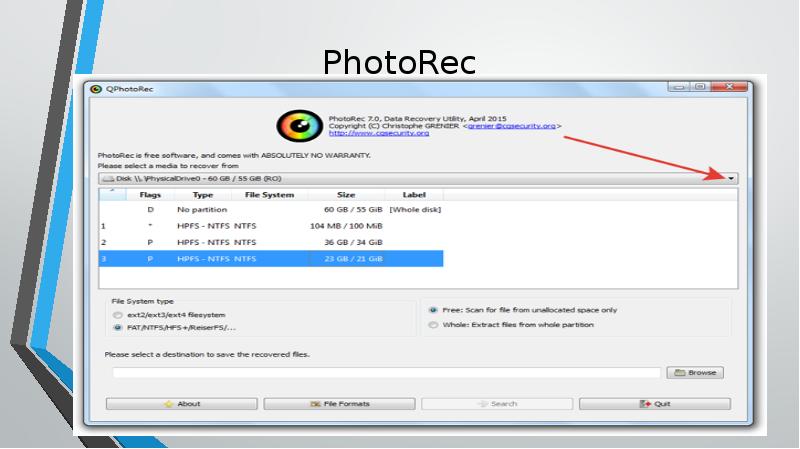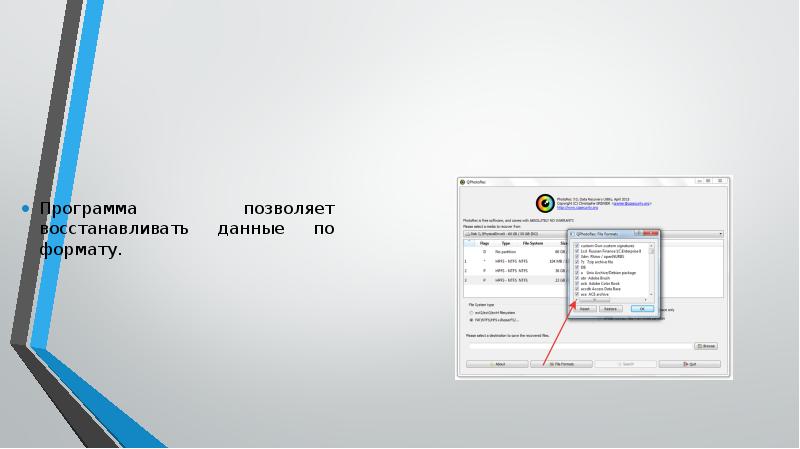Презентация Фиксация остаточных данных при расследовании компьютерных преступлений онлайн
На нашем сайте вы можете скачать и просмотреть онлайн доклад-презентацию на тему Фиксация остаточных данных при расследовании компьютерных преступлений абсолютно бесплатно. Урок-презентация на эту тему содержит всего 25 слайдов. Все материалы созданы в программе PowerPoint и имеют формат ppt или же pptx. Материалы и темы для презентаций взяты из открытых источников и загружены их авторами, за качество и достоверность информации в них администрация сайта не отвечает, все права принадлежат их создателям. Если вы нашли то, что искали, отблагодарите авторов - поделитесь ссылкой в социальных сетях, а наш сайт добавьте в закладки.
Презентации » Без категории » Фиксация остаточных данных при расследовании компьютерных преступлений
Оцените!
Оцените презентацию от 1 до 5 баллов!
- Тип файла:ppt / pptx (powerpoint)
- Всего слайдов:25 слайдов
- Для класса:1,2,3,4,5,6,7,8,9,10,11
- Размер файла:1.93 MB
- Просмотров:144
- Скачиваний:2
- Автор:неизвестен
Слайды и текст к этой презентации:
№4 слайд
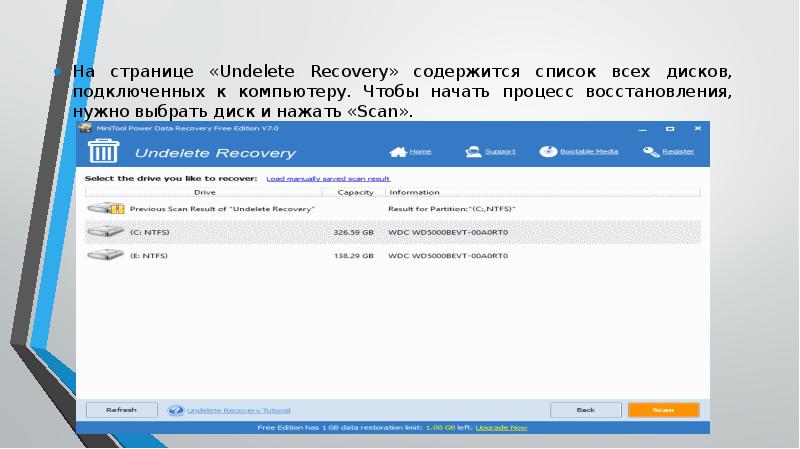
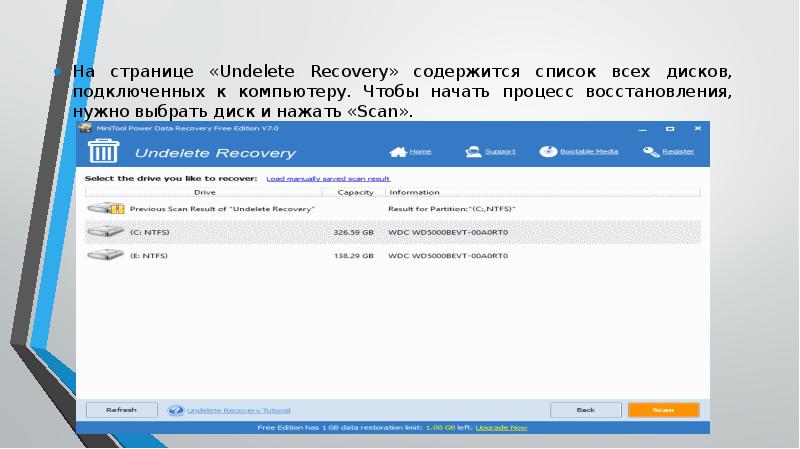
Содержание слайда: На странице «Undelete Recovery» содержится список всех дисков, подключенных к компьютеру. Чтобы начать процесс восстановления, нужно выбрать диск и нажать «Scan».
На странице «Undelete Recovery» содержится список всех дисков, подключенных к компьютеру. Чтобы начать процесс восстановления, нужно выбрать диск и нажать «Scan».
№5 слайд
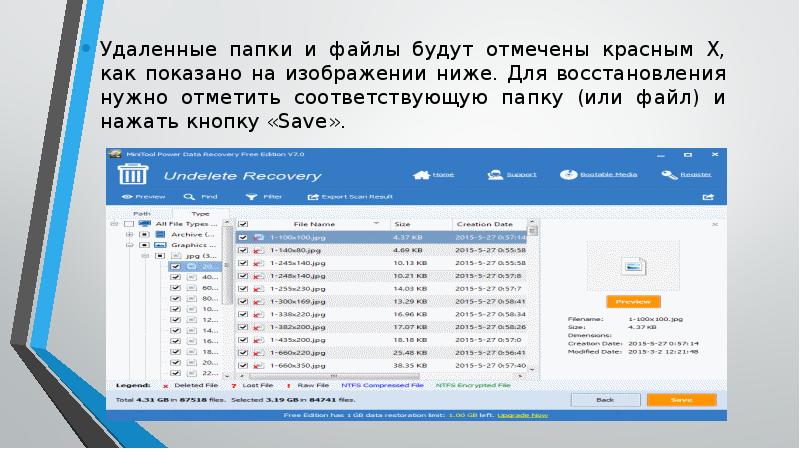
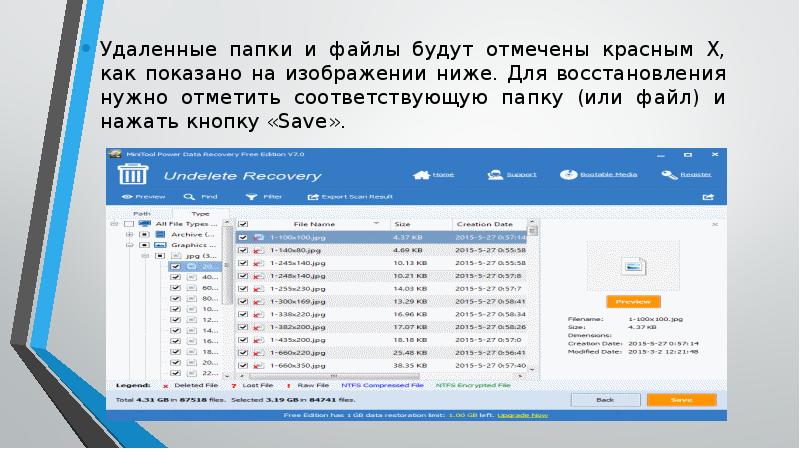
Содержание слайда: Удаленные папки и файлы будут отмечены красным X, как показано на изображении ниже. Для восстановления нужно отметить соответствующую папку (или файл) и нажать кнопку «Save».
Удаленные папки и файлы будут отмечены красным X, как показано на изображении ниже. Для восстановления нужно отметить соответствующую папку (или файл) и нажать кнопку «Save».
№6 слайд
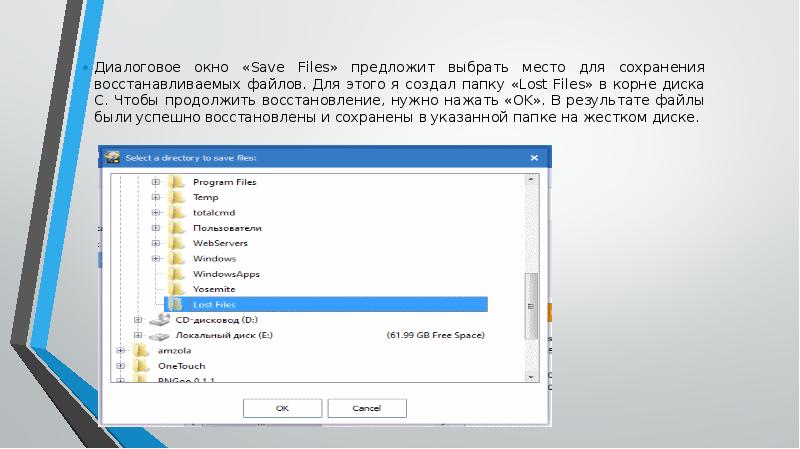
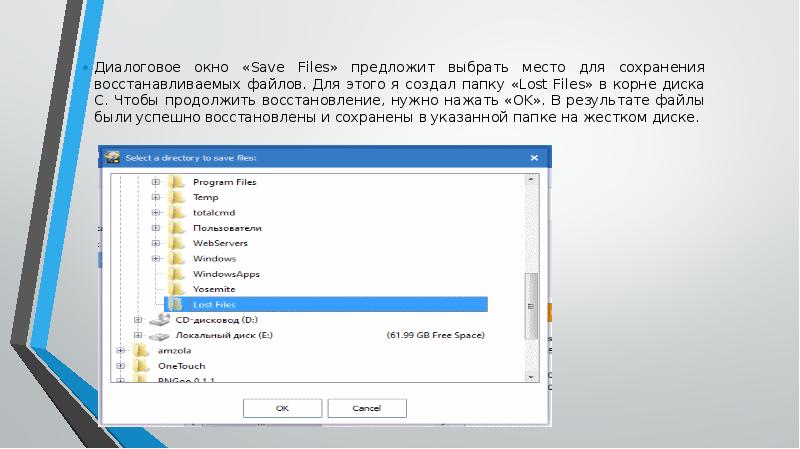
Содержание слайда: Диалоговое окно «Save Files» предложит выбрать место для сохранения восстанавливаемых файлов. Для этого я создал папку «Lost Files» в корне диска C. Чтобы продолжить восстановление, нужно нажать «OK». В результате файлы были успешно восстановлены и сохранены в указанной папке на жестком диске.
Диалоговое окно «Save Files» предложит выбрать место для сохранения восстанавливаемых файлов. Для этого я создал папку «Lost Files» в корне диска C. Чтобы продолжить восстановление, нужно нажать «OK». В результате файлы были успешно восстановлены и сохранены в указанной папке на жестком диске.
№7 слайд


Содержание слайда: R-Studio
программа восстановления данных с жесткого диска, способна восстанавливать поврежденные вредо-носными программами файлы. Используется в ОС Windows XP, Windows 7 и старше. Чтобы найти удаленный файл, можно сначала просмотреть содержимое раздела диска, где он раньше размещался. Для этого, кликаем по наименованию раздела диска, и жмем на кнопку в верхней панели «Показать содержимое диска».
№9 слайд
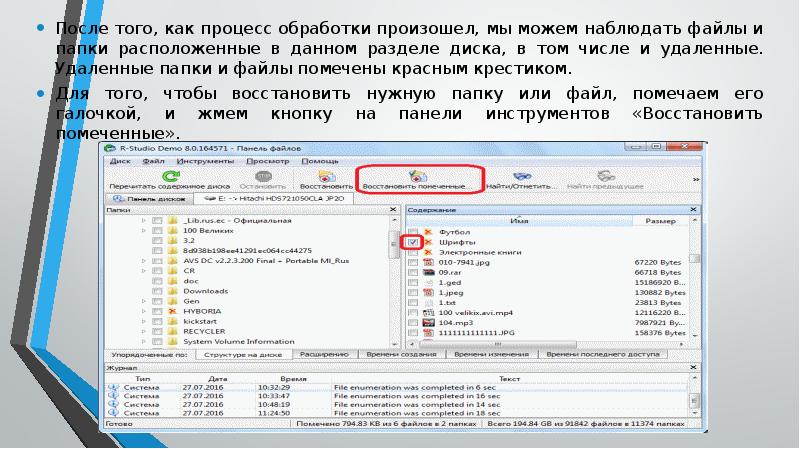
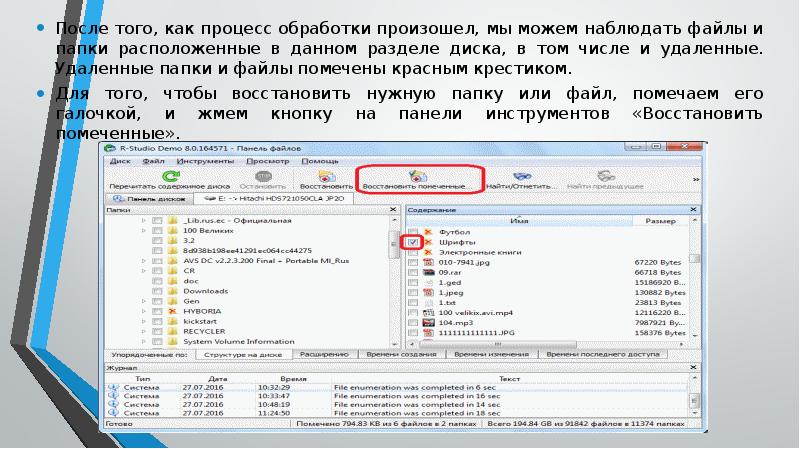
Содержание слайда: После того, как процесс обработки произошел, мы можем наблюдать файлы и папки расположенные в данном разделе диска, в том числе и удаленные. Удаленные папки и файлы помечены красным крестиком.
После того, как процесс обработки произошел, мы можем наблюдать файлы и папки расположенные в данном разделе диска, в том числе и удаленные. Удаленные папки и файлы помечены красным крестиком.
Для того, чтобы восстановить нужную папку или файл, помечаем его галочкой, и жмем кнопку на панели инструментов «Восстановить помеченные».
№10 слайд


Содержание слайда: После этого, отрывается окно, в котором мы должны указать параметры восстановления. Самым важным является указание директории, куда будет восстановлена папка или файл. После того, как мы выбрали каталог сохранения, и при желании произвели другие настройки, жмем на кнопку «Да». После этого, файл восстанавливается в ту директорию, которую мы указали ранее.
После этого, отрывается окно, в котором мы должны указать параметры восстановления. Самым важным является указание директории, куда будет восстановлена папка или файл. После того, как мы выбрали каталог сохранения, и при желании произвели другие настройки, жмем на кнопку «Да». После этого, файл восстанавливается в ту директорию, которую мы указали ранее.
№12 слайд
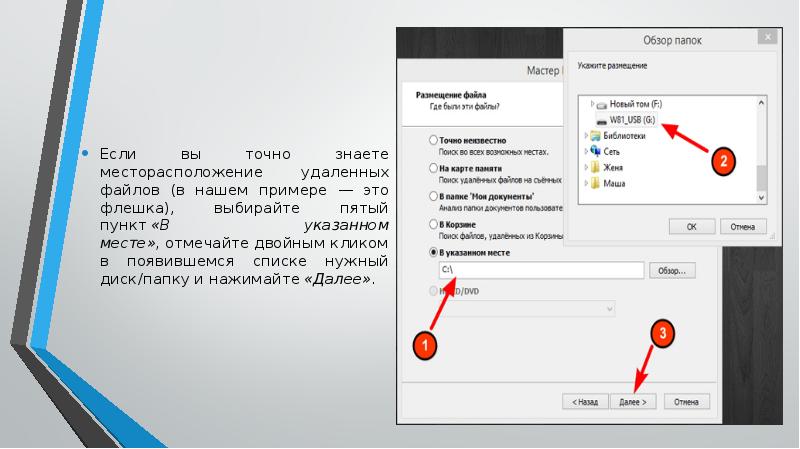
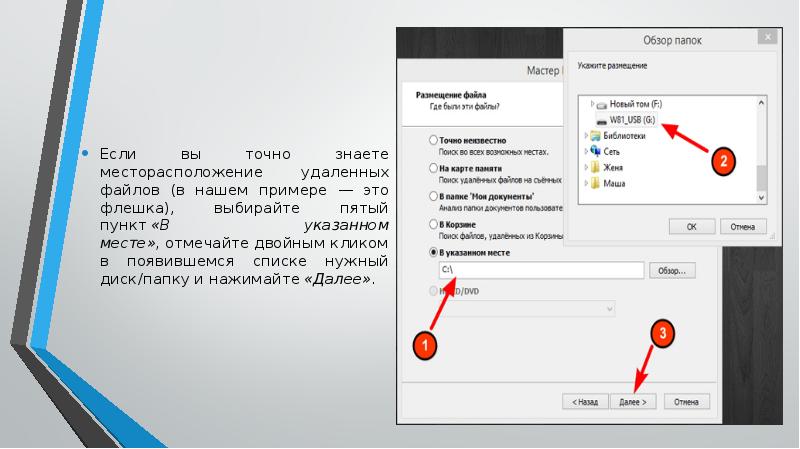
Содержание слайда: Если вы точно знаете месторасположение удаленных файлов (в нашем примере — это флешка), выбирайте пятый пункт «В указанном месте», отмечайте двойным кликом в появившемся списке нужный диск/папку и нажимайте «Далее».
Если вы точно знаете месторасположение удаленных файлов (в нашем примере — это флешка), выбирайте пятый пункт «В указанном месте», отмечайте двойным кликом в появившемся списке нужный диск/папку и нажимайте «Далее».
№14 слайд
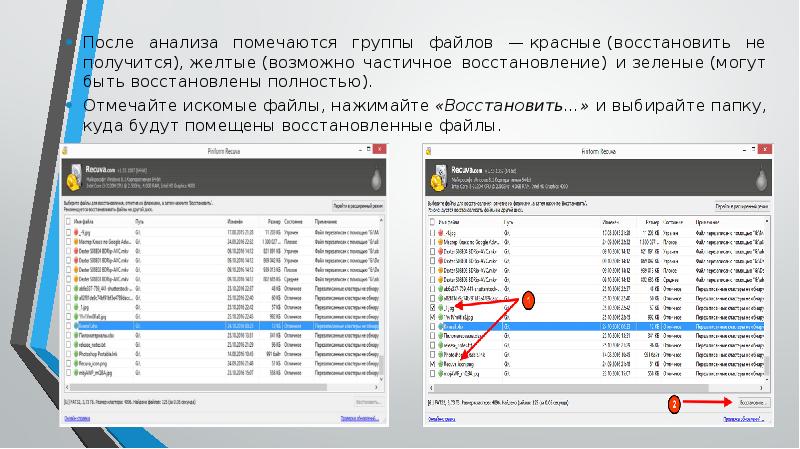
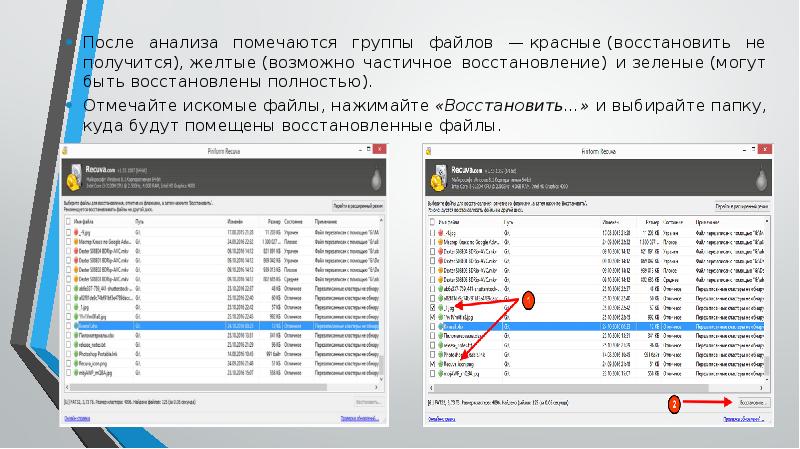
Содержание слайда: После анализа помечаются группы файлов — красные (восстановить не получится), желтые (возможно частичное восстановление) и зеленые (могут быть восстановлены полностью).
После анализа помечаются группы файлов — красные (восстановить не получится), желтые (возможно частичное восстановление) и зеленые (могут быть восстановлены полностью).
Отмечайте искомые файлы, нажимайте «Восстановить…» и выбирайте папку, куда будут помещены восстановленные файлы.
№15 слайд


Содержание слайда: TestDisk и PhotoRec
TestDisk —поддерживает огромное количество файловых форматов, позволяет восстановить данные с диска, на котором не загружается операционная система. Утилита может восстановить повреждённый загрузочный сектор или потерянные данные. В комплекте с ней используется программа PhotoRec для восстановления удаленных текстовых, графических и мультимедийных файлов.
№19 слайд


Содержание слайда: Чтобы произвести тест структуры разделов выбранного носителя информации, а также поиска пропавших файлов, следует выбрать пункт «Analyse». Когда появится результат, вы увидите информацию о диске. Теперь нужно в меню, расположенном в нижней части экрана выбрать Quick Search. Сразу после этого программа спросит, нужно ли осуществлять поиск разделов, созданных под Vista. Лучше всего согласиться и нажать кнопку «Y», что означает «Да».
Чтобы произвести тест структуры разделов выбранного носителя информации, а также поиска пропавших файлов, следует выбрать пункт «Analyse». Когда появится результат, вы увидите информацию о диске. Теперь нужно в меню, расположенном в нижней части экрана выбрать Quick Search. Сразу после этого программа спросит, нужно ли осуществлять поиск разделов, созданных под Vista. Лучше всего согласиться и нажать кнопку «Y», что означает «Да».
№22 слайд
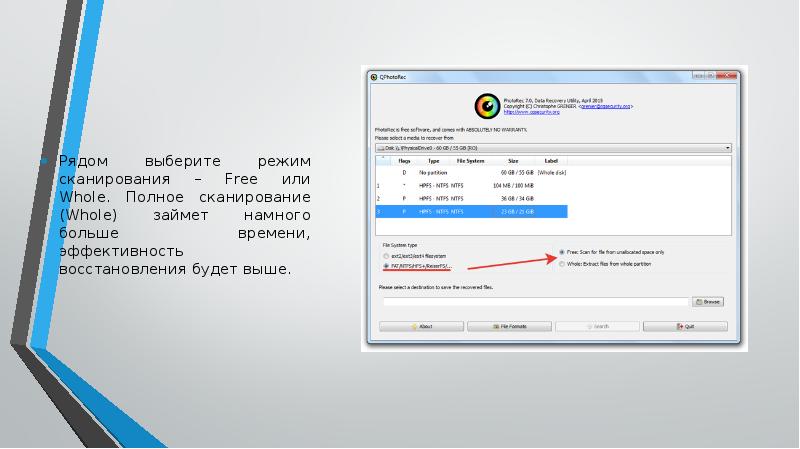
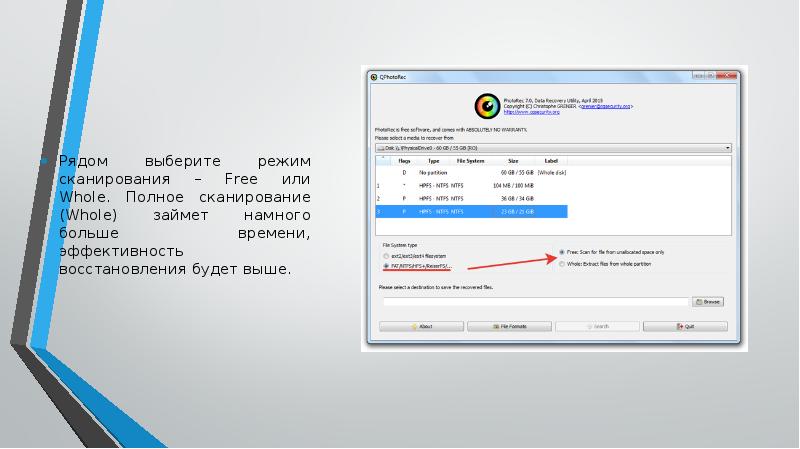
Содержание слайда: Рядом выберите режим сканирования – Free или Whole. Полное сканирование (Whole) займет намного больше времени, эффективность восстановления будет выше.
Рядом выберите режим сканирования – Free или Whole. Полное сканирование (Whole) займет намного больше времени, эффективность восстановления будет выше.
№25 слайд
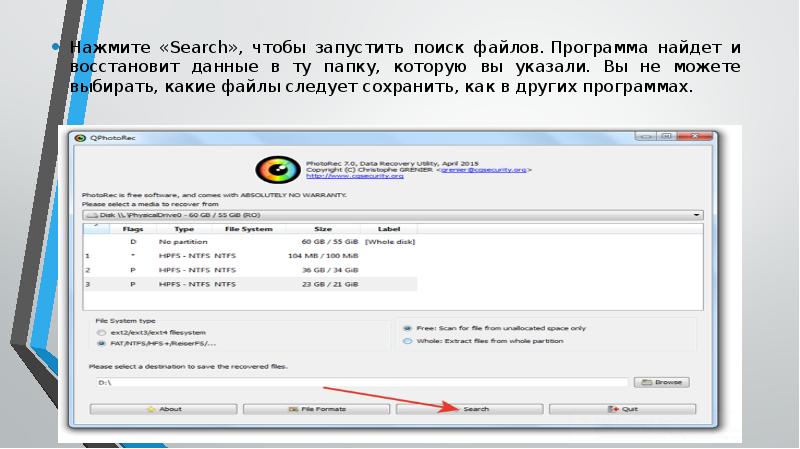
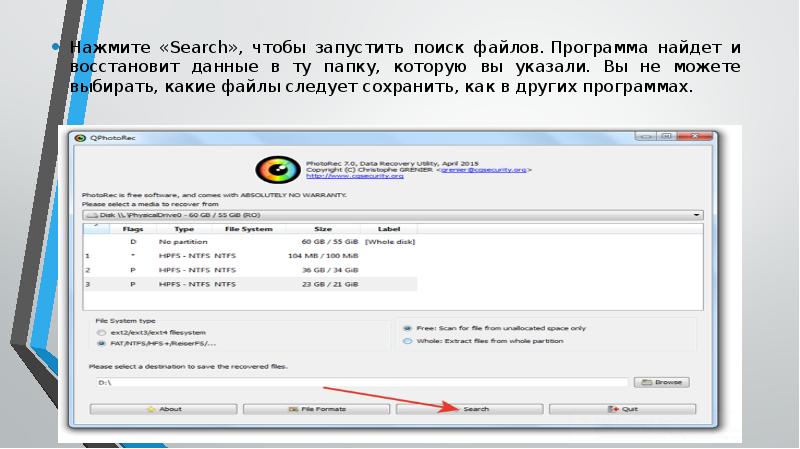
Содержание слайда: Нажмите «Search», чтобы запустить поиск файлов. Программа найдет и восстановит данные в ту папку, которую вы указали. Вы не можете выбирать, какие файлы следует сохранить, как в других программах.
Нажмите «Search», чтобы запустить поиск файлов. Программа найдет и восстановит данные в ту папку, которую вы указали. Вы не можете выбирать, какие файлы следует сохранить, как в других программах.
Скачать все slide презентации Фиксация остаточных данных при расследовании компьютерных преступлений одним архивом:
Похожие презентации
-
 Типичные ошибки и нарушения УПК РФ при расследовании налоговых преступлений следователями СК РФ
Типичные ошибки и нарушения УПК РФ при расследовании налоговых преступлений следователями СК РФ -
 Симптоматология синдромов артериальной гипертензии, коронарной недостаточности. Диагностические признаки гипертоническо
Симптоматология синдромов артериальной гипертензии, коронарной недостаточности. Диагностические признаки гипертоническо -
 На тему "Синергические и антагонистические эффекты при комбинированных воздействиях: новые данные и перспективы&quo
На тему "Синергические и антагонистические эффекты при комбинированных воздействиях: новые данные и перспективы&quo -
 Ресинхронизирующая терапия при сердечной недостаточности Программирование устройств и наблюдение
Ресинхронизирующая терапия при сердечной недостаточности Программирование устройств и наблюдение -
 Определение и фиксация центральной окклюзии при наличии зубов-антогонистов
Определение и фиксация центральной окклюзии при наличии зубов-антогонистов -
 Обязательные и факультативные признаки состава преступления
Обязательные и факультативные признаки состава преступления -
 Причины и условия преступности в России
Причины и условия преступности в России -
 Центры обработки данных Проектирование. Строительство. Сервисное обслуживание.
Центры обработки данных Проектирование. Строительство. Сервисное обслуживание. -
 Florida Dream Realty & Mortgage и American Business Standard, Inc. ( USA) Приветствуют всех делегатов XIII Национального Конгресса по недвижимости
Florida Dream Realty & Mortgage и American Business Standard, Inc. ( USA) Приветствуют всех делегатов XIII Национального Конгресса по недвижимости -
 Оценка трудозатрат при разработке ПО
Оценка трудозатрат при разработке ПО