Презентация Основы работы в QlikView онлайн
На нашем сайте вы можете скачать и просмотреть онлайн доклад-презентацию на тему Основы работы в QlikView абсолютно бесплатно. Урок-презентация на эту тему содержит всего 23 слайда. Все материалы созданы в программе PowerPoint и имеют формат ppt или же pptx. Материалы и темы для презентаций взяты из открытых источников и загружены их авторами, за качество и достоверность информации в них администрация сайта не отвечает, все права принадлежат их создателям. Если вы нашли то, что искали, отблагодарите авторов - поделитесь ссылкой в социальных сетях, а наш сайт добавьте в закладки.
Презентации » Устройства и комплектующие » Основы работы в QlikView
Оцените!
Оцените презентацию от 1 до 5 баллов!
- Тип файла:ppt / pptx (powerpoint)
- Всего слайдов:23 слайда
- Для класса:1,2,3,4,5,6,7,8,9,10,11
- Размер файла:927.00 kB
- Просмотров:97
- Скачиваний:0
- Автор:неизвестен
Слайды и текст к этой презентации:
№3 слайд


Содержание слайда: Основные элементы раздела «Анализ»
Для «Работника ДЗА» и «Работника ДЗА. Изменение»: Аналитическая витрина – это «Анализ» и «Отчеты».
Для «Работника ДЗА. Изменение»: + «Шаблоны отчетов».
Раздел «Анализ»:
Файлы QlikView со структурой данных и загруженными в них данными;
Загрузка – автоматическая, по расписанию
Источник данных – база данных в SharePoint. Объем данных: справки о доходах, кадровые анкеты, декларации конфликта интересов, декларации заинтересованности и т.д.
Каждый файл состоит из областей:
Рабочая область;
Панель инструментов.
№4 слайд


Содержание слайда: Работа с панелью аналитической витрины. Общие принципы
Основной принцип работы в QlikView построен на работе ассоциативной модели – все связанные данные оперативно отображаются в различных разрезах;
Работа фильтра – выбор значения, очистка значения;
Три цвета – серый (данные не связаны с выборкой), белый (данные связаны с текущей выборкой), зеленый – выбранные в фильтре данные;
Панель инструментов – основные функции и набор инструментов;
Сохранить и загрузить выборку (фильтры) – «Добавить закладку» в верхней части витрины.
№6 слайд


Содержание слайда: Работа с панелью аналитической витрины. Подготовка аналитической витрины к работе
Добавление вкладки – Кнопка «+» справа сверху. Новая пользовательская вкладка;
Добавление объекта – на панели инструментов вверху нажать на «+». В списке – перетащить элемент на свободное место в аналитической витрине;
Добавить «Текущие выборки» - настройка фильтров;
Настройка свойств объекта через контекстное меню «Свойства…» – Имеются основные настройки и расширенные настройки. Состав зависит от типа объекта
Добавление списка – предназначен для формирования нужного разреза информации на витрине. Списки - список «ФИО сотрудника» и «Перечень».
№7 слайд


Содержание слайда: Работа с панелью аналитической витрины. Настройка таблицы
Добавление объекта – Сводная таблица. При добавлении по умолчанию заполняется данными. Переместить на нужное место на аналитической витрине;
Описание настроек для сводной таблицы:
«Сводная таблица» - определяются в зависимости от выбранного объекта:
Измерения – столбцы и строки, которые отображаются в таблице;
Выражения – те рассчитываемые значения, которые отображаются в ячейках таблицы с учетом выбранных измерений;
«Представление» - оформление стилей и оформления таблицы;
«Заголовок» – оформление заголовка сводной таблицы;
«Опции» - настройка доступа к элементу и к изменению положения элемента.
№8 слайд


Содержание слайда: Наполнение таблицы данными. Настройка измерений
Добавление измерения – Нажать на «+»
Новое измерение – новый разрез информации, в сводной таблице – новая строка или новый столбец;
Порядок следования измерений – важен: определяет вложенность разрезов информации
Переопределение порядка вложенности разрезов сводных таблиц. Опции «Разрешить Перем/Ред» - должна быть включена. Перетягивание заголовков сводной таблицы (измерения) в нужное место – нажать на заголовок и, не отпуская его, перетащить его на нужное место (будет отображаться зеленая горизонтальная или вертикальная линия)
Показать итоги по нужному измерению – Выбрать измерений – Дополнительные параметры – «Показать част. суммы»
№9 слайд


Содержание слайда: Настройка выражений
Добавление выражения – Нажать на «+»
Новое выражение – новая рассчитываемая ячейка для каждого выбранного измерения (новая рассчитываемый элемент, в сводной таблице);
Порядок следования выражений – определяет порядок следования вычисляемых столбцов в таблице;
Выражения – строятся на языке со специальным синтаксисом;
Выражения можно складывать, умножать и т.д. друг с другом: + - сложение, - - вычитание, * - умножение, / - деление;
Sum() – сумма, Count() – подсчет количества, Avg() – среднее значение, Min() – минимальное значение, Max() – максимальное значение и т.д.;
Ограничение множеств задается с помощью анализа множеств – специального языка с заданным синтаксисом;
Перед выражением должен стоять символ = (равно)
Перед тем, как формировать вычисления в Аналитической витрине– важно понять, каким образом функция рассчитывается
№10 слайд


Содержание слайда: Добавление выражений в сводную таблицу
Столбец 1 – сумма всех доходов в указанном разрезе. Функция – sum(), показатель – [Величина дохода];
Выбрать функцию вычисления или агрегации. Например, Sum();
Выбрать поле или измерение, над которым требуется произвести вычисление. Поля из нескольких слов заключаются в квадратные скобки [ ]. Поле заключается в круглые скобки функции агрегации. Например, Sum([Величина дохода, руб])
Столбец 2 – сумма всех доходов в указанном разрезе по отношению ко всем доходам:
№11 слайд


Содержание слайда: Работа с условными выражениями
Подсвечивание столбца «Доля от СГД». Условия задаются с помощью ключевого слова IF
Синтаксис:
If (условие, действие, когда условие верно, действие, когда условие не выполняется>)
Действие, когда условие не выполняется можно не указывать;
Пример if:
IF (SUM([Величина дохода])>=10000, ‘да’, ‘нет’)
Можно использовать несколько вложенных if:
IF (SUM([Величина дохода])>=10000, ‘наверное’,
IF (SUM([Величина дохода]) >= 20000, ‘да’, ‘нет’)
№12 слайд


Содержание слайда: Сложные выражения
Столбец «Отклонение (в ср. с ППГ)». Порядок расчета - разница в доходе по отношению к текущему году, т.е.:
(Данные за текущий год – Данные за прошлый год)/Данные за текущий год, выраженные в %
Необходимо для выбранного выражения получить получить данные в разрезах «Вида дохода» и «Отчетного периода» за предыдущий год:
SUM([Величина дохода])
Функция ABOVE – возвращает значение на определенное количество пунктов выше в указанной в скобке величине
ABOVE (SUM([Величина дохода]))
№13 слайд


Содержание слайда: Сложные выражения
Итоговая функция для суммы дохода для предыдущего периода относительно выбранной даты AGGR(ABOVE(SUM([Величина дохода, руб])), [Вид дохода], [Отчетный период])
Итоговая формула: (SUM([Величина дохода, руб])- AGGR(ABOVE(SUM([Величина дохода, руб])), [Вид дохода], [Отчетный период]))/SUM([Величина дохода, руб])*100
Для упрощения допускается ссылаться на ячейки в таблице – функция Column (порядковый номер выражения в списке): Column(1).
Формулу можно сократить до ((Column(1)- AGGR(ABOVE(SUM([Величина дохода, руб])), [Вид дохода], [Отчетный период]))/Column(1))*100
№14 слайд


Содержание слайда: Настройки оформления и другие настройки
Формат числа (числовой, денежный, процентный) – для каждого выражения задается отдельно. Расширенные настройки – Формат числа;
Выравнивание столбца: подписи и значения. Расширенные настройки – Выражение;
Подписи к столбцам - Расширенные настройки – Выражение;
Представление – оформление фона, стиля таблицы, способа отображения нулевых, отсутствующих значений;
Представление – оформление шрифтов и заголовков таблицы – цвет, тип шрифта текста таблицы, заголовка и т.д.
Заголовок – оформление заголовка: название заголовка, пункты меню в заголовке, выбор смены типа объекта;
Опции – настройки доступа к объекту, совместное использование объектов, настройки изменения состояния объекта (перемещение, копирование и т.д.)
Изменение размера элементов
№16 слайд


Содержание слайда: Наполнение таблицы данными. Настройка измерений
Добавление измерения – Нажать на «+»
Новое измерение – новый разрез информации, в сводной таблице – новая иерархия круговой диаграммы;
Порядок следования измерений – важен: определяет вложенность разрезов информации;
Дополнительно – Измерение – Первый размер для настройки решетки – Фиксированное число столбцов и строк – для корректного отображения диаграмм;
Дополнительно – Представление – Вид в 3D поверхность
№17 слайд


Содержание слайда: Наполнение таблицы данными. Ввод выражений
Добавление выражения – Нажать на «+»
Формула расчета – по аналогии с столбцом «Доля от СГД»: SUM([Величина дохода, руб]) / SUM (total <[Отчетный период]> [Величина дохода, руб])
Отображение значений над секторами диаграммы – Дополнительные настройки выражения – Настройки отображения значений
Для корректного формата отображения значений – Доп.настройки выражения – Формат числа. Формат – «Числовой», «в %» – включено. Для отображения двух знаков после запятой – задать формат «#.##%»
Настройки оформления – по аналогии со сводной таблицей
№18 слайд


Содержание слайда: Формирование ограничений. Анализ множеств
Записывается в виде выражений
Содержит условия
Накладывает ограничения
Работает с загруженными в QlikView данными
Необходим для:
ограничения определенных измерений;
исключения некоторых значений;
задания условий отображения.
фиксации зависимости от выборки (фильтра).
Sum({$<[Отчетный период]={"201*"}>}[Величина дохода, руб])
№19 слайд


Содержание слайда: Анализ множеств. Синтаксис
Sum({$<[Отчетный период]={"201*"}>}[Величина дохода, руб])
Порядок добавления:
Выбрать функцию вычисления или агрегации. Например, Sum();
Выбрать поле или измерение, над которым требуется произвести вычисление. Поля из нескольких слов заключаются в квадратные скобки [ ]. Поле заключается в круглые скобки функции агрегации. Например, Sum([Величина дохода, руб]);
Задать набор условий – в фигурных скобках перед полем. Например, Sum({…}[Величина дохода, руб]). Решить, сколько данных требуется включить или измерить, задав идентификаторы. Основные идентификаторы:
1 – Sum({1}[Величина дохода, руб]) – таблицы не будет подстраиваться под изменяемые фильтры на аналитической витрине и всегда будет отображаться фиксированное значение;
№20 слайд


Содержание слайда: Анализ множеств. Синтаксис
Sum({$<[Отчетный период]={"201*"}>}[Величина дохода, руб])
Порядок добавления:
$ - Sum({$}[Величина дохода, руб]) – данные на элементе будут пересчитаны с учетом выбранного фильтр в витрине. Например, выбрали конкретного сотрудника – отобразится сумма дохода для сотрудника.;
1-$ - Sum({1-$}[Величина дохода, руб]) – данные на элементе будут пересчитаны без учета данных, выбранных в фильтре. Например, выбрали конкретного сотрудника – отобразится сумма дохода всех сотрудников, кроме выбранного;
Если не задать ничего, QlikView посчитает, что там $.
Задать условие (модификатор) – задать условие, на которое будет реагировать выражение. Задается в треугольных скобках внутри фигурных перед идентификатором. Например: Sum({$<>}[Величина дохода, руб])
Условия добавляются в формате <Условие 1, …, Условие N>
Каждое условие задается в формате [Параметр]={Значение}
№21 слайд


Содержание слайда: Анализ множеств. Синтаксис
Sum({$<[Отчетный период]={"201*"}>}[Величина дохода, руб])
Порядок добавления:
Цифры в условиях можно задавать без “ ”. Символьные – с ‘ ’ (одинарные кавычки). Если требуется найти значение по вхождению, задать ограничение (больше, меньше) – требуются " " (двойные кавычки);
Если в условии ничего не задать, данный фильтр (выборка) не будет учитываться при формировании множества: ({$<[Отчетный период]=>}[Величина дохода, руб])
Также можно задавать:
несколько значений в условиях:
Sum({$<[Отчетный период]={2015, 2016}>} [Величина дохода, руб])
несколько условий:
Sum({$<[Отчетный период]={2015, 2016}, [ФИО сотрудника] = ‘Иванов’, ‘Петров’>}[Величина дохода, руб])
поиск по вхождению:
Sum({$<[ФИО Сотрудника]={"Петро*"}>}[Величина дохода, руб])
ограничение по граничному значению:
Sum({$<[Отчетный период]=“>2013”>}[Величина дохода, руб])
ограничение по диапазону:
Sum({$<[Отчетный период]={">2014<2016"}>}[Величина дохода, руб])
№23 слайд


Содержание слайда: Полезные ресурсы
Работа в веб-версии QlikView:
http://help.qlik.com/ru-RU/qlikview/12.1/Subsystems/Client/Content/Ajax/WebView_Introduction%20to%20WebView.htm
Руководства по QlikView:
http://ivan-shamaev.ru/qlikview-theory-and-practice/
http://help.qlik.com/ru-RU/qlikview/12.1/Content/Tutorial.htm
Анализ множеств:
http://ivan-shamaev.ru/set-analysis-in-qlikview/
http://help.qlik.com/ru-RU/qlikview/12.1/Subsystems/Client/Content/ChartFunctions/SetAnalysis/set-analysis-expressions.htm
http://fbconsult.ru/set-analysis-analiz-mnozhestv-v-qlikview
Скачать все slide презентации Основы работы в QlikView одним архивом:
Похожие презентации
-
 Разработка системных приложений. Основные понятия. Процессы
Разработка системных приложений. Основные понятия. Процессы -
 Компьютерная геометрия и графика. Основы работы с цветом
Компьютерная геометрия и графика. Основы работы с цветом -
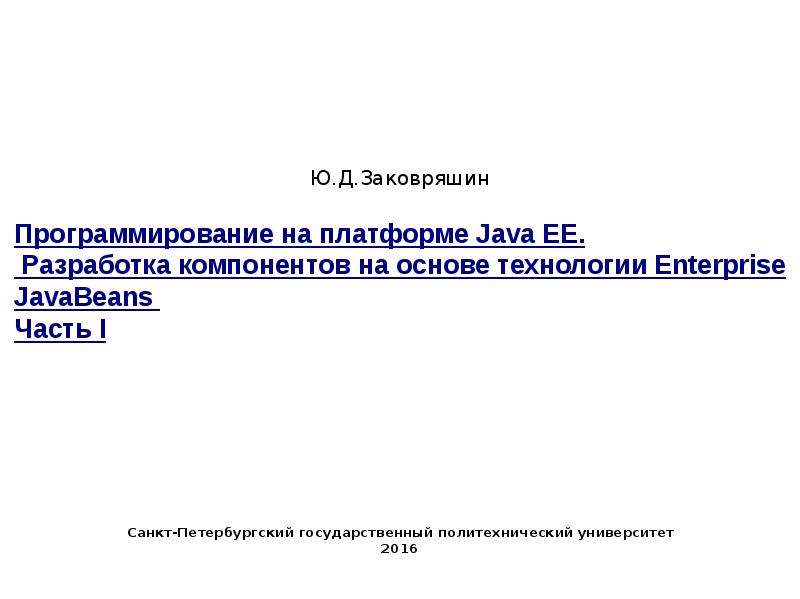 Программирование на платформе Java EE. Разработка компонентов на основе технологии Enterprise JavaBeans (часть I)
Программирование на платформе Java EE. Разработка компонентов на основе технологии Enterprise JavaBeans (часть I) -
 Простейшие способы шифрования текста. Основы программирования Лабораторная работа 11
Простейшие способы шифрования текста. Основы программирования Лабораторная работа 11 -
 Доклад (отчет по практической работе) «Основные форматы звуковых и видео файлов»
Доклад (отчет по практической работе) «Основные форматы звуковых и видео файлов» -
 Основы разработки программных систем. Типовые решения стадии проектирования
Основы разработки программных систем. Типовые решения стадии проектирования -
 Основы программирования. ФИСТ 1 курс. Двухмерные массивы. FOR. BREAK. Работа с файлами. Лекция 10
Основы программирования. ФИСТ 1 курс. Двухмерные массивы. FOR. BREAK. Работа с файлами. Лекция 10 -
 Стандартные типы. Работа с консолью. Развилки. (Основные) логические операции
Стандартные типы. Работа с консолью. Развилки. (Основные) логические операции -
 Строки. Основные функции для обработки строк
Строки. Основные функции для обработки строк -
 Основы программирования. Работа с консолью. While. Вложенные циклы. Лабораторная работа
Основы программирования. Работа с консолью. While. Вложенные циклы. Лабораторная работа




