Презентация Прикладное программирование онлайн
На нашем сайте вы можете скачать и просмотреть онлайн доклад-презентацию на тему Прикладное программирование абсолютно бесплатно. Урок-презентация на эту тему содержит всего 37 слайдов. Все материалы созданы в программе PowerPoint и имеют формат ppt или же pptx. Материалы и темы для презентаций взяты из открытых источников и загружены их авторами, за качество и достоверность информации в них администрация сайта не отвечает, все права принадлежат их создателям. Если вы нашли то, что искали, отблагодарите авторов - поделитесь ссылкой в социальных сетях, а наш сайт добавьте в закладки.
Презентации » Устройства и комплектующие » Прикладное программирование
Оцените!
Оцените презентацию от 1 до 5 баллов!
- Тип файла:ppt / pptx (powerpoint)
- Всего слайдов:37 слайдов
- Для класса:1,2,3,4,5,6,7,8,9,10,11
- Размер файла:281.29 kB
- Просмотров:94
- Скачиваний:3
- Автор:неизвестен
Слайды и текст к этой презентации:
№2 слайд


Содержание слайда: Макросы. Использование макрорекордера
Макросы. Использование макрорекордера
Термин macro произошел от греческого слова, означающего расширенный или растянутый.
Макрос – это программа (в контексте офисного программирования - созданная автоматически), состоящая из списка команд, которые должны быть выполнены приложением.
Основными преимуществами использования макросов являются:
повышение точности и скорости работы;
при выполнении макросов обычно нет необходимости в присутствии человека-оператора.
№3 слайд


Содержание слайда: Можно выделить три основные разновидности макросов:
Можно выделить три основные разновидности макросов:
Командные макросы – это наиболее распространенные макросы, обычно состоящие из операторов, эквивалентным тем или иным командам меню или параметрам диалоговых окон. Основным предназначением такого макроса является выполнение действий, аналогичных командам меню – т.е. изменение окружения и основных объектов приложения.
Пользовательские функции – работают аналогично встроенным функциям приложения. Отличие этих функций от командных макросов состоит в том, что они используют значения передаваемых им аргументов, производят некоторые вычисления и возвращают результат в точку вызова, но не изменяют среды приложения.
Макрофункции – представляют сочетание командных макросов и пользовательских функций. Они могут использовать аргументы и возвращать результат, подобно пользовательским функциям, а также могут изменять среду приложения, как и командные макросы. Чаще всего эти макросы вызываются из других макросов, и активно используются для модульного программирования.
№4 слайд


Содержание слайда: Различают 2 способа разработки макроса:
Различают 2 способа разработки макроса:
автоматическое создание, с использованием макрорекордера;
написание макроса "с нуля", используя язык программирования VBA.
Для записи макросов из приложений Microsoft Office используется макрорекордер (встроенный инструмент, который фиксирует все действия пользователя, включая ошибки и неправильные запуски).
№5 слайд


Содержание слайда: Для записи макроса в приложении Microsoft Office можно использовать меню "Сервис/Макрос/Начать запись" или выбрать кнопку "Записать макрос" на панели инструментов Visual Basic.
Для записи макроса в приложении Microsoft Office можно использовать меню "Сервис/Макрос/Начать запись" или выбрать кнопку "Записать макрос" на панели инструментов Visual Basic.
Для выполнения макроса необходимо:
Установить курсор в место вставки выполнения макроса.
Выбрать пункт меню "Сервис/Макрос/Макросы".
В появившемся диалоговом окне "Макрос" выбрать имя нужного макроса и выбрать "Выполнить".
№6 слайд


Содержание слайда: Для записи макроса в приложении Microsoft Office можно использовать меню "Сервис/Макрос/Начать запись" или выбрать кнопку "Записать макрос" на панели инструментов Visual Basic.
Для записи макроса в приложении Microsoft Office можно использовать меню "Сервис/Макрос/Начать запись" или выбрать кнопку "Записать макрос" на панели инструментов Visual Basic.
Для выполнения макроса необходимо:
Установить курсор в место вставки выполнения макроса.
Выбрать пункт меню "Сервис/Макрос/Макросы".
В появившемся диалоговом окне "Макрос" выбрать имя нужного макроса и выбрать "Выполнить".
№7 слайд


Содержание слайда: Среда разработки VBA
Среда разработки VBA
Visual Basic for Application (VBA) – это система программирования, которая используется как единое средство программирования во всех приложениях Microsoft Office. Всякая система программирования включает в себя, по меньшей мере, три составные части:
Язык (или языки) программирования.
Среду разработки, т.е. набор инструментов для написания программ, редактирования, отладки и т.п.
Библиотеку (или библиотеки) стандартных программ, т.е. набор готовых программ (процедур, функций, объектов и т.д.), которые можно использовать как готовые элементы при построении новых программ.
№8 слайд
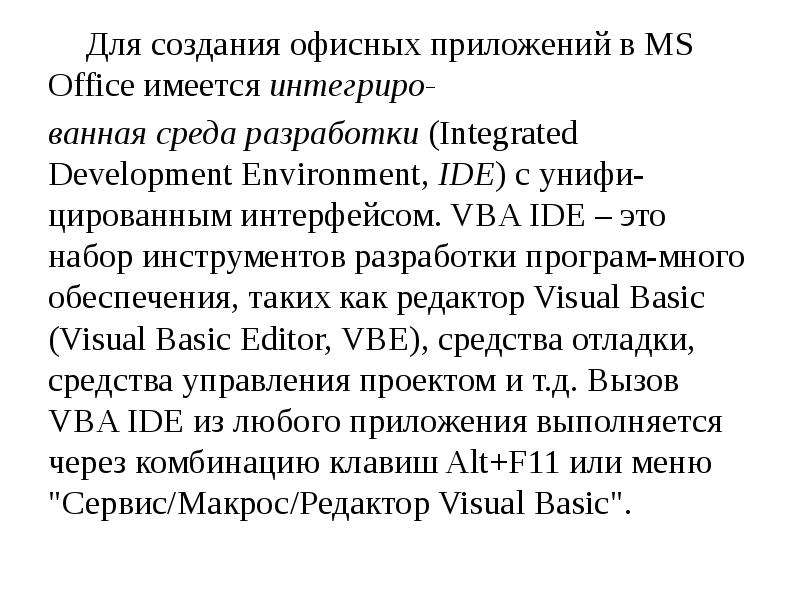
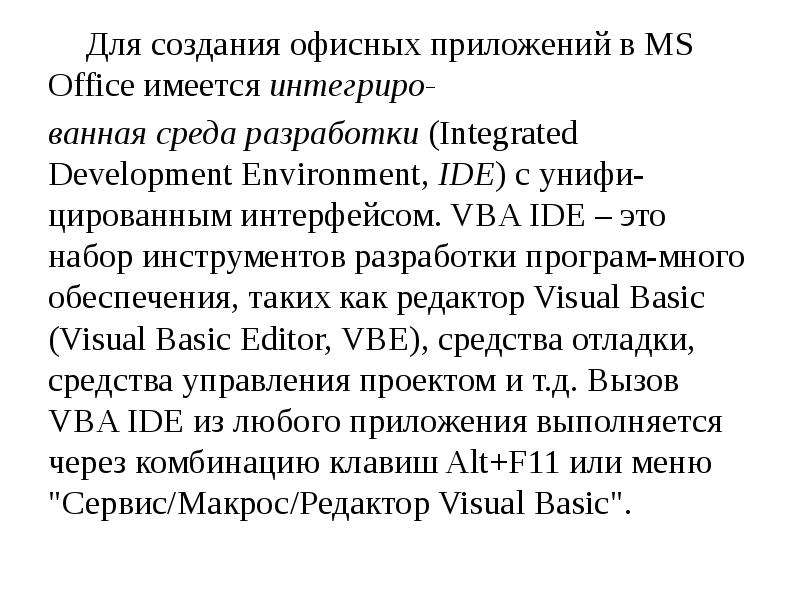
Содержание слайда: Для создания офисных приложений в MS Office имеется интегриро-
Для создания офисных приложений в MS Office имеется интегриро-
ванная среда разработки (Integrated Development Environment, IDE) с унифи-цированным интерфейсом. VBA IDE – это набор инструментов разработки програм-много обеспечения, таких как редактор Visual Basic (Visual Basic Editor, VBE), средства отладки, средства управления проектом и т.д. Вызов VBA IDE из любого приложения выполняется через комбинацию клавиш Alt+F11 или меню "Сервис/Макрос/Редактор Visual Basic".
№11 слайд


Содержание слайда: Алфавит VBA
Алфавит VBA
Алфавит языка программирования - это полный набор допустимых символов, принятых в конкретном языке для обозначения данных и действий над ними.
Алфавит языка VBA включает следующий набор символов:
прописные (A - Z) и строчные (а - z) буквы латинского алфавита;
цифры от 0 до 9;
машинописные символы и знаки пунктуации: !, @, #, $, %, &;
знаки арифметических операций (в порядке возрастания приоритета): +, -, *, /, |, ^;
знаки операций отношения: =, <, >;
знаки препинания и разделители: <пробел>, <перевод строки>, _ . : ; ( );
' - апостроф в качестве символа комментария.
№13 слайд


Содержание слайда: Переменные
Переменные
VBA поддерживает 2 способа объявления переменных:
Неявный - VBA создает переменную и резервирует память для ее хранения, когда эта переменная в первый раз появляется в каком-либо операторе VBA (обычно в операторе присваивания).
Явный - имя и тип переменной определяются до первого обращения.
№14 слайд
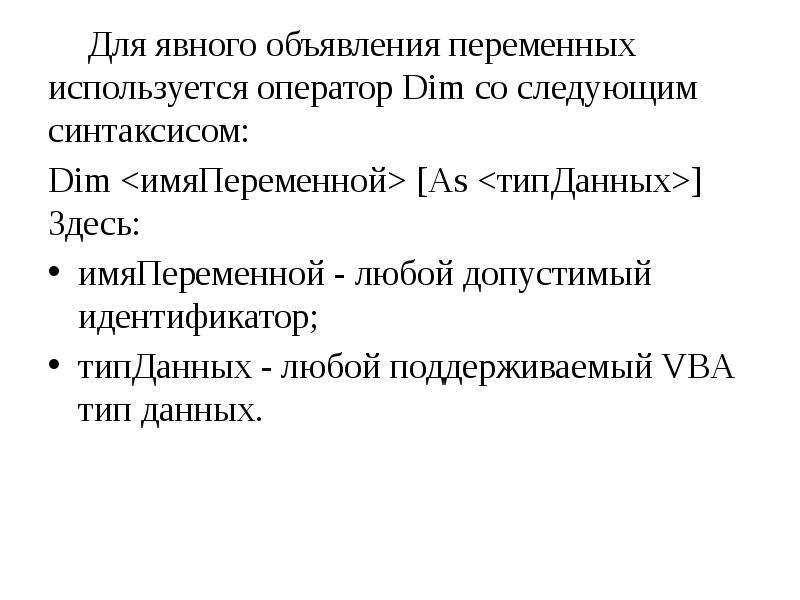
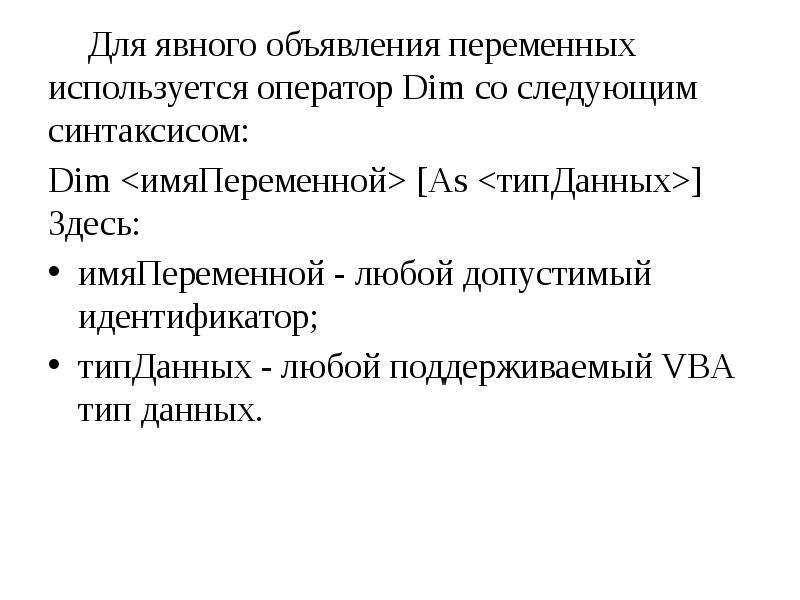
Содержание слайда: Для явного объявления переменных используется оператор Dim со следующим синтаксисом:
Для явного объявления переменных используется оператор Dim со следующим синтаксисом:
Dim <имяПеременной> [As <типДанных>] Здесь:
имяПеременной - любой допустимый идентификатор;
типДанных - любой поддерживаемый VBA тип данных.
№15 слайд


Содержание слайда: Константы
Константы
VBA поддерживает неименованные и именованные константы.
Неименованные константы — это фактические значения данных определенного типа.
Именованные константы — это мнемонические обозначения неименованных констант. Для использования в программе именованные константы должны быть предварительно объявлены с ключевым словом Const.
Синтакис объявления именованных констант:
Const <имяКонстанты> [As <типДанных>] = <значение1>, где:
имяКонстанты – имя константы;
значение – значение константы.
Пример:
Const intPersonCount As Integer = 100
Const maxLen% = 50
№16 слайд


Содержание слайда: Операции
Операции
В программах на VBA можно использовать весь типовой для универсального языка программирования набор операций:
математические (или арифметические) – выполняются над числами и их результатом являются числа;
отношения – применяются не только к числам и их результатом являются логические значения;
логические – используются в логических выражениях и их результатом являются логические значения.
№20 слайд
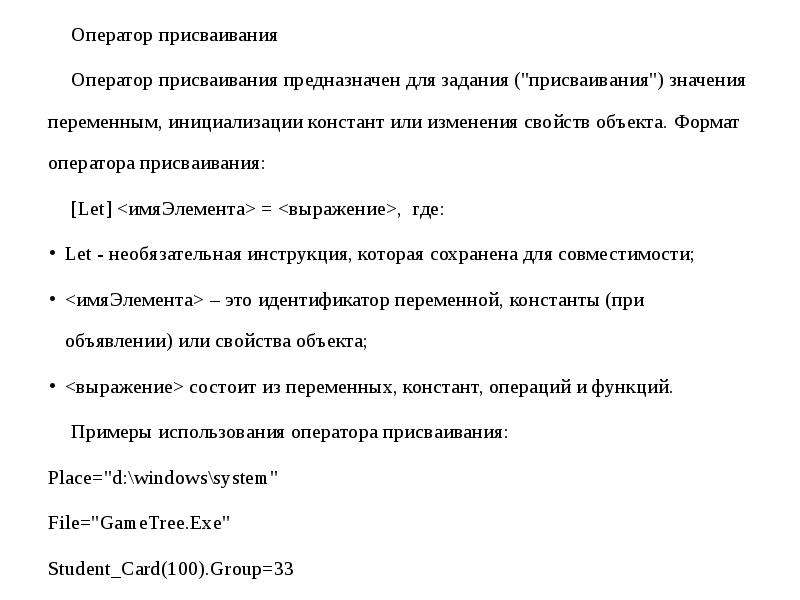
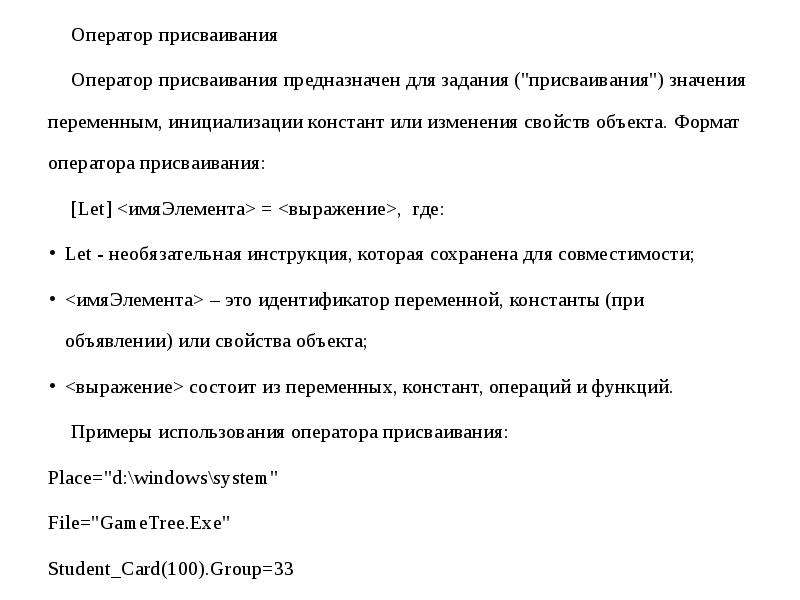
Содержание слайда: Оператор присваивания
Оператор присваивания
Оператор присваивания предназначен для задания ("присваивания") значения переменным, инициализации констант или изменения свойств объекта. Формат оператора присваивания:
[Let] <имяЭлемента> = <выражение>, где:
Let - необязательная инструкция, которая сохранена для совместимости;
<имяЭлемента> – это идентификатор переменной, константы (при объявлении) или свойства объекта;
<выражение> состоит из переменных, констант, операций и функций.
Примеры использования оператора присваивания:
Place="d:\windows\system"
File="GameTree.Exe"
Student_Card(100).Group=33
№21 слайд


Содержание слайда: VBA. Ветвления
VBA. Ветвления
Ветвление - это управляющая операция языка программирования, позволяющая изменить порядок выполнения алгоритма программы.
Для реализации ветвлений в программах на VBA используются следующие операторы:
условный оператор If;
оператор выбора Select Case;
оператор безусловного перехода Goto.
Условный оператор If
№22 слайд


Содержание слайда: Условный оператор – это структура, которая выбирает ту или иную ветвь кода процедуры на основе некоторого предопределенного условия или группы условий. Общий синтакис условного оператора:
Условный оператор – это структура, которая выбирает ту или иную ветвь кода процедуры на основе некоторого предопределенного условия или группы условий. Общий синтакис условного оператора:
If <условие1> Then
<Блок операторов1>
[ElseIf <условие2> Then
<Блок операторов2>
[ElseIf <условиеN> Then
<Блок операторовN>]
[Else <Блок операторов_Else>]]
End If, где:
<условиеN> - проверяемое условное выражение;
<Блок операторовN>; - операторы, выполняемые при истинности условия;
<Блок операторов_Else> - операторы, выполняемые по умолчанию.
Блоки ElseIf и Else - необязательны.
№23 слайд


Содержание слайда: Листинг. Полная форма условного оператора
Листинг. Полная форма условного оператора
Sub sample4()
Dim value As Long
Const MSG = "Вы ввели число, "
value = InputBox(prompt:="Введите число", Title:="Пример 4")
If value = 0 Then
MsgBox (MSG & "равное 0")
ElseIf value > 0 Then
MsgBox (MSG & "большее 0")
Else
MsgBox (MSG & "меньшее 0")
End If
End Sub
№24 слайд
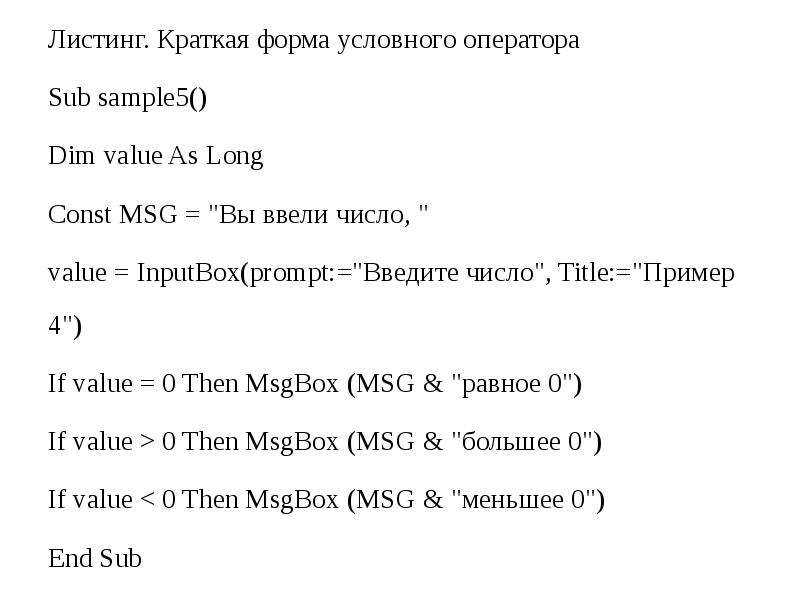
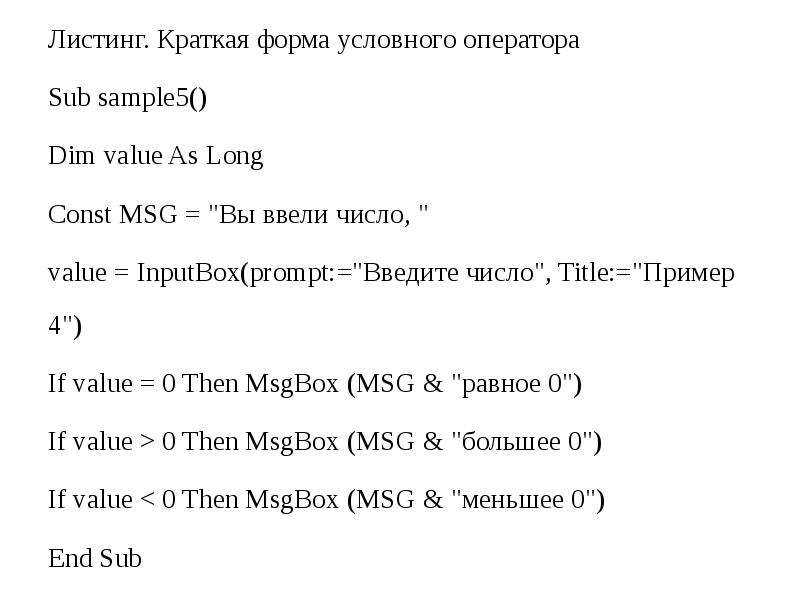
Содержание слайда: Листинг. Краткая форма условного оператора
Листинг. Краткая форма условного оператора
Sub sample5()
Dim value As Long
Const MSG = "Вы ввели число, "
value = InputBox(prompt:="Введите число", Title:="Пример 4")
If value = 0 Then MsgBox (MSG & "равное 0")
If value > 0 Then MsgBox (MSG & "большее 0")
If value < 0 Then MsgBox (MSG & "меньшее 0")
End Sub
№25 слайд
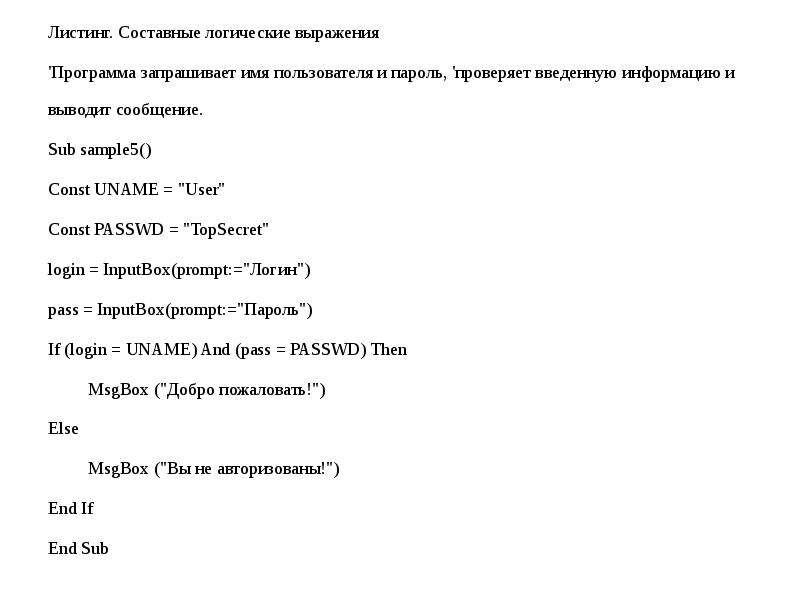
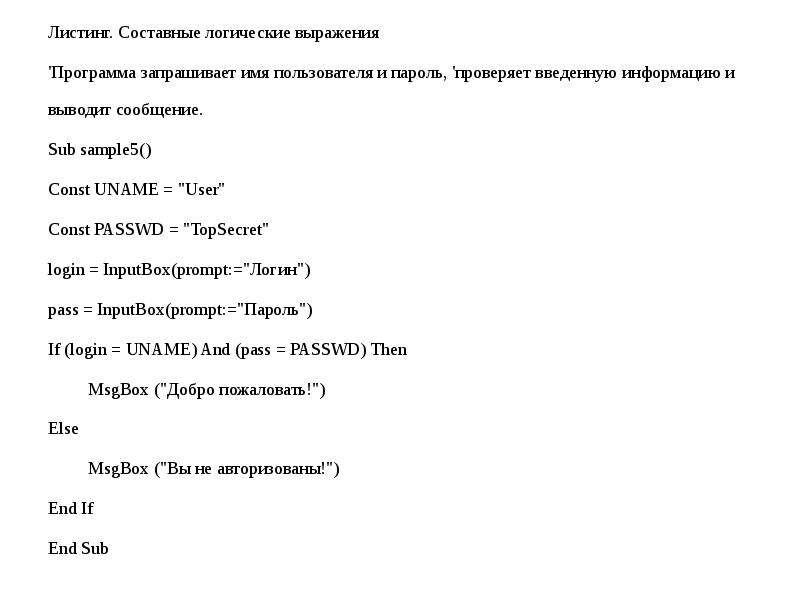
Содержание слайда: Листинг. Составные логические выражения
Листинг. Составные логические выражения
'Программа запрашивает имя пользователя и пароль, 'проверяет введенную информацию и выводит сообщение.
Sub sample5()
Const UNAME = "User"
Const PASSWD = "TopSecret"
login = InputBox(prompt:="Логин")
pass = InputBox(prompt:="Пароль")
If (login = UNAME) And (pass = PASSWD) Then
MsgBox ("Добро пожаловать!")
Else
MsgBox ("Вы не авторизованы!")
End If
End Sub
№26 слайд
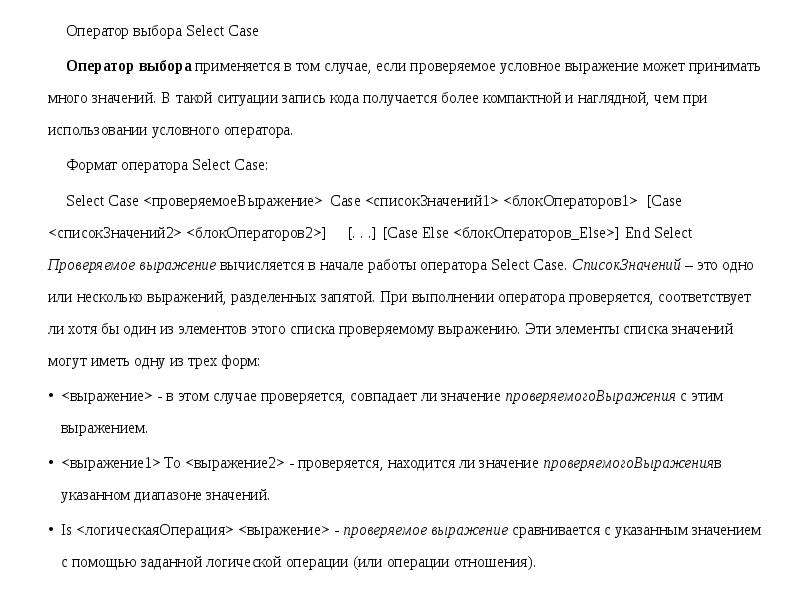
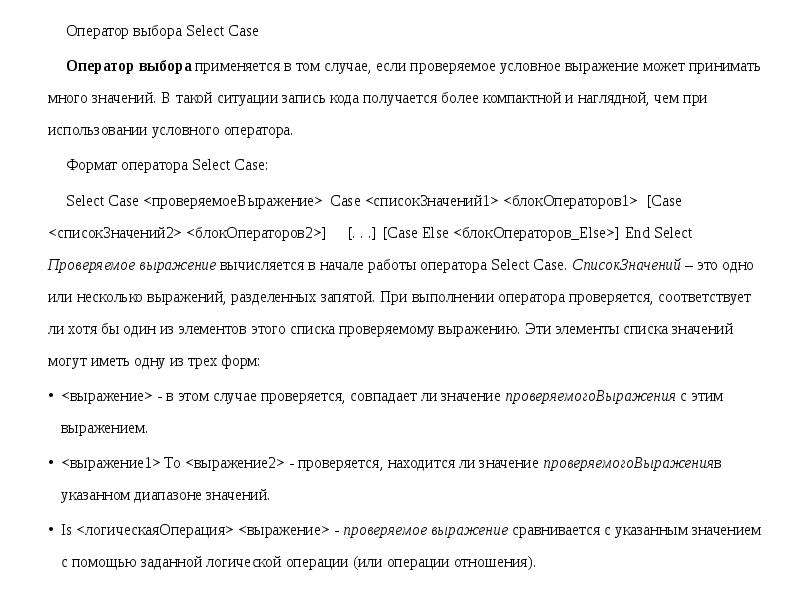
Содержание слайда: Оператор выбора Select Case
Оператор выбора Select Case
Оператор выбора применяется в том случае, если проверяемое условное выражение может принимать много значений. В такой ситуации запись кода получается более компактной и наглядной, чем при использовании условного оператора.
Формат оператора Select Case:
Select Case <проверяемоеВыражение> Case <списокЗначений1> <блокОператоров1> [Case <списокЗначений2> <блокОператоров2>] [. . .] [Case Else <блокОператоров_Else>] End Select Проверяемое выражение вычисляется в начале работы оператора Select Case. СписокЗначений – это одно или несколько выражений, разделенных запятой. При выполнении оператора проверяется, соответствует ли хотя бы один из элементов этого списка проверяемому выражению. Эти элементы списка значений могут иметь одну из трех форм:
<выражение> - в этом случае проверяется, совпадает ли значение проверяемогоВыражения с этим выражением.
<выражение1> To <выражение2> - проверяется, находится ли значение проверяемогоВыраженияв указанном диапазоне значений.
Is <логическаяОперация> <выражение> - проверяемое выражение сравнивается с указанным значением с помощью заданной логической операции (или операции отношения).
№27 слайд


Содержание слайда: Оператор безусловного перехода GoTo
Оператор безусловного перехода GoTo
Оператор безусловного перехода GoTo всегда изменяет порядок выполнения операторов в процедуре или функции VBA без проверки каких-либо условий. Синтаксис оператора GoTo:
GoTo <метка>, где
<Метка> – это любая допустимая метка в той же процедуре или функции, которая содержит оператор GoTo.
Листинг. Использование GoTo
'Программа будет запрашивать ввод значения пока не будет введено четное число
Sub sample6()
getValue: ' метка value = InputBox(prompt:="Введите четное число")
If (value Mod 2 <> 0) Then GoTo getValue
End Sub
№28 слайд


Содержание слайда: Пользовательские подпрограммы в VBA
Пользовательские подпрограммы в VBA
VBA поддерживает два типа подпрограмм: процедуры и функции.
Функция — это подпрограмма, которая возвращает результат. Вызов функции является выражением, и может использоваться в других выражениях или в правой части оператора присваивания.
Процедура — это любая подпрограмма, которая не является функцией. Любой макрос VBA является подпрограммой типа "процедура".
№29 слайд


Содержание слайда: Для объявления процедуры в VBA используется ключевое слово Sub:
Для объявления процедуры в VBA используется ключевое слово Sub:
Sub <имяПроцедуры> [(<списокПараметров>)] <операторы>
End Sub, где
<имяПроцедуры> – любой допустимый идентификатор VBA;
<списокПараметров> – список формальных параметров процедуры, если он пуст, то такая процедура является макросом;
<операторы> - любая последовательность операторов VBA.
№30 слайд


Содержание слайда: Листинг. Пример объявления процедуры
Листинг. Пример объявления процедуры
' Процедура выводит в отладчик максимальное из трех чисел
Sub sMax3(A As Long, B As Long, C As Long) If (A > B) And (A > C) Then
Debug.Print "Max is "; A
ElseIf (B > A) And (B > C) Then
Debug.Print "Max is "; B
Else
Debug.Print "Max is "; C
End If
End Sub
№31 слайд


Содержание слайда: Синтаксис объявления функции несколько сложнее, чем синтаксис процедуры:
Синтаксис объявления функции несколько сложнее, чем синтаксис процедуры:
Function <имяФункции> [(<списокПараметров>)] [As <типФункции>] <операторы> . . . <имяФункции> = <возвращаемое_значение> [<операторы>] End Function, где
<имяФункции> - любой допустимый идентификатор;
<списокПараметров> – список формальных параметров процедуры;
<типФункции> - имя любого поддерживаемого VBA типа данных;
<операторы> - любая последовательность операторов VBA.
<возвращаемое_значение> - результат, передаваемый в вызывающую программу.
№32 слайд
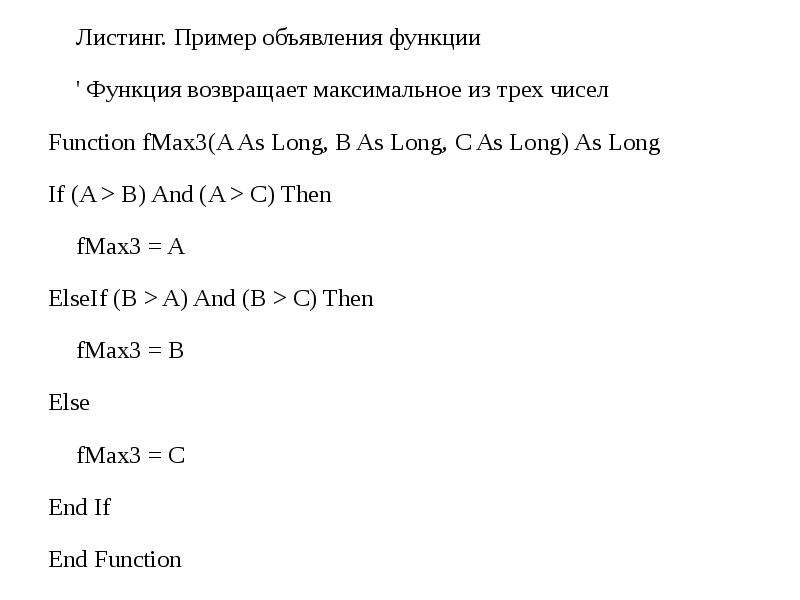
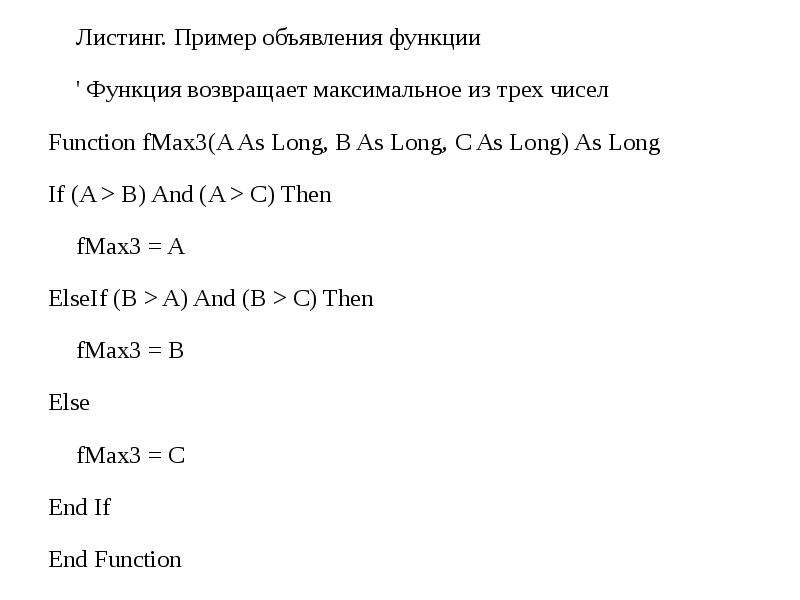
Содержание слайда: Листинг. Пример объявления функции
Листинг. Пример объявления функции
' Функция возвращает максимальное из трех чисел
Function fMax3(A As Long, B As Long, C As Long) As Long
If (A > B) And (A > C) Then
fMax3 = A
ElseIf (B > A) And (B > C) Then
fMax3 = B
Else
fMax3 = C
End If
End Function
№33 слайд
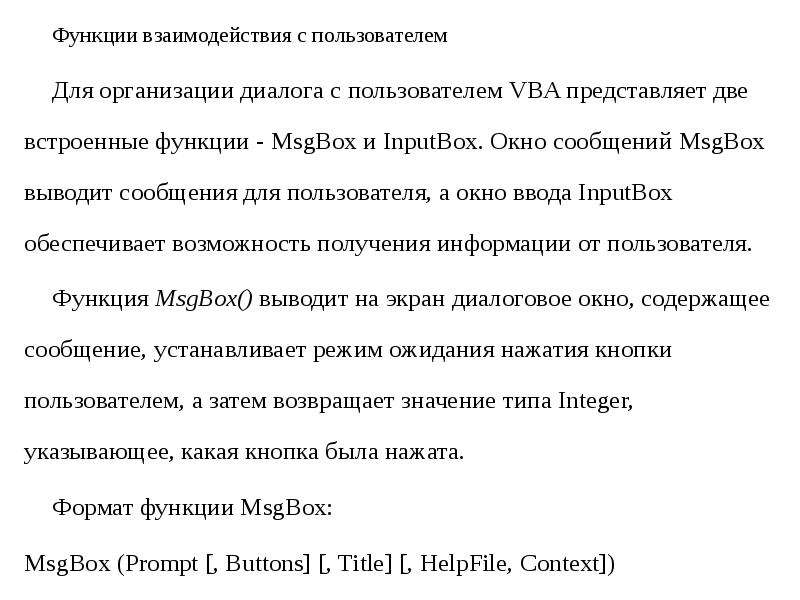
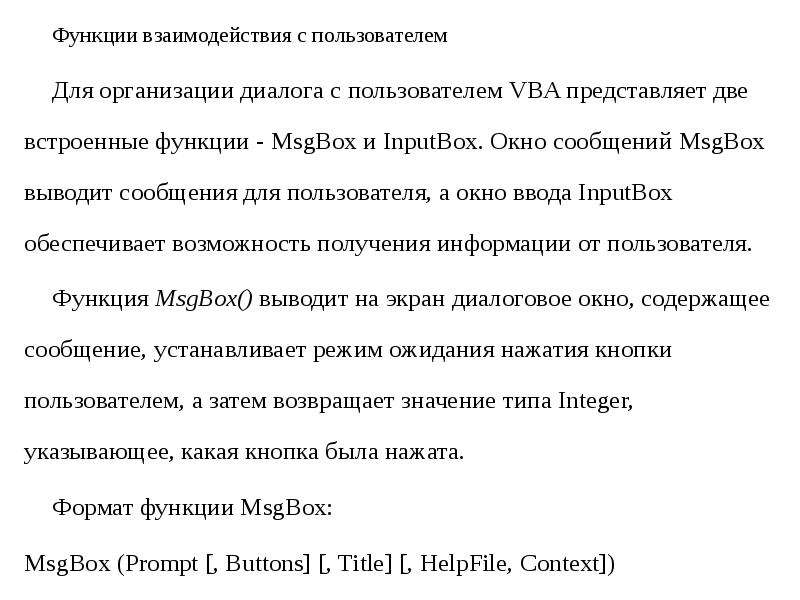
Содержание слайда: Функции взаимодействия с пользователем
Функции взаимодействия с пользователем
Для организации диалога с пользователем VBA представляет две встроенные функции - MsgBox и InputBox. Окно сообщений MsgBox выводит сообщения для пользователя, а окно ввода InputBox обеспечивает возможность получения информации от пользователя.
Функция MsgBox() выводит на экран диалоговое окно, содержащее сообщение, устанавливает режим ожидания нажатия кнопки пользователем, а затем возвращает значение типа Integer, указывающее, какая кнопка была нажата.
Формат функции MsgBox:
MsgBox (Prompt [, Buttons] [, Title] [, HelpFile, Context])
№34 слайд
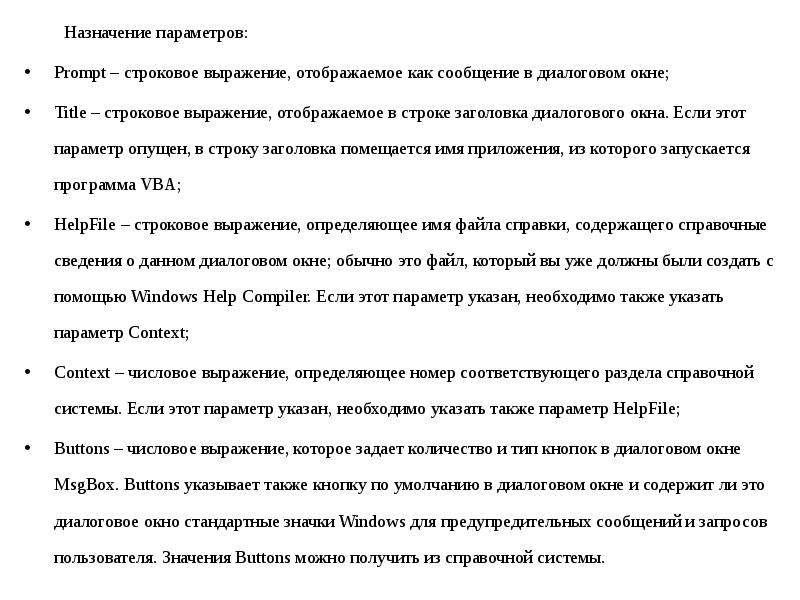
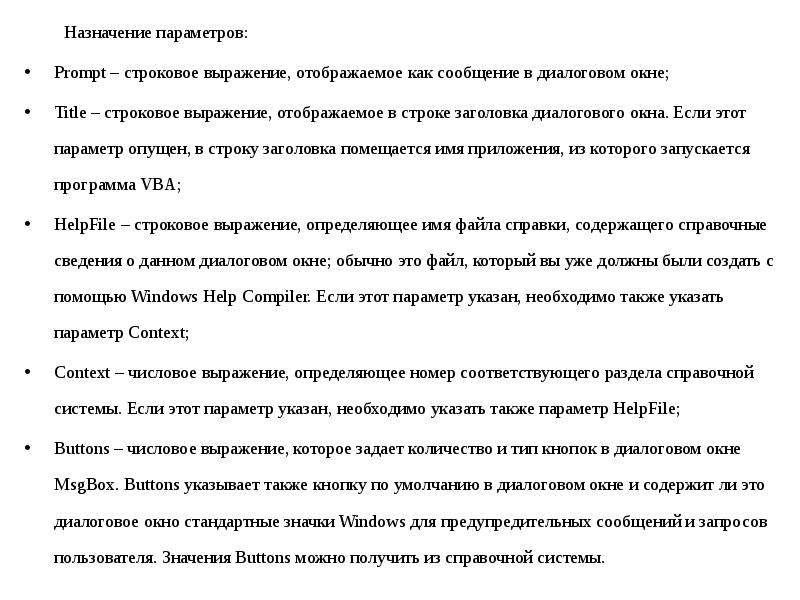
Содержание слайда: Назначение параметров:
Назначение параметров:
Prompt – строковое выражение, отображаемое как сообщение в диалоговом окне;
Title – строковое выражение, отображаемое в строке заголовка диалогового окна. Если этот параметр опущен, в строку заголовка помещается имя приложения, из которого запускается программа VBA;
HelpFile – строковое выражение, определяющее имя файла справки, содержащего справочные сведения о данном диалоговом окне; обычно это файл, который вы уже должны были создать с помощью Windows Help Compiler. Если этот параметр указан, необходимо также указать параметр Context;
Context – числовое выражение, определяющее номер соответствующего раздела справочной системы. Если этот параметр указан, необходимо указать также параметр HelpFile;
Buttons – числовое выражение, которое задает количество и тип кнопок в диалоговом окне MsgBox. Buttons указывает также кнопку по умолчанию в диалоговом окне и содержит ли это диалоговое окно стандартные значки Windows для предупредительных сообщений и запросов пользователя. Значения Buttons можно получить из справочной системы.
№35 слайд


Содержание слайда: Простой пример использования функции MsgBox:
Простой пример использования функции MsgBox:
Sub sample3()
MsgBox "Видите ли вы две кнопки?", vbYesNo + vbInformation, "Сообщение"
End Sub
Sub sample4()
Dim res ' объявляем переменную
' вызываем MsgBox и сохраняем значение в переменной
res = MsgBox("Видите ли вы две кнопки?", vbYesNo + vbInformation, "Сообщение")
MsgBox res ' печатаем полученное значение
End Sub
№37 слайд
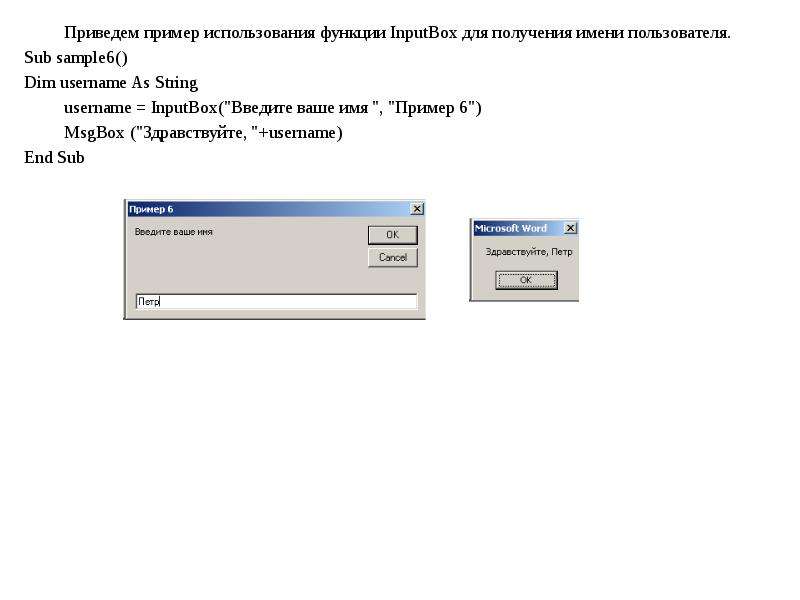
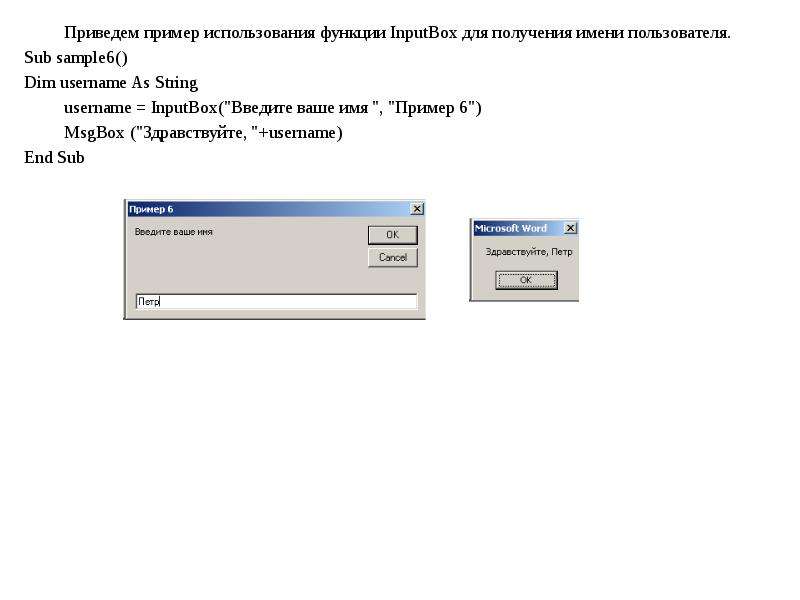
Содержание слайда: Приведем пример использования функции InputBox для получения имени пользователя.
Приведем пример использования функции InputBox для получения имени пользователя.
Sub sample6()
Dim username As String
username = InputBox("Введите ваше имя ", "Пример 6")
MsgBox ("Здравствуйте, "+username)
End Sub
Скачать все slide презентации Прикладное программирование одним архивом:
Похожие презентации
-
 Этапы разработки программного обеспечения. Прикладное программирование
Этапы разработки программного обеспечения. Прикладное программирование -
 Массивы символов в С. Прикладное программирование
Массивы символов в С. Прикладное программирование -
 Язык С. Прикладное программирование
Язык С. Прикладное программирование -
 Прикладное программирование. Основы языка С
Прикладное программирование. Основы языка С -
 Жүйелік және қолданбалы программалау. Системное и прикладное программирование
Жүйелік және қолданбалы программалау. Системное и прикладное программирование -
 Прикладное программирование. Конструкторы и деструкторы
Прикладное программирование. Конструкторы и деструкторы -
 Прикладное программирование. Основные принципы объектно-ориентированного программирования
Прикладное программирование. Основные принципы объектно-ориентированного программирования -
 Прикладное программирование. Этапы разработки программного обеспечения
Прикладное программирование. Этапы разработки программного обеспечения -
 Задачи и особенности прикладного программирования
Задачи и особенности прикладного программирования -
 Дисциплина «Программирование». Прикладная информатика. Информатика и вычислительная техника. Введение в Паскаль
Дисциплина «Программирование». Прикладная информатика. Информатика и вычислительная техника. Введение в Паскаль







