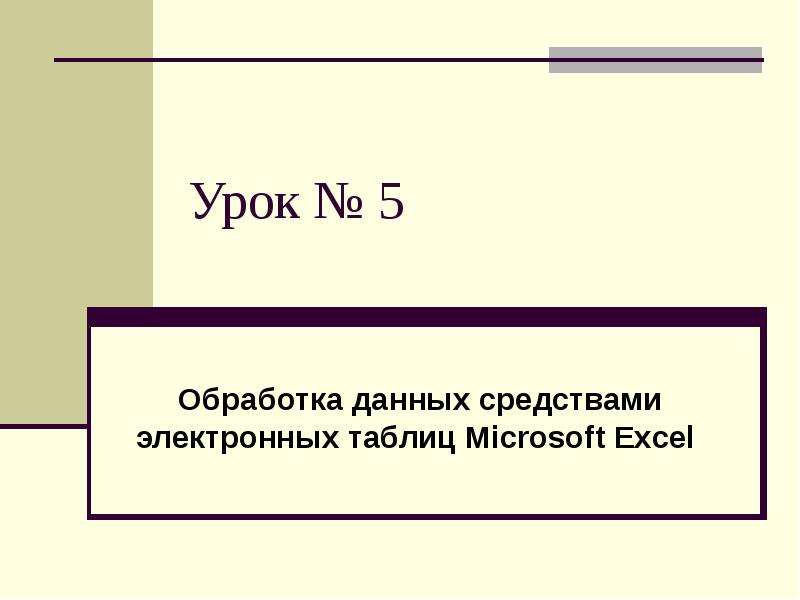Оцените презентацию от 1 до 5 баллов!
Тип файла:
ppt / pptx (powerpoint)
Всего слайдов:
7 слайдов
Для класса:
1,2,3,4,5,6,7,8,9,10,11
Размер файла:
505.50 kB
Просмотров:
81
Скачиваний:
0
Автор:
неизвестен
Слайды и текст к этой презентации:
№1 слайд
Содержание слайда: Microsoft Access
Занятие первое.
Создание базы данных и таблиц
№2 слайд
Содержание слайда: Введение
MS Access это промышленная универсальная СУБД, входящая в состав пакета MS Office. Access предоставляет пользователю множество шаблонов готовых баз данных, на основании которых, с помощью «мастеров» (Wizard), можно за несколько минут создать готовую базу данных.
Однако, хоть количество шаблонов и велико, но они часто не позволяют создать именно такую базу данных, которая требуется пользователю. Поэтому практически в любом случае приходится «править» базу данных вручную.
Поэтому перейдем к рассмотрению процедуры создания базы данных на основании шаблона, а также попробуем создать таблицу.
№3 слайд
Содержание слайда: Запуск Access
После запуска программы вы увидите на экране окно, показанное на рисунке. Для создания новой (пустой) базы данных (БД) необходимо выбрать первый пункт. Для запуска «мастера» построения БД необходимо выбрать второй пункт. Если же на диске уже есть БД, которую вы хотите открыть для правки или работы с ней, то нужно выбрать второй пункт, а за тем, в нижнем окне, указать желаемое имя базы данных или, если его нет в списке, выбрать пункт другие файлы и указать файл вручную.
В списке, отображаемом в нижнем окне приведены только те файлы, которые редактировались недавно.
№4 слайд
Содержание слайда: Основное окно Access
После создания новой базы данных вы попадаете в основное окно дизайнера базы данных. На рисунке представлено основное окно БД для СУБД Access’2000. Как видно, оно разбито на несколько страниц.
Каждая страница хранит свои элементы БД. Находясь на той или иной странице вы можете создавать, удалять и редактировать Таблицы, Формы, Запросы, Отчеты, Макросы и т.д.
№5 слайд
Содержание слайда: Создание таблицы (режим таблицы)
После нажатия кнопки <Создать> на экране появляется окно в котором вам предлагают выбрать способ создания базы данных (см. верхний рисунок).
Режим таблицы показан на нижнем рисунке. В этом режиме (по умолчанию) создается таблица с десятью полями. Названия полей образованы при помощи слова «Поле» и порядкового номера столбца. Изменить имя поля (столбца) можно выполнив двойной щелчок на заголовке. В таблице, показанной на рисунке, таким образом изменено имя первого столбца.
Затем, при закрытии таблицы, Access попросит ввести имя таблицы. А после закрытия все поля в которые не были введены данные будут удалены. И Access автоматически определит и установит типы используемых полей.
№6 слайд
Содержание слайда: Создание таблиц (мастер) стр.1
На рисунке представлено первое окно мастера таблиц. На этом шаге разработчик должен определить поля новой таблицы, то есть необходимо заполнить область «Поля новой таблицы» образцами полей.
Для этого сначала выбираем образец таблицы, затем выбираем необходимое поле в области «Образцы полей» и нажимаем соответствующую кнопочку. При помощи кнопочек также можно перенести все образцы полей или убрать лишние. Перенесенные поля можно также переименовать.
После того, как создана структура новой таблицы, нажимаем кнопку «Далее».
№7 слайд
Содержание слайда: Создание таблицы (мастер) стр.2
На втором шаге необходимо ввести имя новой таблицы, а также определить ключевые поля или же позволить сделать это самой СУБД Access.
Если вы создаете ключ сами, то на следующем шаге указываете поля, входящие в ключ.