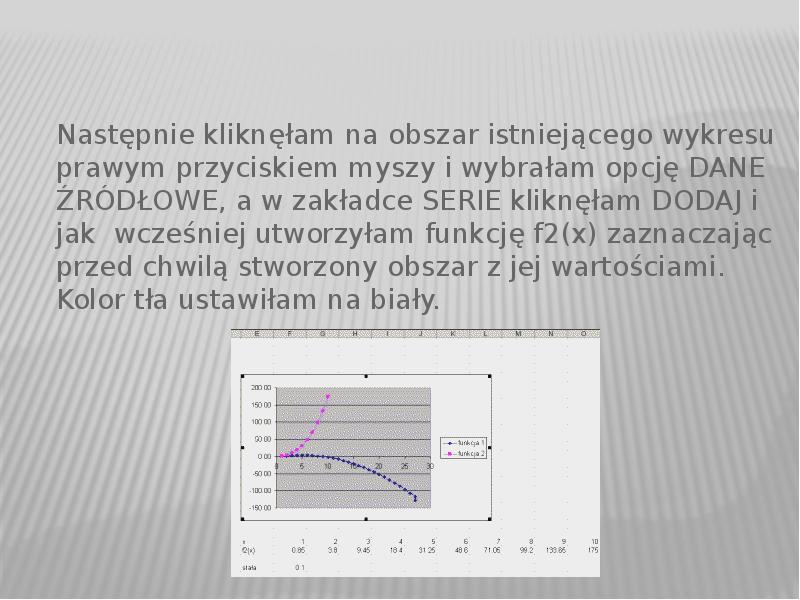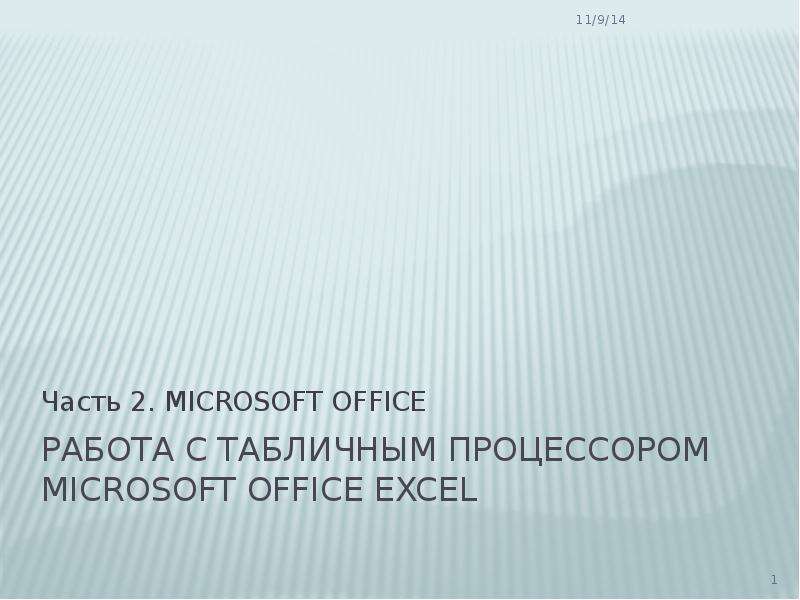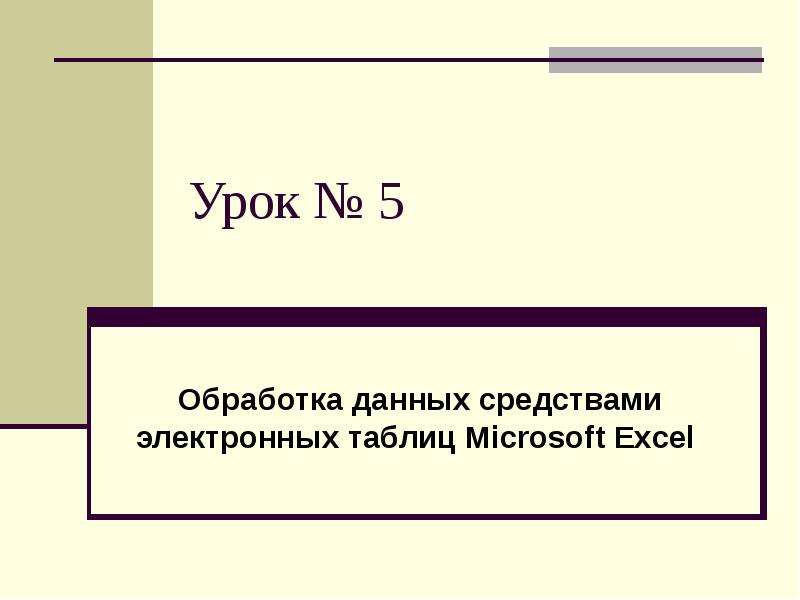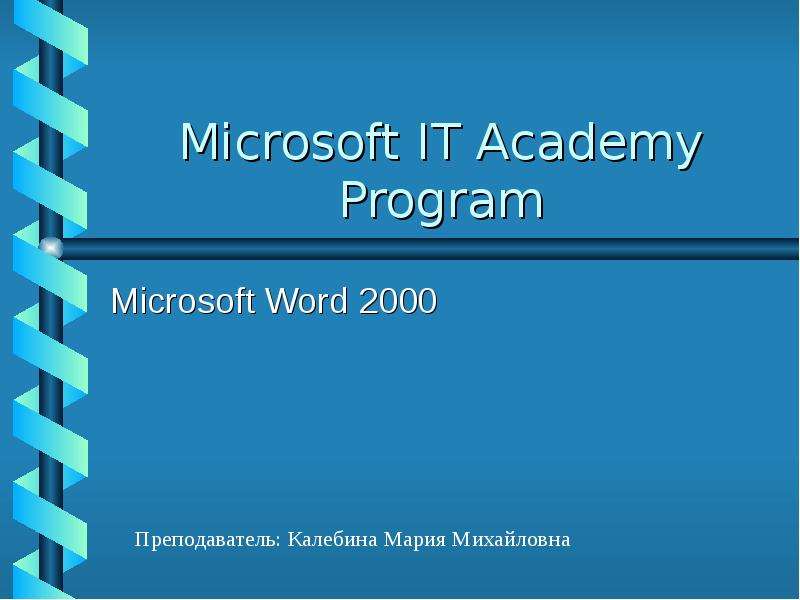Оцените презентацию от 1 до 5 баллов!
Тип файла:
ppt / pptx (powerpoint)
Всего слайдов:
25 слайдов
Для класса:
1,2,3,4,5,6,7,8,9,10,11
Размер файла:
453.55 kB
Просмотров:
49
Скачиваний:
0
Автор:
неизвестен
Слайды и текст к этой презентации:
№1 слайд
Содержание слайда: Akademia Górniczo- Hutnicza im Stanisława Staszica
Wydział zarządzania
Kierunek: informatyka i ekonometria
Rok I, studia stacjonarne
№2 слайд
Содержание слайда: Prezentacja z technologii informacyjnej na temat ćwiczeń w programie Microsoft Excel.
Autor: Paulina Królczyk
№3 слайд
Содержание слайда: CELE PREZENTACJI:
Poznanie podstawowych funkcji Excela.
Nauczenie się tworzenia arkuszy kalkulacyjnych.
Opanowanie umiejętności tworzenia wykresów.
Wykorzystywanie funkcji, ułatwiających pracę.
№4 слайд
Содержание слайда: Ćwiczenie 1
Ćwiczenie 1 rozpoczęłam od nadania arkuszowi nowej nazwy.
№5 слайд
Содержание слайда: Krok 2: stworzenie ciągu liczb od 1 do 10 w jednej z kolumn.
Aby tego dokonać przesunęłam kursor myszy na kolumnę B4 kliknęłam lewą stroną i wprowadziłam wartość 1, poniżej podałam wartośc 2, a następnie zaznaczyłam trzymając wciśnięty przycisk myszy obszar tych dwóch komórek . Trzymając kliknięty prawy narożnik prostokąta przeciągnęłam osiem pól poniżej,
№6 слайд
Содержание слайда: Program sam wprowadził poniżej wartości komórek domyślnie przyjmując 1 i 2 jako kolejne
elementy ciągu arytmetycznego.
№7 слайд
Содержание слайда: W kolejnej kolumnie stworzyłam listę miesięcy (od stycznia do października). W komórce pierwszej wpisałam „styczeń” a następnie przeciągnęłam jej zawartość dziewięć komórek poniżej uzyskując w ostatniej „październik”.
W kolejnej kolumnie stworzyłam listę miesięcy (od stycznia do października). W komórce pierwszej wpisałam „styczeń” a następnie przeciągnęłam jej zawartość dziewięć komórek poniżej uzyskując w ostatniej „październik”.
№8 слайд
Содержание слайда: Następnie zaznaczyłam kilka komórek i przeciągnęłam ich zawartość do kolejnych i program sam „domyślił się” co ma się znaleźć w kolejnej komórce.
№9 слайд
Содержание слайда: Krok 3 to wpisywanie wartości w komórce
W tym celu wskazałam komórkę E4 kursorem myszy, a następnie wcisnęłam klawisz „=” z klawiatury, co pozwoliło mi na podanie konkretnej wartości liczbowej,.
№10 слайд
Содержание слайда: W komórce poniżej wpisałam formułę: =2*E4 i stworzyłam ciąg elementów przeciągając komórkę z formułą, a następnie zaznaczyłam te dwie komórki (jak w przykładzie wcześniej),a program zinterpretował to jako podanie dwóch pierwszych wyrazów ciągu arytmetycznego.
№11 слайд
№12 слайд
Содержание слайда: Następnie sformatowałam elementy otrzymanego przez nas ciągu zaznaczając myszą obszar do sformatowania a następnie klikając prawym przyciskiem na nim i wybierając pole „formatuj komórki”. Kolejno określiłam jakiego rodzaju dane są w nich zawarte (liczbowe zaokrąglone do dwóch miejsc po przecinku). Wybór zatwierdziłam przyciskiem OK.
Następnie sformatowałam elementy otrzymanego przez nas ciągu zaznaczając myszą obszar do sformatowania a następnie klikając prawym przyciskiem na nim i wybierając pole „formatuj komórki”. Kolejno określiłam jakiego rodzaju dane są w nich zawarte (liczbowe zaokrąglone do dwóch miejsc po przecinku). Wybór zatwierdziłam przyciskiem OK.
№13 слайд
№14 слайд
Содержание слайда: Na końcu zdefiniowałam w kolumnie G (zaczynając od komórki G6) ciąg cyfr 2,3,5,9..
Na końcu zdefiniowałam w kolumnie G (zaczynając od komórki G6) ciąg cyfr 2,3,5,9..
№15 слайд
Содержание слайда: Ćwiczenie 2:
W tym ćwiczeniu wykonałam prostą tabliczkę mnożenia o wymiarze 24x13 komórek (liczb).
№16 слайд
Содержание слайда: Stworzyłam jedną „dużą komórkę” składającą się z 12 komórek standardowego rozmiaru, po czym zaznaczyłam obszar 2x6 komórek i kliknęłam przycisk „scal i wyśrodkuj” na pasku formatowanie. Następnie wpisałam tekst „TABLICZKA MNOŻENIA”.
Stworzyłam jedną „dużą komórkę” składającą się z 12 komórek standardowego rozmiaru, po czym zaznaczyłam obszar 2x6 komórek i kliknęłam przycisk „scal i wyśrodkuj” na pasku formatowanie. Następnie wpisałam tekst „TABLICZKA MNOŻENIA”.
W celu wyśrodkowania tekstu w dwóch kierunkach kliknęłam na stworzonej komórce prawym przyciskiem i z zakładki FORMATOWANIE wybrałam położenie tekstu.
№17 слайд
№18 слайд
Содержание слайда: Ćwiczenie 3:
Utworzyłam podstawową strukturę arkusza jak na rysunku:
№19 слайд
Содержание слайда: W komórce C8 wprowadziłam następującą formułę:
W komórce C8 wprowadziłam następującą formułę:
=JEŻELI(B8>400;$B$4*B8; $B$5*B8) po czym nacisnęłam klawisz ENTER.
№20 слайд
Содержание слайда: Na końcu użyłam uchwytu wypełniania do skopiowania formuły dla wszystkich pozostałych sprzedawców.
№21 слайд
Содержание слайда: Ćwiczenie 4
Stworzyłam serię danych, dla osi odciętych – X, tworząc kolumnę wartości od 1,2,3.. do 27. Następnie analogicznie dla osi Y, równanie funkcji f(x)=2*x-(0.5*x)^2. W tym momencie miałam już określone wartości dla każdej z osi. Kliknęłam z menu WSTAW opcję WYKRES i wybrałam zakładkę TYPY STANDARDOWE – XY (Punktowy)
№22 слайд
Содержание слайда: Zatwierdziłam wybór przyciskiem DALEJ. Kolejno w zakładce serie kliknęłam DODAJ, wpisałam nazwę pierwszej z serii „funkcja 1” w polu WARTOŚĆ X (klikając na nie uprzednio) i zaznaczyłam w arkuszu żądany zakres argumentów funkcji.
Zatwierdziłam wybór przyciskiem DALEJ. Kolejno w zakładce serie kliknęłam DODAJ, wpisałam nazwę pierwszej z serii „funkcja 1” w polu WARTOŚĆ X (klikając na nie uprzednio) i zaznaczyłam w arkuszu żądany zakres argumentów funkcji.
Następnie analogicznie WARTOŚĆ Y.
№23 слайд
Содержание слайда: Zatwierdziłam wybór. Dostęp do menu formatowania wykresu w celu uzyskania przeźroczystego obrazu wyników otrzymałam po kliknięciu prawym przyciskiem myszy na nim (FORMATUJ OBSZAR WYKRESU). Chcąc dodać kolejną serię danych – kolejną linię wykresu, utworzyłam (tym razem w poziomie) nową funkcję f2(x)=”a”*F24^3+0.75*-F24^2, której argument będzie identyczny jako poprzednio (tym razem od 1..10). Wartość a=0,1 zapisałam w osobnej komórce a wartości funkcji f2(x) zapisałam tak, by zawsze brały „a” z tej samej, jednej komórki.
Zatwierdziłam wybór. Dostęp do menu formatowania wykresu w celu uzyskania przeźroczystego obrazu wyników otrzymałam po kliknięciu prawym przyciskiem myszy na nim (FORMATUJ OBSZAR WYKRESU). Chcąc dodać kolejną serię danych – kolejną linię wykresu, utworzyłam (tym razem w poziomie) nową funkcję f2(x)=”a”*F24^3+0.75*-F24^2, której argument będzie identyczny jako poprzednio (tym razem od 1..10). Wartość a=0,1 zapisałam w osobnej komórce a wartości funkcji f2(x) zapisałam tak, by zawsze brały „a” z tej samej, jednej komórki.
№24 слайд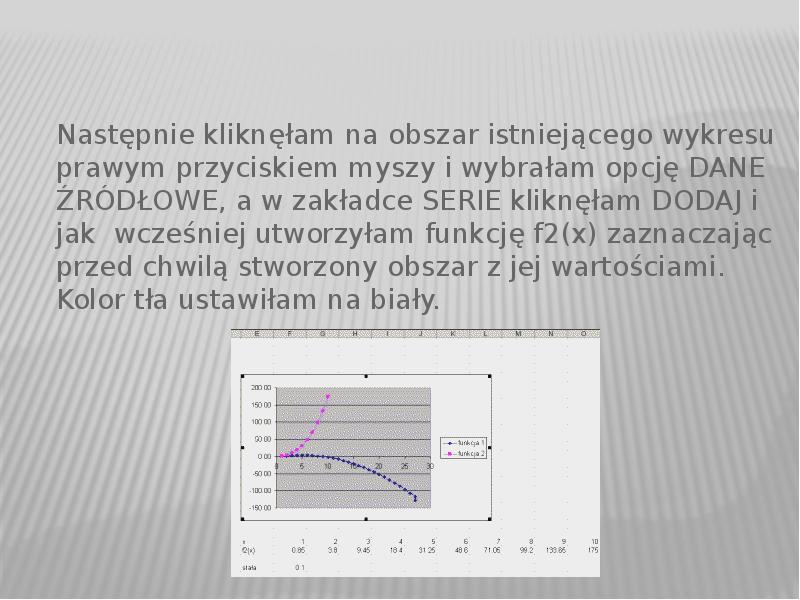
Содержание слайда: Następnie kliknęłam na obszar istniejącego wykresu prawym przyciskiem myszy i wybrałam opcję DANE ŹRÓDŁOWE, a w zakładce SERIE kliknęłam DODAJ i jak wcześniej utworzyłam funkcję f2(x) zaznaczając przed chwilą stworzony obszar z jej wartościami. Kolor tła ustawiłam na biały.
Następnie kliknęłam na obszar istniejącego wykresu prawym przyciskiem myszy i wybrałam opcję DANE ŹRÓDŁOWE, a w zakładce SERIE kliknęłam DODAJ i jak wcześniej utworzyłam funkcję f2(x) zaznaczając przed chwilą stworzony obszar z jej wartościami. Kolor tła ustawiłam na biały.
№25 слайд
Содержание слайда: Wykresy 3d
Stworzyłam nowy arkusz o nazwie „Ćwiczenie 4 –3D”. W celu utworzenia wykresu powierzchni 3D w programie stworzyłam serię danych X (0.. 23) i Y (0.. 29) oraz tablicę wyników Z=f(X,Y).
Narysowałam funkcje Z=SIN(Y)*X^2, i sformatowałam wykres Z przy następującym ustawieniu widoku (WIDOK 3-W):
Wyniesienie: 40
Obrót: 150
Perspektywa: 40
Wysokość: 50%