Презентация Запознаване с функционалността на Microsoft Excel 2007 Гл. ас. д-р Малинка Иванова онлайн
На нашем сайте вы можете скачать и просмотреть онлайн доклад-презентацию на тему Запознаване с функционалността на Microsoft Excel 2007 Гл. ас. д-р Малинка Иванова абсолютно бесплатно. Урок-презентация на эту тему содержит всего 43 слайда. Все материалы созданы в программе PowerPoint и имеют формат ppt или же pptx. Материалы и темы для презентаций взяты из открытых источников и загружены их авторами, за качество и достоверность информации в них администрация сайта не отвечает, все права принадлежат их создателям. Если вы нашли то, что искали, отблагодарите авторов - поделитесь ссылкой в социальных сетях, а наш сайт добавьте в закладки.
Презентации » Образование » Запознаване с функционалността на Microsoft Excel 2007 Гл. ас. д-р Малинка Иванова
Оцените!
Оцените презентацию от 1 до 5 баллов!
- Тип файла:ppt / pptx (powerpoint)
- Всего слайдов:43 слайда
- Для класса:1,2,3,4,5,6,7,8,9,10,11
- Размер файла:2.75 MB
- Просмотров:70
- Скачиваний:0
- Автор:неизвестен
Слайды и текст к этой презентации:
№2 слайд


Содержание слайда: Повече редове и колони
За да ви позволи да преглеждате големи количества данни в работни листове, Office Excel 2007 поддържа до 1 милион реда и 16 хиляди колони за един работен лист
По-конкретно, мрежата на Office Excel 2007 е 1 048 576 реда по 16 384 колони, което ви предоставя с 1 500% повече редове и 6 300% повече колони, отколкото в Microsoft Office Excel 2003
№3 слайд


Содержание слайда: Office теми и стилове на Excel
В Office Excel 2007 можете бързо да форматирате данните във вашия работен лист, прилагайки тема и използвайки специфичен стил
Темите могат да се споделят между други програми, като например Microsoft Office Word и Microsoft Office PowerPoint, докато стиловете са предназначени да променят формата на специфични за Excel елементи, като например таблици на Excel, графики, обобщени таблици, фигури и диаграми
№6 слайд


Содержание слайда: Лесно писане на формули
Преоразмеряема лента за формули Лентата за формули автоматично се преоразмерява, за да се нагоди към дълги, сложни формули
Автодовършване на функции С автодовършването на функции можете бързо да пишете правилния синтаксис на формула
Структурирани препратки В допълнение към препратките към клетки, като например A1 и R1C1, Office Excel 2007 предоставя структурирани препратки, които препращат към наименувани диапазони и таблици, във формули
№9 слайд


Содержание слайда: Нови файлови формати
XML базиран файлов формат - В 2007 Microsoft Office system Microsoft въвежда нови файлови формати за Word, Excel и PowerPoint, познати като форматите на Office Open XML
XML файлови формати
файлов формат без макроси (.xlsx)
базираният на XML и с разрешени макроси файлов формат на Office Excel 2007 (.xlsm)
файловият формат на Office Excel 2007 за шаблони на Excel (.xltx)
файловият формат с разрешени макроси на Office Excel 2007 за шаблони на Excel (.xltm)
№10 слайд


Содержание слайда: Двоичен файлов формат на Office Excel 2007
Office Excel 2007 въвежда също двоична версия на сегментирания, компресиран файлов формат за големи или сложни работни книги
Този файлов формат – двоичният (или BIFF12) файлов формат на Office Excel 2007 (.xls) може да се използва за оптимална производителност и обратна съвместимост
№11 слайд


Содержание слайда: Съвместимост с по-ранни версии на Excel
В по-ранни версии на Excel можете да инсталирате актуализации и конвертори, за да отваряте работна книга на Office Excel 2007, така че да можете да я редактирате, да я записвате и да я отваряте отново в Office Excel 2007, без загуба на никакви специфични за Office Excel 2007 функционалност или характеристики
№13 слайд


Содержание слайда: Работни книги и работни листове
При стартиране на Excel се отваря файл, наричан работна книга
Всяка нова работна книга идва с три работни листа
Всеки работен лист има име в своя раздел на лист - Sheet1, Sheet2 и Sheet3
Добра идея е листовете да се преименуват, за да може информацията върху всеки лист да бъде по-лесна за разпознаване
При необходимост могат да се добавят листове или да се изтриват
№16 слайд


Содержание слайда: Колони, редове и клетки
Работните листове са разделени на колони, редове и клетки
Колоните са разположени вертикално отгоре надолу в работния лист, редовете са хоризонтално отляво надясно в работния лист, клетката е мястото, където се срещат един ред и една колона
Всяка колона има заглавие по азбучен ред отгоре. Първите 26 колони са с буквите от A до Z. Всеки работен лист съдържа общо 16 384 колони, така че след Z буквите започват отново по двойки от AA до AZ. След AZ двойките букви започват отново с колони BA до BZ и т. н., завършвайки с XFD
Всеки ред също има заглавие. Заглавията на редове са числа от 1 до 1 048 576
Заглавията по азбучен ред на колоните и числовите заглавия на редовете, определят мястото на клетката върху работния лист
Заглавията се обединяват, за да образуват адреса на клетката, наречен също препратка към клетка
№17 слайд


Содержание слайда: Поле за име
Препратката към клетка на активната клетка се показва също в Полето за име в горния ляв ъгъл на работния лист
Поглеждайки в полето за име, можете да видите препратката към клетка на активната клетка
Бихте се загубили, ако препратката към клетка не ви съобщава къде се намирате
Важно е да знаете препратката към клетка, ако трябва да кажете на някого къде се намират или къде трябва да се въведат конкретни данни в работния лист
№18 слайд


Содержание слайда: Въвеждане на данни
Могат да се въвеждат два основни вида данни в клетки на работен лист: числа и текст
Excel може да се използва, за да се създават бюджети, да се работи с данъци или да се записват оценки на студенти
Excel може да се използва, за да се вписват продукти, които се продават или да се записва посещаемост на студенти
Excel може да се използва за проследяване на ежедневни задачи
№19 слайд


Содержание слайда: Когато въвеждате данни, добра идея е да започнете с въвеждане на заглавия отгоре на всяка колона, така че всеки, който споделя вашия работен лист, да може да разбере какво означават данните
Когато въвеждате данни, добра идея е да започнете с въвеждане на заглавия отгоре на всяка колона, така че всеки, който споделя вашия работен лист, да може да разбере какво означават данните
Често ще искате да въвеждате и заглавия на редове
Преминаването от клетка към клетка – чрез клавиша TAB, преминаването надолу чрез клавиша ENTER
№20 слайд


Содержание слайда: Въвеждане на дати и часове
Excel подравнява текста в лявата страна на клетките, но подравнява надясно датите
За да въведете дата в колона B – колоната "Дата", трябва да използвате наклонена черта или тире, за да отделите частите: 16/7/2009 или 16-юли-2009
Ако трябва да въведете час, въведете числата, интервал и след това "a" или "p" – например, 9:00 p. Ако въведете само число, Excel разпознава час и го въвежда като AM
№21 слайд


Содержание слайда: Въвеждане на числа
За да въведете дроб, оставете интервал между цялото число и дробта - например,
1 1/8.
За да въведете дроб, въведете първо нула - например, 0 1/4. Ако въведете 1/4 без нулата, Excel ще интерпретира числото като дата, 4 януари
Ако въведете (100), за да укажете отрицателно число посредством скоби, Excel ще покаже числото като -100
№22 слайд


Содержание слайда: Редактиране на данни
Два начина за редактиране на информацията в клетка:
Щракнете двукратно върху клетката. След това я редактирайте.
Щракнете в клетката и след това щракнете в лентата за формули.
не забравяйте да натиснете клавиша ENTER или TAB, така че промените да се запазят
№24 слайд


Содержание слайда: Вмъкване на колона/ред
Вмъкване на колона - ако ще се вмъква колона между колони C и D, трябва да щракнете върху клетка в колона D, отдясно на новото местоположение
След това, в раздела Home, в групата Cells се щраква върху Insert, в падащото меню се избира Insert Sheet Columns
Вмъкване на ред - за да се вмъкне нов ред между ред 5 и ред 6, се щраква в клетка на ред 6
След това в групата Cells се щраква върху Insert, в падащото меню се избира Insert Sheet Rows
Excel дава на новата колона или ред заглавието, изисквано от тяхното място, и променя заглавията на колоните или редовете по-нататък
№30 слайд


Содержание слайда: Работа с препратки
Excel автоматично актуализира сумата в клетка D5 от 5,25 (при прибавяне на 0,45) на 5,7
Актуализира се и общата средна стойност в клетка D7 - Excel може да направи това, защото оригиналната формула =Average(D3:D6) в клетка D7 съдържа препратки към клетки
№32 слайд


Содержание слайда: Типове препратки
Относителна - Всяка относителна препратка към клетка във формула автоматично се променя, когато формулата се копира в цяла колона или в цял ред
Абсолютна - Абсолютната препратка към клетка е фиксирана, не се променя, ако се копира формула от една клетка в друга
Смесена - има или абсолютна колона и относителен ред, или абсолютен ред и относителна колона – $C4 (абсолютна препратка към колона и относителна към ред)
Скачать все slide презентации Запознаване с функционалността на Microsoft Excel 2007 Гл. ас. д-р Малинка Иванова одним архивом:
Похожие презентации
-
 Работа с Microsoft Office Excel 2007
Работа с Microsoft Office Excel 2007 -
 Схеми на свързване на ОУ с ООВ Гл. ас. д-р Малинка Иванова
Схеми на свързване на ОУ с ООВ Гл. ас. д-р Малинка Иванова -
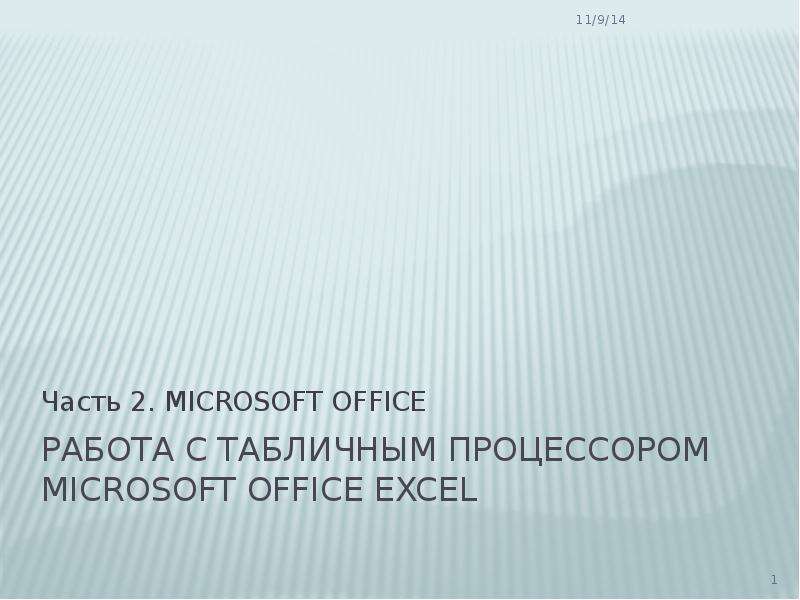 Работа с табличным процессором Microsoft Office Excel Часть 2. MICROSOFT OFFICE
Работа с табличным процессором Microsoft Office Excel Часть 2. MICROSOFT OFFICE -
 Относительные и абсолютные ссылки в Microsoft Excel
Относительные и абсолютные ссылки в Microsoft Excel -
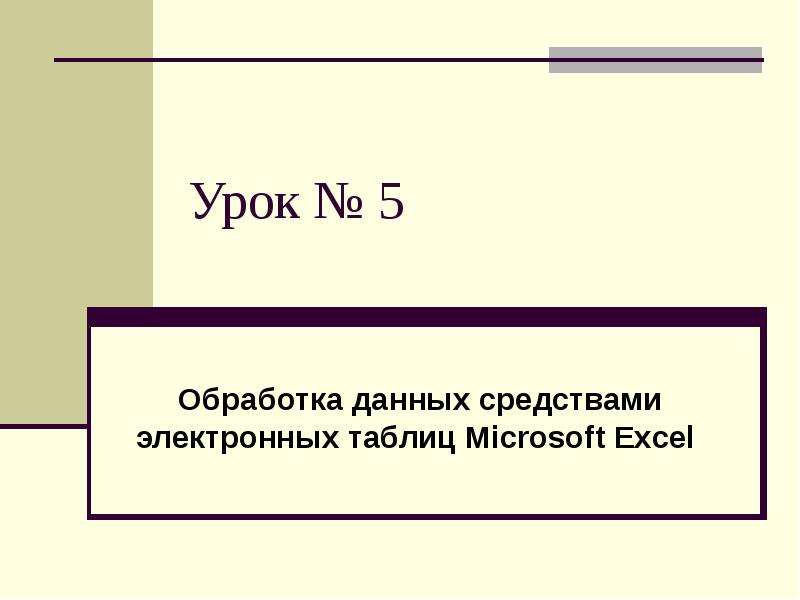 Обработка данных средствами электронных таблиц Microsoft Excel
Обработка данных средствами электронных таблиц Microsoft Excel -
 Microsoft Excel для создания информационных объектов
Microsoft Excel для создания информационных объектов -
 Microsoft Excel
Microsoft Excel -
 Табличный процессор Microsoft Excel
Табличный процессор Microsoft Excel -
 Табличные процессоры. Табличный процессор Microsoft Excel
Табличные процессоры. Табличный процессор Microsoft Excel -
 Рисунки в документе MS Word. Текстовые редакторы и процессоры. Табличный процессор Microsoft Excel
Рисунки в документе MS Word. Текстовые редакторы и процессоры. Табличный процессор Microsoft Excel

























