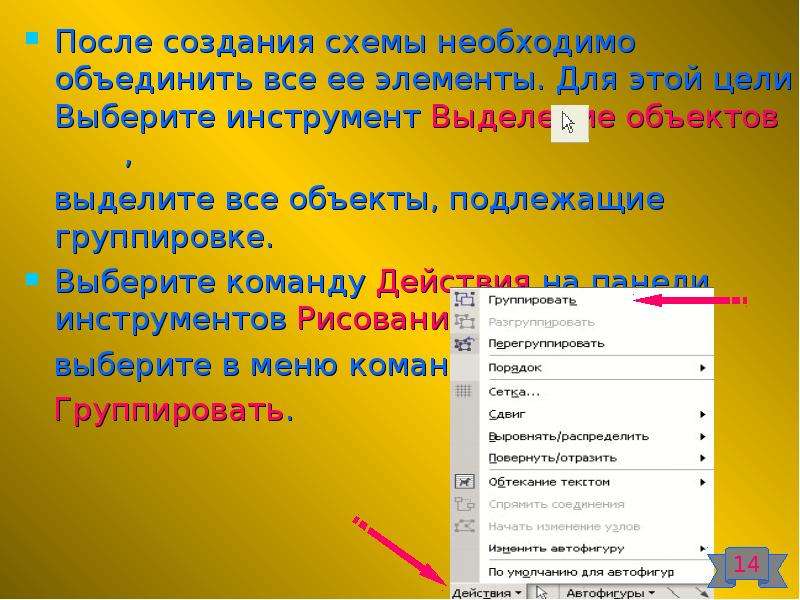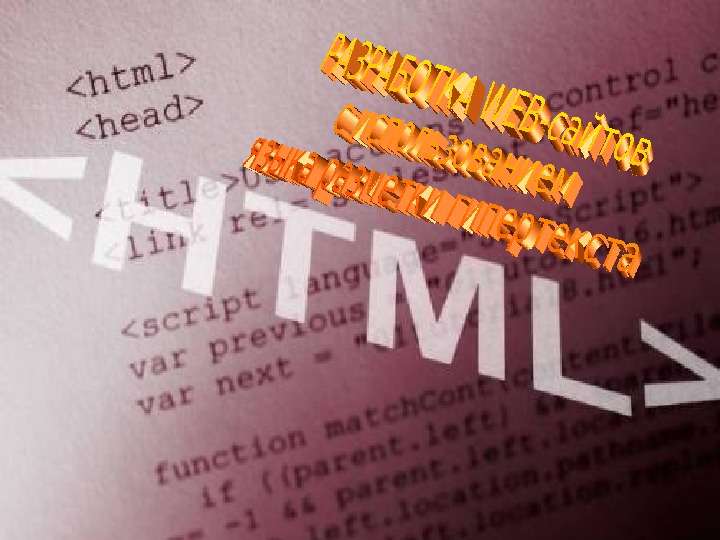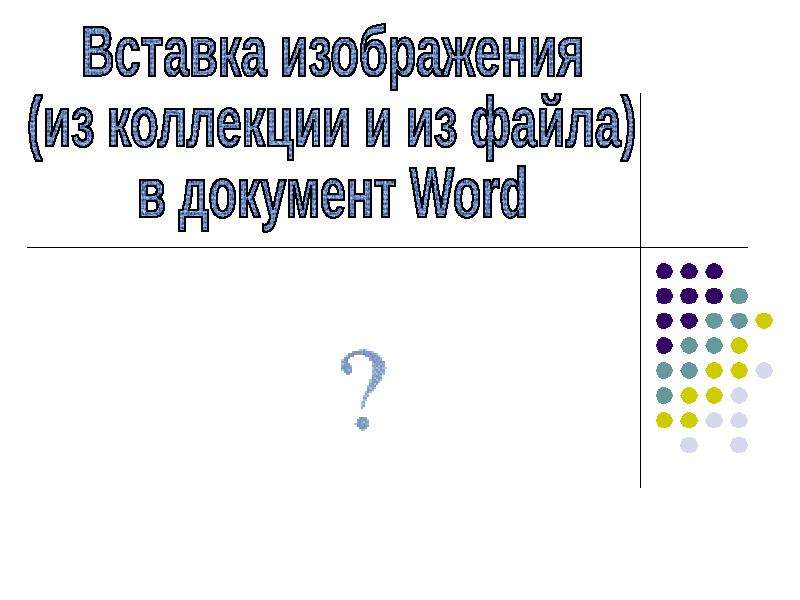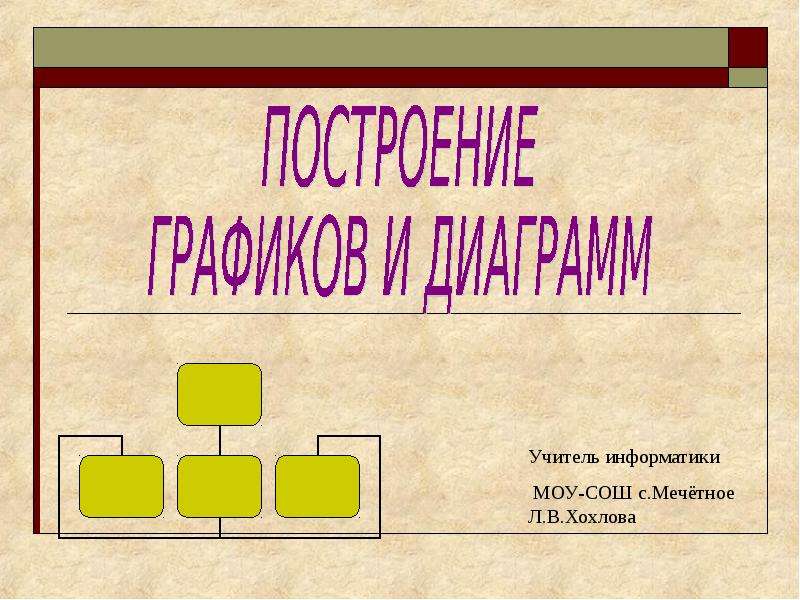Оцените презентацию от 1 до 5 баллов!
Тип файла:
ppt / pptx (powerpoint)
Всего слайдов:
33 слайда
Для класса:
1,2,3,4,5,6,7,8,9,10,11
Размер файла:
1.36 MB
Просмотров:
73
Скачиваний:
0
Автор:
неизвестен
Слайды и текст к этой презентации:
№1 слайд
№2 слайд
Содержание слайда: Изучая материал, Вы узнаете как вставить в текст
символы,
готовые рисунки,
надписи,
диаграммы.
№3 слайд
Содержание слайда: А также научитесь:
Редактировать графические объекты
Создавать специальные текстовые эффекты
№4 слайд
Содержание слайда: Вставка в текст символов
Если в тексте должен быть показан символ, которого нет в данном шрифте то следует задать команду ВСТАВКА/
СИМВОЛ,
№5 слайд
Содержание слайда: выбрать Шрифт, где есть нужный символ,
выбрать Шрифт, где есть нужный символ,
выделить его курсором и выполнить команду ВСТАВИТЬ
№6 слайд
Содержание слайда: Вставка в текст готовых рисунков
Для размещения в тексте рисунков, поставляемых вместе с WORD, следует установить курсор в позицию вставки рисунка и задать команду ВСТАВКА\РИСУНОК.
В открывшемся рядом перечне выбрать пункт КАРТИНКИ
№7 слайд
Содержание слайда: В окне MS Clip Gallery выбрать один из рисунков.
В окне MS Clip Gallery выбрать один из рисунков.
№8 слайд
Содержание слайда: Обеспечьте правильное обтекание рисунка текстом. Используйте для этой цели
Обеспечьте правильное обтекание рисунка текстом. Используйте для этой цели
Панель инструментов /
Настройка изображения.
Перед вызовом панели активизируйте рисунок (щелкните по нему левой кнопкой мыши).
№9 слайд
Содержание слайда: Для вызова панели можно использовать два способа:
Для вызова панели можно использовать два способа:
а) Контекстное меню – открыть панель Настройки изображения.
б) Вид –
Панели инструментов –
Настройка изображения.
№10 слайд
Содержание слайда: Выберите инструмент Обтекание текстом.
Выберите инструмент Обтекание текстом.
В меню выберите позицию
Вокруг рамки,
или Сверху и снизу.
№11 слайд
Содержание слайда: Использование автофигур для подготовки схем
Для того чтобы вставить в документ автофигуру можно использовать два пути:
1) Вставка – Рисунок – Автофигуры
№12 слайд
Содержание слайда: 2) Панель инструментов Рисование,
2) Панель инструментов Рисование,
позиция Автофигуры
№13 слайд
Содержание слайда: Для того чтобы в автофигуру можно было вставить текст, выберите инструмент Надпись
Для того чтобы в автофигуру можно было вставить текст, выберите инструмент Надпись
на панели инструментов Рисование. Щелкните по автофигуре.
При подготовке сложных схем можно использовать операции копирование (выделить автофигуру и перетащить ее (скопировать) при нажатой клавише Ctrl).
№14 слайд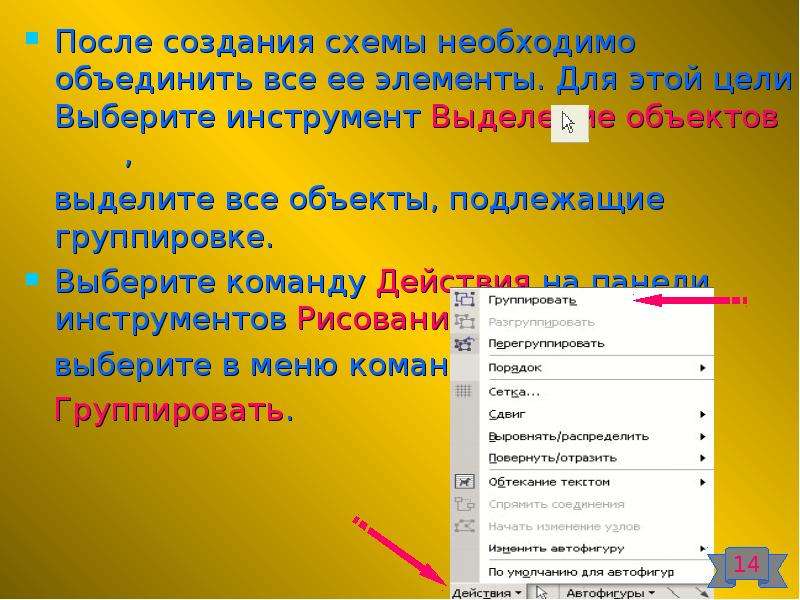
Содержание слайда: После создания схемы необходимо объединить все ее элементы. Для этой цели Выберите инструмент Выделение объектов ,
После создания схемы необходимо объединить все ее элементы. Для этой цели Выберите инструмент Выделение объектов ,
выделите все объекты, подлежащие группировке.
Выберите команду Действия на панели инструментов Рисование,
выберите в меню команду
Группировать.
№15 слайд
Содержание слайда: Вставка в текст точечного рисунка
Установить курсор в нужную позицию и задать команду ОБЪЕКТ из меню ВСТАВКА.
№16 слайд
Содержание слайда: Выбрать пункт ТОЧЕЧНЫЙ РИСУНОК PAINTBRUSH.
Выбрать пункт ТОЧЕЧНЫЙ РИСУНОК PAINTBRUSH.
№17 слайд
Содержание слайда: В позицию курсора
В позицию курсора
вставляется область для рисования
№18 слайд
Содержание слайда: А по границам текста появляются шкала цветов
А по границам текста появляются шкала цветов
и шкала инструментов графического редактора PAINTBRUSH.
№19 слайд
Содержание слайда: Вставка в текст надписи
Вставка надписи используется, когда нужно расположить текст, рисунок или другой объект внутри основного текста.
Для этого надо задать команду ВСТАВКА\НАДПИСЬ
или щелкнуть команду НАДПИСЬ на панели рисования
№20 слайд
Содержание слайда: Курсор примет вид крестика, которым следует нажатой кнопкой мыши очертить размер надписи по диагонали. Надпись вставляется не как один большой символ данной строки, а «обтекается» текстом с нескольких сторон в зависимости от положения. Вокруг надписи появится полосатая рамка,
Курсор примет вид крестика, которым следует нажатой кнопкой мыши очертить размер надписи по диагонали. Надпись вставляется не как один большой символ данной строки, а «обтекается» текстом с нескольких сторон в зависимости от положения. Вокруг надписи появится полосатая рамка,
а внутри будет мигать
курсор ввода .
В позицию курсора можно ввести текст, вставить рисунок и т.д.
Если щелкнуть мышью в область основного текста, вставленная надпись останется обрамлена рамкой.
№21 слайд
Содержание слайда: Для изменения размеров надписи нужно щелкнуть по ней один раз, выделить ее рамкой с маркерами и протянуть один из маркеров до нужного размера.
Для изменения размеров надписи нужно щелкнуть по ней один раз, выделить ее рамкой с маркерами и протянуть один из маркеров до нужного размера.
Для корректировки содержимого надписи нужно щелкнуть внутри нее мышью.
Для удаления надписи выделить ее маркерами, щелкнув по рамке, и нажать клавишу <Delete>.
№22 слайд
Содержание слайда: Вставка в текст диаграмм
Установить курсор в нужную позицию меню ВСТАВКА
и задать команду: РИСУНОК/ ДИАГРАММА
№23 слайд
Содержание слайда: или ОБЪЕКТ
или ОБЪЕКТ
и выбрать пункт
диаграмма MICROSOFT GRAPH.
№24 слайд
Содержание слайда: Перейти в область таблицы ( щелчком мыши или нажатием клавиш < Ctrl><F6>)
Перейти в область таблицы ( щелчком мыши или нажатием клавиш < Ctrl><F6>)
и внести свои данные в шапку, боковик, а также область знаний – диаграмма сразу перестроится.
№25 слайд
Содержание слайда: В строке меню добавить новый пункт –
В строке меню добавить новый пункт –
ДИАГРАММА, командами которого можно выбрать другой тип диаграммы,
добавить или удалить заголовки, легенды, метки данных, стрелки.
Для возврата в текст документа щелкнуть в области текста.
Диаграмма вставляется как графический объект.
№26 слайд
Содержание слайда: Редактирование графических объектов (рисунков, диаграмм)
Выделение графического объекта.
№27 слайд
Содержание слайда: Удаление графического объекта.
Удаление графического объекта.
Перемещение графического объекта.
Копирование графического объекта.
№28 слайд
Содержание слайда: Для изменения содержимого графического объекта
Для изменения содержимого графического объекта
Изменение размера графического объекта.
№29 слайд
Содержание слайда: Создание специальных текстовых эффектов
Специальные текстовые эффекты используются для оформления заголовков текста.
Курсор следует установить в нужную позицию и задать команду ВСТАВКА\РИСУНОК
в открывшемся рядом перечне выбрать пункт ОБЪЕКТ WORDART
№30 слайд
Содержание слайда: Более быстрый способ – щелкнуть кнопку ОБЪЕКТ WORDART на панели рисования
Более быстрый способ – щелкнуть кнопку ОБЪЕКТ WORDART на панели рисования
Выбрать вид оформления текста.
№31 слайд
Содержание слайда: В окне ИЗМЕНЕНИЕ ТЕКСТА WORDART ввести текст.
В окне ИЗМЕНЕНИЕ ТЕКСТА WORDART ввести текст.
№32 слайд
Содержание слайда: В месте курсора появится оформленная надпись.
В месте курсора появится оформленная надпись.
№33 слайд
Содержание слайда: Для корректировки текста WORDART
нужно дважды щелкнуть по нему и выполнить изменения,
используя кнопки панели WORDART
Изменить текст,
Коллекция WORDART,
Форма объекта WORDART,
Формат WORDART,
Свободное вращение и т.д.