Презентация Скачать презентацию Растровая и векторная графика онлайн
На нашем сайте вы можете скачать и просмотреть онлайн доклад-презентацию на тему Скачать презентацию Растровая и векторная графика абсолютно бесплатно. Урок-презентация на эту тему содержит всего 60 слайдов. Все материалы созданы в программе PowerPoint и имеют формат ppt или же pptx. Материалы и темы для презентаций взяты из открытых источников и загружены их авторами, за качество и достоверность информации в них администрация сайта не отвечает, все права принадлежат их создателям. Если вы нашли то, что искали, отблагодарите авторов - поделитесь ссылкой в социальных сетях, а наш сайт добавьте в закладки.
Презентации » Информатика » Скачать презентацию Растровая и векторная графика
Оцените!
Оцените презентацию от 1 до 5 баллов!
- Тип файла:ppt / pptx (powerpoint)
- Всего слайдов:60 слайдов
- Для класса:1,2,3,4,5,6,7,8,9,10,11
- Размер файла:9.18 MB
- Просмотров:69
- Скачиваний:0
- Автор:неизвестен
Слайды и текст к этой презентации:
№6 слайд


Содержание слайда: Растровые изображения очень чувствительны к масштабированию (увеличению или уменьшению).
При уменьшении – несколько соседних точек преобразуются в одну, поэтому теряется разборчивость мелких деталей изображения.
При увеличении –увеличивается размер каждой точки и появляется ступенчатый эффект, который можно увидеть невооруженным глазом.
№10 слайд


Содержание слайда: Объекты векторной графики описываются математическими формулами.
точка задается своими координатами (x,y);
линия – координатами начала (x1, y1) и конца (x2, y2);
окружность – координатами центра
(x, y) и радиусом R;
прямоугольник – величиной сторон и координатами левого верхнего угла (x1, y1) и правого нижнего угла (x2, y2) и т.д.
ДЛЯ КАЖДОГО ПРИМИТИВА ЗАДАЕТСЯ ЦВЕТ.
№17 слайд


Содержание слайда: Окно графического редактора Paint
Окно имеет стандартный вид
системы Windows, с добавлением
цветовой палитры, которая
позволяет выбрать не только цвет
изображения, но и цвет фона.
Большую часть окна занимает
пустое пространство – область
рисования. Слева от нее
расположена группа значков –
панель инструментов. В нижней
части окна находится цветовая
палитра.
№39 слайд


Содержание слайда: Надпись
Надпись помещает в рисунок текст.
Выбрав инструмент, нужно нарисовать рамку, где будет расположен текст, ввести текст, щелкнуть мышью за пределами рамки.
При работе с текстом его можно редактировать и форматировать с помощью панели атрибутов текста (Вид- Панель атрибутов текста)
№48 слайд


Содержание слайда: Для того, чтобы выбрать цвет фона, установите указатель мыши на нужный цвет палитры и щелкните правой кнопкой мыши.
Этот этап необходим, если вы работаете инструментом, который создает объекты с использованием фона
(прямоугольник, многоугольник, эллипс, скругленный прямоугольник).
№49 слайд


Содержание слайда: Чтобы использовать для рисования какой – либо
Чтобы использовать для рисования какой – либо
инструмент необходимо выполнить следующие действия:
Установить указатель мыши на инструмент, которым вы хотите рисовать в данный момент, и щелкнуть по нему.
Установить указатель мыши на квадратик с цветом в палитре и . щелкните левой кнопкой мыши.
Переместить указатель в области рисования,
в то место, где вы хотите начать рисовать.
Нажмите кнопку мыши и не отпуская ее, тащите указатель в нужном направлении.
Отпустите кнопку мыши в точке завершения рисования.
Скачать все slide презентации Скачать презентацию Растровая и векторная графика одним архивом:
Похожие презентации
-
 "Растровая и векторная графика 8 класс" - скачать презентации по Информатике
"Растровая и векторная графика 8 класс" - скачать презентации по Информатике -
 "РАСТРОВАЯ И ВЕКТОРНАЯ ГРАФИКА" - скачать презентации по Информатике
"РАСТРОВАЯ И ВЕКТОРНАЯ ГРАФИКА" - скачать презентации по Информатике -
 "Растровые и векторные графические редакторы" - скачать презентации по Информатике
"Растровые и векторные графические редакторы" - скачать презентации по Информатике -
 "Цветовые модели в графике" - скачать презентации по Информатике
"Цветовые модели в графике" - скачать презентации по Информатике -
 Способы представления графической информации Растровая и векторная графика
Способы представления графической информации Растровая и векторная графика -
 "Вставка в текст графики" - скачать презентации по Информатике
"Вставка в текст графики" - скачать презентации по Информатике -
 "Компьютерная графика. Графический редактор" - скачать презентации по Информатике
"Компьютерная графика. Графический редактор" - скачать презентации по Информатике -
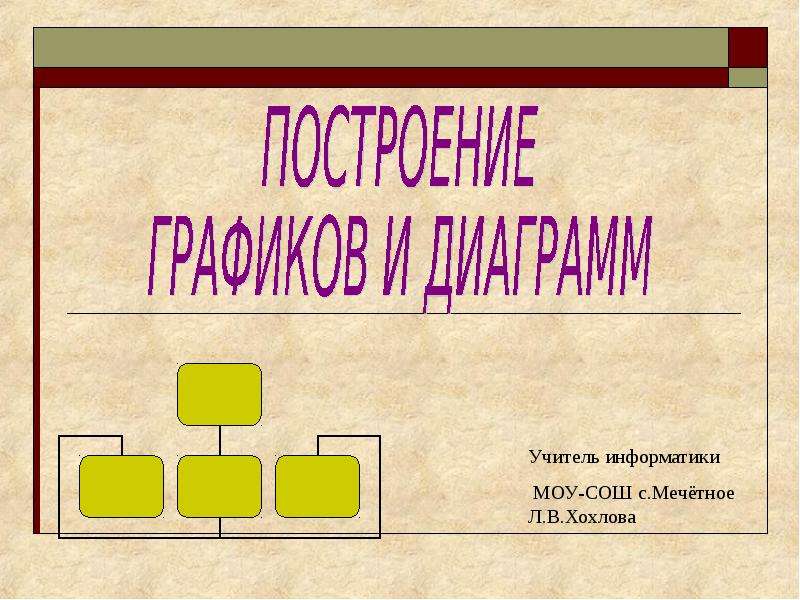 "Построение графиков и диаграмм" - скачать презентации по Информатике
"Построение графиков и диаграмм" - скачать презентации по Информатике -
 Компьютерная графика: Растровая Векторная Фрактальная Трёхмерная
Компьютерная графика: Растровая Векторная Фрактальная Трёхмерная -
 Растровая и векторная графика Форматы графических файлов
Растровая и векторная графика Форматы графических файлов





















































