Презентация Операционная система Windows. онлайн
На нашем сайте вы можете скачать и просмотреть онлайн доклад-презентацию на тему Операционная система Windows. абсолютно бесплатно. Урок-презентация на эту тему содержит всего 36 слайдов. Все материалы созданы в программе PowerPoint и имеют формат ppt или же pptx. Материалы и темы для презентаций взяты из открытых источников и загружены их авторами, за качество и достоверность информации в них администрация сайта не отвечает, все права принадлежат их создателям. Если вы нашли то, что искали, отблагодарите авторов - поделитесь ссылкой в социальных сетях, а наш сайт добавьте в закладки.
Презентации » Информатика » Операционная система Windows.
Оцените!
Оцените презентацию от 1 до 5 баллов!
- Тип файла:ppt / pptx (powerpoint)
- Всего слайдов:36 слайдов
- Для класса:1,2,3,4,5,6,7,8,9,10,11
- Размер файла:1.27 MB
- Просмотров:121
- Скачиваний:2
- Автор:неизвестен
Слайды и текст к этой презентации:
№3 слайд


Содержание слайда: Операционная система – комплекс программ, обеспечивающих взаимодействие всех аппаратных и программных частей компьютера между собой и взаимодействие пользователя и компьютера.
Структура операционной системы:
Ядро – переводит команды с языка программ на язык «машинных кодов», понятный компьютеру.
Драйверы – программы, управляющие устройствами.
Интерфейс – оболочка, с помощью которой пользователь общается с компьютером.
№4 слайд


Содержание слайда: Основными особенностями операционной системы Windows являются:
Многозадачность – возможность одновременной работы с несколькими документами и программами;
Поддержка мультимедийных технологий - обмен текстовой, графической, звуковой, видеоинформацией;
Удобный графический интерфейс, технологии drag–and-drop («хватай и тащи»).
Любое действие при работе с ОС Windows можно выполнить наглядно, с помощью мыши манипулируя графическими объектами на экране.
№5 слайд


Содержание слайда: Любая операционная система после завершения загрузки выдает приглашение, свидетельствующее о том, что она готова к работе. Приглашением Windows является Рабочий стол.
Любая операционная система после завершения загрузки выдает приглашение, свидетельствующее о том, что она готова к работе. Приглашением Windows является Рабочий стол.
На нем обычно располагаются значки и ярлыки наиболее часто открываемых папок и запускаемых программ. Внешний вид рабочего стола может быть соответствующим образом настроен пользователем по своему усмотрению.
№6 слайд


Содержание слайда: Панель задач имеет вид полосы, которая по умолчанию располагается вдоль нижней границы экрана. Она содержит кнопку «Пуск», кнопки выполняемых задач и открытых папок и другие панели.
Панель задач имеет вид полосы, которая по умолчанию располагается вдоль нижней границы экрана. Она содержит кнопку «Пуск», кнопки выполняемых задач и открытых папок и другие панели.
№7 слайд


Содержание слайда: Если на вашей клавиатуре есть клавиша с изображением эмблемы Windows , то вы можете использовать ее в следующих целях:
Если на вашей клавиатуре есть клавиша с изображением эмблемы Windows , то вы можете использовать ее в следующих целях:
+ E – открыть папку «Мой компьютер»
+ M – свернуть активное окно;
+ D – свернуть все окна
№9 слайд


Содержание слайда: Диалоговое окно – очень важный атрибут работы с различными программами в среде Windows. Может иметь несколько вкладок, расположенных в его верхней строке. На вкладках пользователю предлагается сделать выбор установок, в зависимости от целей и задач пользователя.
Диалоговое окно – очень важный атрибут работы с различными программами в среде Windows. Может иметь несколько вкладок, расположенных в его верхней строке. На вкладках пользователю предлагается сделать выбор установок, в зависимости от целей и задач пользователя.
Выбор может делаться разнообразными способами. Например,
Списки и раскрывающиеся списки;
Флажки;
Радио-кнопки;
Счетчики, ползунки и пр.
№10 слайд


Содержание слайда: Стандартное окно имеет:
Панель типичных задач - предоставляет доступ к часто используемым командам
Строку заголовков
Кнопки управления окном
Строку горизонтального меню
Панель инструментов
Адресную строку (справа от нее можно вызвать дерево папок на диске и перейти в другое окно)
Рабочее поле – в нем располагаются значки вложенных файлов и папок
Полосы прокрутки (которые появляются, если содержимое окна не помещается в его размере)
№11 слайд


Содержание слайда: Стандартные действия с окнами:
Активизировать – открыть, вызвать на экран: click или double click (в зависимости от настроек), на экране может быть активизировано сразу несколько окон;
Сделать активным – поместить поверх всех окон: click в любом месте окна, активным является только одно окно.
Развернуть – распахнуть на весь экран.
Восстановить – придать первоначальный размер развернутому окну.
Свернуть – временно убрать с экрана; привести к минимальному размеру окна – кнопка на панели задач;
Переместить в любое место экрана: операция drag, курсор в строке заголовков.
Изменить размеры по горизонтали, вертикали или диагонали: операция drag.
Закрыть – завершить работу приложения, документа или окна диалога.
№12 слайд


Содержание слайда: Приложение – любая программа, работающая в среде данной операционной системы.
Приложение – любая программа, работающая в среде данной операционной системы.
Например,
Текстовый процессор Word;
Графический редактор Photoshop;
Электронная таблица Excel;
Мультимедийная игра Doom;
Система программирования Borland Delphi.
№16 слайд


Содержание слайда: Горизонтальное меню – стандартно расположено в верхней строке каждого окна. Содержит группу команд, обращение к которым открывает вложенное раскрывающееся меню, предлагающее новые варианты выбора.
Горизонтальное меню – стандартно расположено в верхней строке каждого окна. Содержит группу команд, обращение к которым открывает вложенное раскрывающееся меню, предлагающее новые варианты выбора.
№17 слайд


Содержание слайда: Контекстное меню – перечень команд, возможных к исполнению для данного конкретного объекта, открывается щелчком правой кнопки мыши на объекте.
Контекстное меню – перечень команд, возможных к исполнению для данного конкретного объекта, открывается щелчком правой кнопки мыши на объекте.
№18 слайд


Содержание слайда: Документ – любой файл, который создается и может быть обработан с помощью приложений Windiws.
Документ – любой файл, который создается и может быть обработан с помощью приложений Windiws.
Имеет имя и расширение, разделенные точкой. Имя задается пользователем, создающим документ. Расширение присваивается автоматически приложением, в котором документ был создан, определяет тип файла (текстовый, графический, музыкальный и пр.)
Пользователь может изменить расширение документа, изменив при этом его тип.
Например, referat.doc; index.html
№19 слайд


Содержание слайда: Папка – (каталог, директория) – место на диске, где хранятся имена и параметры группы файлов.
Папка – (каталог, директория) – место на диске, где хранятся имена и параметры группы файлов.
Создается операционной системой или задается пользователем для упорядочения имеющейся информации.
После создания папки пользователь присваивает ей имя.
Любая папка может содержать вложенные в нее папки.
Объем папки равен суммарному объему находящихся в ней файлов.
№20 слайд


Содержание слайда: Ярлык – очень маленький по объему файл, в котором в качестве информации содержатся ссылки на объект (на документ, программу и т.д.).
Ярлык – очень маленький по объему файл, в котором в качестве информации содержатся ссылки на объект (на документ, программу и т.д.).
Визуально представлен значком-пиктограммой.
Ярлык, в отличие от обычного значка, сопровождающего файл, обычно помечен слева стрелкой.
Ярлык служит для обеспечения быстрого доступа к определенному объекту. Удаление ярлыка не влияет на сам объект.
№21 слайд


Содержание слайда: Кнопка – интерактивный элемент, запрограммированный на определенное действие. Визуально кнопка может быть представлена в виде значка-пиктограммы, прямоугольника и определенной надписью или просто слова. Понятие «нажать на кнопку» означает «подвести указатель мыши и щелкнуть по ней левой кнопкой мыши».
Кнопка – интерактивный элемент, запрограммированный на определенное действие. Визуально кнопка может быть представлена в виде значка-пиктограммы, прямоугольника и определенной надписью или просто слова. Понятие «нажать на кнопку» означает «подвести указатель мыши и щелкнуть по ней левой кнопкой мыши».
Примеры кнопок:
кнопка создания нового документа
кнопка вывода документа на печать
кнопка отмены последнего действия
кнопка, подтверждающая команду
кнопка, отменяющая команду
кнопка свернутого приложения
и другие
№22 слайд


Содержание слайда: Панель управления
Панель управления
Используется для настройки наиболее важных объектов операционной системы.
Значимыми элементами панели управления являются (на рисунке обозначены цифрами):
Панель заданий, которая включает в себя команды переключения вида;
Рабочее поле, в котором располагаются значки приложений, сгруппированные по категориям;
Кнопку переключения вида значков (активна при классическом виде).
№24 слайд


Содержание слайда: Манипулятор мышь (мышка) - одно из основных устройств ввода информации в компьютер, предназначенное для работы в среде интерфейса.
Манипулятор мышь (мышка) - одно из основных устройств ввода информации в компьютер, предназначенное для работы в среде интерфейса.
С помощью мыши выполняются следующие операции:
Click – щелчок: левый выделяет файл или папку (при определенных настройках запускает, открывает), правый - открывает контекстное меню;
Double click – двойной щелчок: открывает файл или папку;
Press – нажатие – действие продолжается, пока нажата кнопка;
Drag – буксирование (перетаскивание объекта при нажатой кнопке мыши), реализует технологию drag–and-drop. Буксирование правой кнопкой одновременно открывает контекстное меню.
№26 слайд


Содержание слайда: В операционной системе Windows существует несколько способов навигации:
В операционной системе Windows существует несколько способов навигации:
Папка «Мой компьютер»,
Адресная строка любого открытого окна,
Главное меню,
Программа «Поиск»,
Программа «Проводник»,
файловые менеджеры.
№28 слайд


Содержание слайда: Первый способ:
Первый способ:
Активизировать окно папки, в которой создается документ;
Выбрать команды горизонтального меню Файл Создать или контекстного меню Создать (далее выбрать тип документа);
Ввести вместо стандартного имени выбранное имя документа (при этом расширение оставить неизменным);
Запустить документ и наполнить его информационным содержанием;
По завершении работы сохранить изменения.
№29 слайд


Содержание слайда: Второй способ:
Второй способ:
Запустить приложение в котором будет создаваться документ (если приложение уже запущено, создать в нем новый документ (Файл Создать (Новый));
Наполнить документ информационным содержанием;
Сохранить документ с присвоением имени (Файл Сохранить как) в нужной папке (в строке «Папка» открывшегося диалогового окна вызвать дерево папок и найти на нем нужную папку, в строке «Имя файла» записать предлагаемое имя, в строке «Тип файла» при необходимости выбрать нужное расширение, затем нажать кнопку «Сохранить»).
№31 слайд


Содержание слайда: В операционной системе Windows существует четыре основных способа осуществления операций с объектами:
В операционной системе Windows существует четыре основных способа осуществления операций с объектами:
Команды горизонтального меню;
Команды контекстного меню;
Кнопки на панели инструментов;
Сочетания клавиш на клавиатуре;
Объектом ОС Windows может быть файл, папка, ярлык, рисунок, диаграмма, фрагмент текста и пр. Многие операции, осуществляемые ОС едины для любого объекта, некоторые характерны для отдельных объектов. Одновременно рассматриваются обычно операции с файлами, папками и ярлыками:
Создание и сохранение
Переименование
Перемещение и копирование
Удаление
№32 слайд


Содержание слайда: Для того, чтобы создать ярлык, необходимо в контекстном меню объекта, для которого он создается, выбрать команды Создать Ярлык, затем присвоить ему необходимое имя и поместить в выбранную папку, на рабочий стол или панель задач.
Для того, чтобы создать ярлык, необходимо в контекстном меню объекта, для которого он создается, выбрать команды Создать Ярлык, затем присвоить ему необходимое имя и поместить в выбранную папку, на рабочий стол или панель задач.
Через опцию «Свойства» контекстного меню ярлыка, кнопка «Сменить значок», можно выбрать любую пиктограмму для нового ярлыка.
№33 слайд


Содержание слайда: Переименование объектов
Переименование объектов
При создании нового объекта операционная система сама создает условия для его переименования - в строке имя выделено, и вместо него с клавиатуры сразу можно вводить новое имя. При этом старое имя полностью удаляется.
В том случае, когда переименовывается ранее созданный объект, необходимо щелкнуть по нему два раза (с перерывом) левой кнопкой мыши или выбрать в горизонтальном меню команды Файл Переименовать или в контекстном меню команду Переименовать. После чего ввести новое имя.
№34 слайд


Содержание слайда: Перемещение и копирование объектов производится:
Перемещение и копирование объектов производится:
Через активные окна
С помощью программы «Проводник» или файлового менеджера
Через буфер обмена
При перемещении или копировании объекта через активные окна, значок, сопровождающий объект просто перетаскивается мышью (операция grag & drop) из одного окна в другое.
В пределах одного диска при обычном перетаскивании происходит перемещение, для копирования - нажать Ctrl;
При работе с разными логическими дисками при обычном перетаскивании осуществляется копирование, для перемещения - нажать Shift;
При перетаскивании объекта можно воспользоваться правой кнопкой мыши, которая одновременно открывает контекстное меню, в котором можно выбрать одну из операций: копирование или перемещение.
№35 слайд


Содержание слайда: Буфер обмена – это область оперативной памяти компьютера, в которую временно помещается некоторый объект до того момента, когда он будет востребован.
Буфер обмена – это область оперативной памяти компьютера, в которую временно помещается некоторый объект до того момента, когда он будет востребован.
Способы помещение объекта в буфер обмена:
комбинации клавиш Ctrl+C или Ctrl+X;
команды горизонтального меню Правка Копировать (Вырезать);
команда контекстного меню: Копировать;
кнопки на панели инструментов.
При помещении объекта в буфер обмена никаких видимых изменений на экране не происходит!
Способы извлечения объекта из буфера обмена:
комбинация клавиш Ctrl+V;
команды горизонтального меню Правка Вставить;
команда контекстного меню: Вставить;
кнопка на панели инструментов.
№36 слайд


Содержание слайда: Удаление объектов
Удаление объектов
При удалении объект помещается в специальную папку, Корзину и становится для работы недоступным. До того, как Корзина очищена, пользователь может вернуть объект на место, если передумает его удалять. Значок Корзины обычно находится на рабочем столе.
Способы удаления объектов:
Перетаскивание значка объекта мышью в Корзину;
Команды горизонтального меню: Файл Удалить;
Команда контекстного меню: Удалить;
Клавиша Delete (в сочетании с клавишей Shift удаляет объект без помещения в Корзину, т.е. безвозвратно)
Операционная система обычно требует подтверждения команды удаления!
Скачать все slide презентации Операционная система Windows. одним архивом:
Похожие презентации
-
 Операционная система Windows. Рабочий стол. Операции с мышью
Операционная система Windows. Рабочий стол. Операции с мышью -
 Операционная система Windows. Рабочий стол. Операции с мышью
Операционная система Windows. Рабочий стол. Операции с мышью -
 "Операционная система MS Windows" - скачать презентации по Информатике
"Операционная система MS Windows" - скачать презентации по Информатике -
 Операционная система Windows . История её развития и применение Разработчик – ученица
Операционная система Windows . История её развития и применение Разработчик – ученица -
 "Сравнительная характеристика операционной системы Windows XP и Vista" - скачать презентации по Информатике
"Сравнительная характеристика операционной системы Windows XP и Vista" - скачать презентации по Информатике -
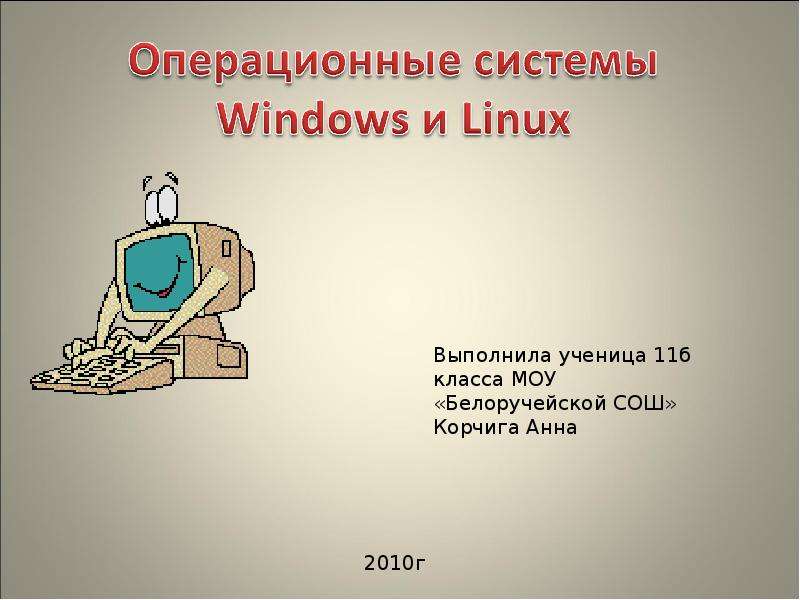 "Операционные системы Windows и Linux" - скачать презентации по Информатике
"Операционные системы Windows и Linux" - скачать презентации по Информатике -
 Операционные системы Windows XP и GNU/Linux. Сравнительная характеристика.
Операционные системы Windows XP и GNU/Linux. Сравнительная характеристика. -
 Повторительно-обобщающий урок по теме: «Операционная система WINDOWS» Презентацию подготовила: Т. И. Бычкова
Повторительно-обобщающий урок по теме: «Операционная система WINDOWS» Презентацию подготовила: Т. И. Бычкова -
 Продаем компьютер с лицензионной операционной системой Microsoft Windows XP Информация для продавцов компьютерных магазинов
Продаем компьютер с лицензионной операционной системой Microsoft Windows XP Информация для продавцов компьютерных магазинов -
 Работа в операционной системе Windows
Работа в операционной системе Windows









