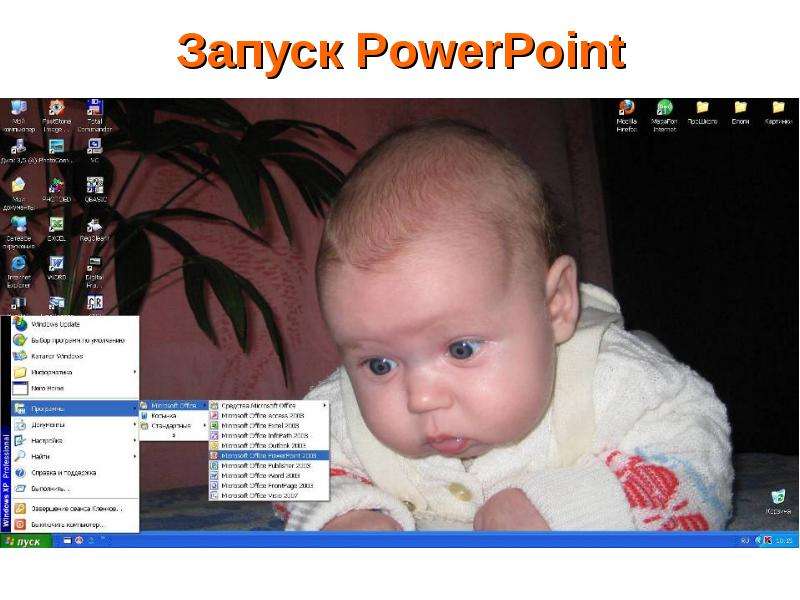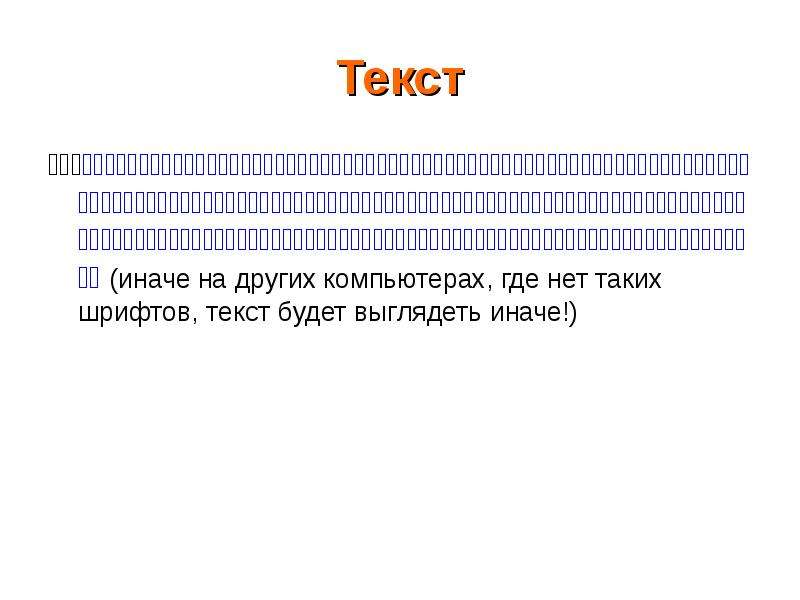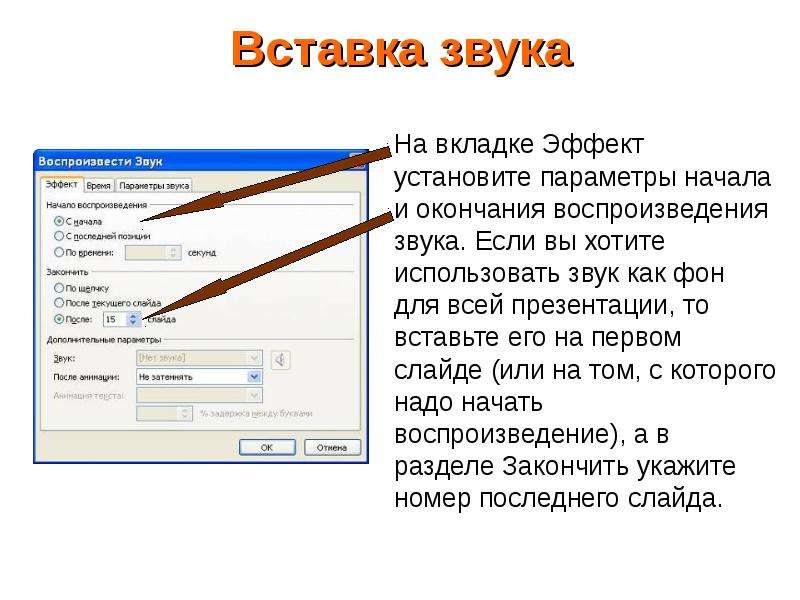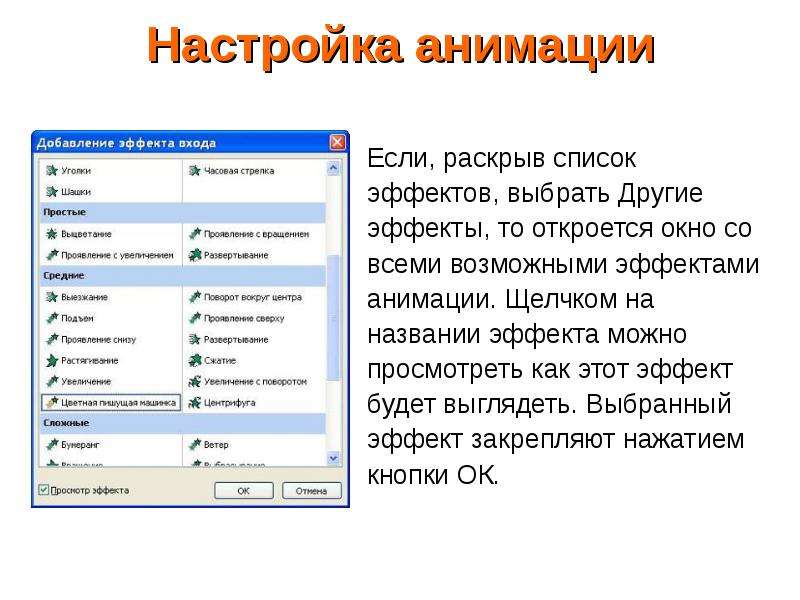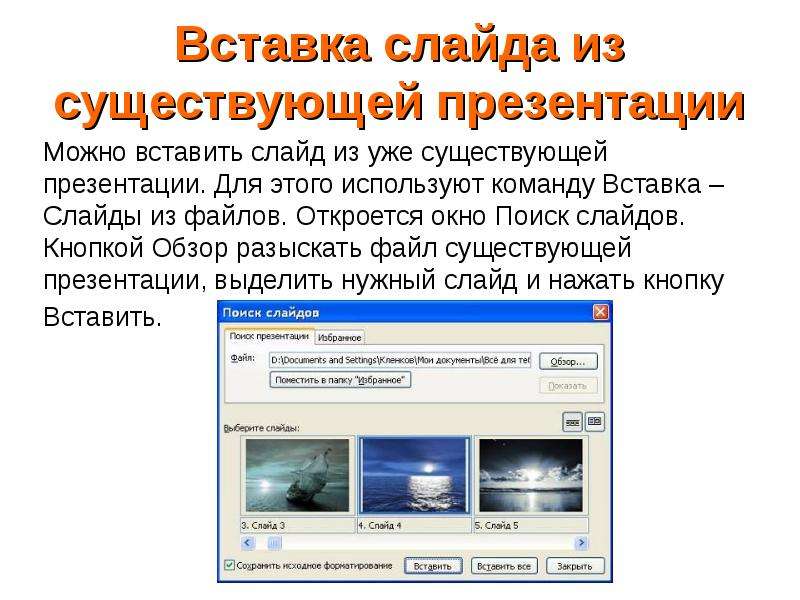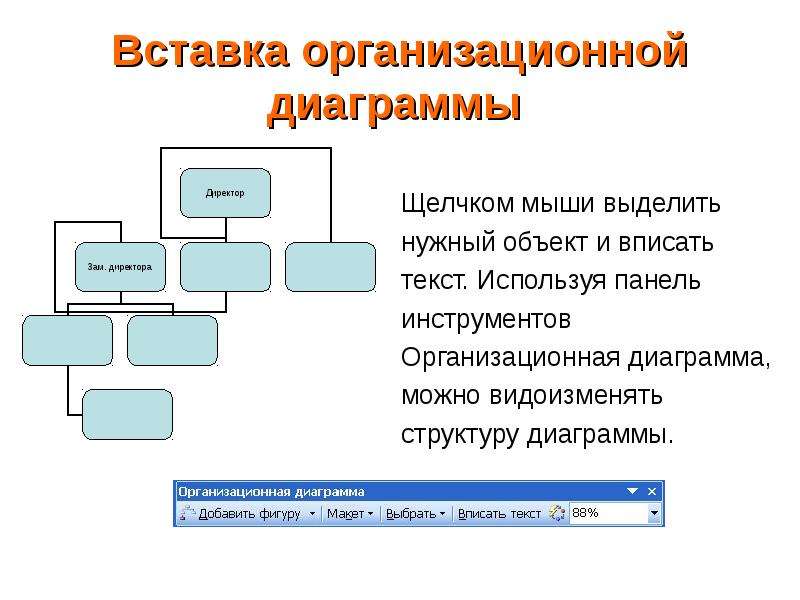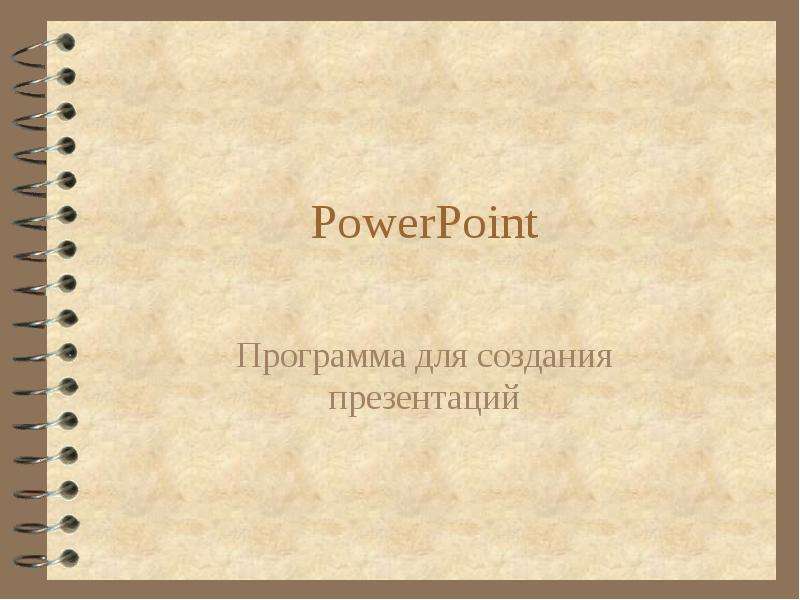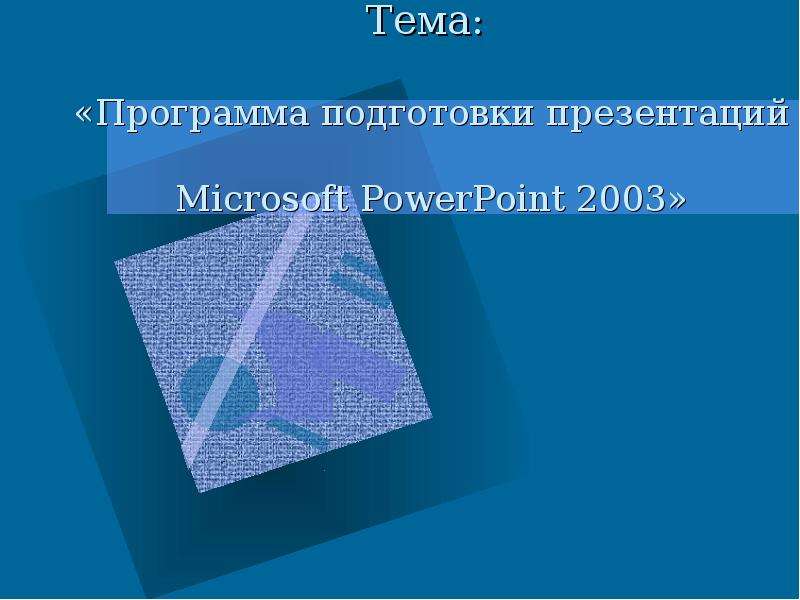Оцените презентацию от 1 до 5 баллов!
Тип файла:
ppt / pptx (powerpoint)
Всего слайдов:
36 слайдов
Для класса:
1,2,3,4,5,6,7,8,9,10,11
Размер файла:
2.61 MB
Просмотров:
94
Скачиваний:
0
Автор:
неизвестен
Слайды и текст к этой презентации:
№1 слайд
Содержание слайда: Создание презентации
в PowerPoint
Office 2003
№2 слайд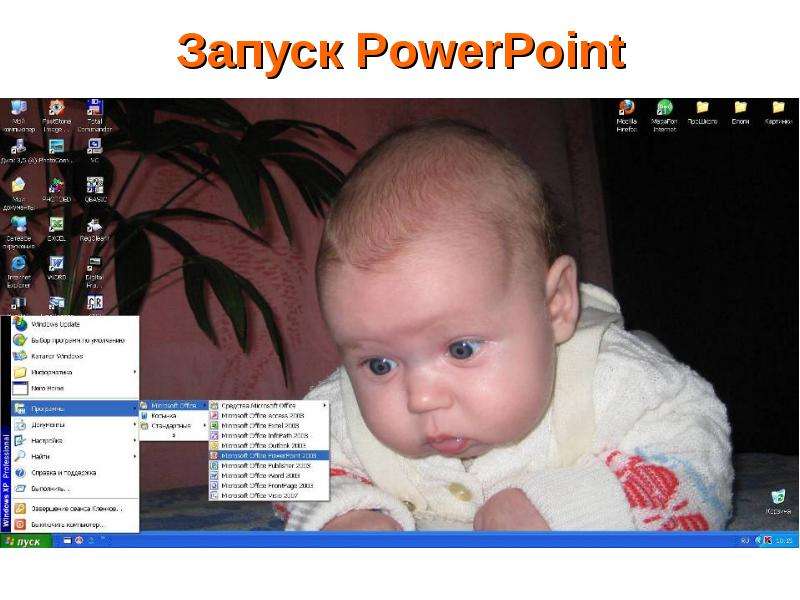
Содержание слайда: Запуск PowerPoint
№3 слайд
№4 слайд
№5 слайд
Содержание слайда: Текст
Для оформления текста используйте панель инструментов Форматирование. В отличие от Word’а здесь есть оформление с тенью S (от англ. shadow – тень), нет выравнивания по ширине, а размер шрифта можно менять кнопками А и А.
Примечание: оформляемый текст должен быть выделен.
№6 слайд
Содержание слайда: Текст
Для оформления текста можно использовать и команду Формат – Шрифт. Именно здесь можно сделать символ надстрочным или подстрочным.
Для оформления абзацев можно использовать команду Формат – Интервалы
№7 слайд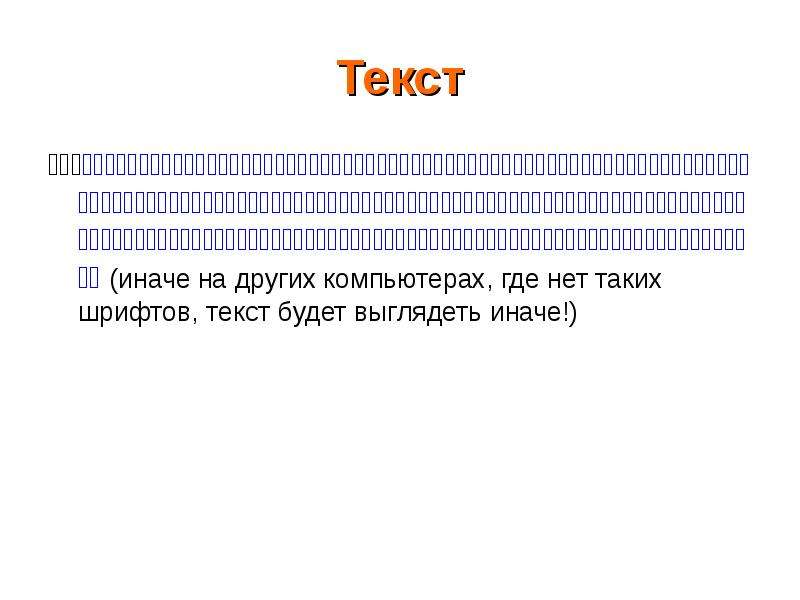
Содержание слайда: Текст
Есливпрезентациидляоформлениятекстаиспользованынестандартныешрифтыапрезентациюбудутдемонстрироватьнадругихкомпьютерахтонезабудьтевнедритьшрифтывпрезентацию (иначе на других компьютерах, где нет таких шрифтов, текст будет выглядеть иначе!)
№8 слайд
№9 слайд
Содержание слайда: Вставка графики
Для вставки рисунков проще всего открыть папку с нужным рисунком и мышью перетащить его на слайд. Следите, чтобы при этом рисунок не попал в рамку надписи.
Примечание: любые неверные действия сразу отменяйте командой Правка – Отменить или Ctrl + Z
№10 слайд
Содержание слайда: Вставка графики
Размеры рисунков и рамок надписей меняют протяжкой мыши за границы рамки.
Примечание: Чтобы не нарушать пропорции рисунка, меняйте размеры только за угловые (не боковые) маркеры.
№11 слайд
Содержание слайда: Вставка графики
Размеры рисунков (и других объектов) и их положение на слайде можно, выделив щелчком мыши, менять с помощью команды Формат – Рисунок (или соответственно Формат – Прототип). Можно также выполнить двойной щелчок на рисунке (или границе объекта).
№12 слайд
№13 слайд
Содержание слайда: Вставка графики
Цвет рамки и тип линии выбирают в том же диалоговом окне на вкладке Цвета и линии.
№14 слайд
Содержание слайда: Вставка графики
По окончании вставки графических объектов двойным щелчком на любом рисунке вызовите окно Формат рисунка и нажмите кнопку Сжать. В появившемся окне Сжатие рисунков установите: Применить – ко всем рисункам документа и Изменить разрешение – для Интернета и экрана. Нажмите ОК.
№15 слайд
Содержание слайда: Вставка звука
Для вставки звука в презентацию используйте команду Вставка – Фильмы и звук – Звук из файла. Откроется окно, с помощью которого надо разыскать нужный звуковой файл и нажать ОК.
Появится ещё одно окно, где надо выбрать способ воспроизведения – Автоматически или По щелчку. На слайде появится значок динамика. Если надо удалить звук, то удалите этот значок.
№16 слайд
Содержание слайда: Вставка звука
Если вы хотите использовать звук в презентации в качестве фона используйте команду Вставка – Фильмы и звук – Звук из файла или Записать звук. Звук можно записать с микрофона или предварительно запустив воспроизведение звукового файла медиапроигрыва-телем.
№17 слайд
Содержание слайда: Вставка звука
Щелчок по кнопке с красным кружком включает запись. Примечание: звуковой файл должен быть запущен до нажатия этой кнопки, так как щелчок мышью прекратит запись. Хорошо, если у вас есть мультимедийная клавиатура, позволяющая запускать звуковой файл с клавиатуры. Нажатие кнопки ОК или кнопки с квадратиком прекращает запись.
№18 слайд
Содержание слайда: Вставка звука
Для настройки параметров звука в Области задач выберите раздел Настройка анимации. Щёлкните мышью по имени вставленного звукового объекта, например, Клип 3, затем по появившейся кнопке раскрывающегося списка, выберите пункт Параметры эффектов.
№19 слайд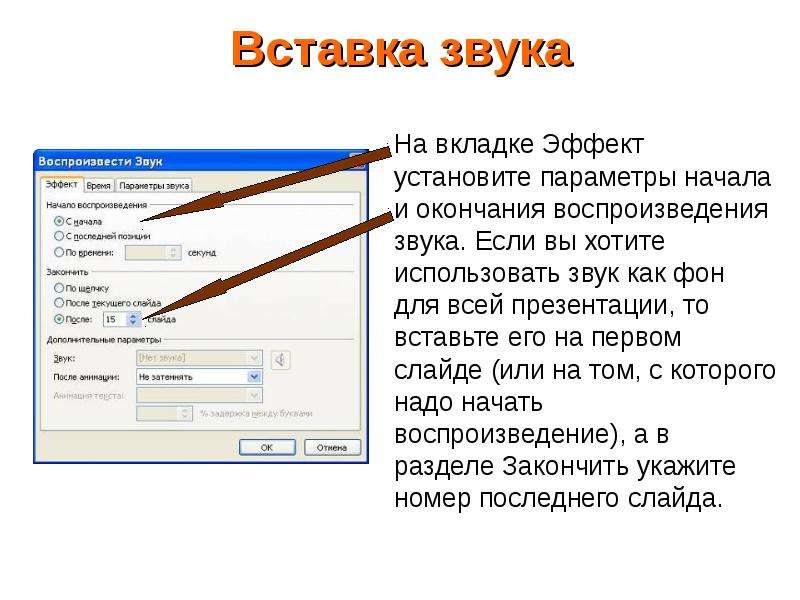
Содержание слайда: Вставка звука
На вкладке Эффект установите параметры начала и окончания воспроизведения звука. Если вы хотите использовать звук как фон для всей презентации, то вставьте его на первом слайде (или на том, с которого надо начать воспроизведение), а в разделе Закончить укажите номер последнего слайда.
№20 слайд
Содержание слайда: Вставка звука
На вкладке Время установите параметры начала воспроиз-ведения звука После преды-дущего (или С предыдущим).
Включите кнопку Анимировать в ходе последовательности щелчков для автоматического запуска звука.
№21 слайд
Содержание слайда: Вставка звука
На вкладке Параметры звука установите флажок Скрывать значок звука во время показа, а щелчком на значке Громкость звука ползунком установите уровень громкости. Щелчок на кнопке ОК применяет установленные настройки.
№22 слайд
№23 слайд
№24 слайд
Содержание слайда: Настройка фона
Можно сделать фон слайда самостоятельно. Для этого щёлкните правой кнопкой мыши на слайде и из контекстного меню выберите команду Фон. Откроется окно, где раскрыть список и выбрать Способы заливки.
№25 слайд
Содержание слайда: Настройка фона
На вкладке Градиентная, раскрывая списки Цвет 1 и Цвет 2, выбрать Другие цвета. Установить нужные цвета на вкладке Обычные или Спектр. Выберите Тип штриховки – обратите внимание, что их 4 варианта для каждого типа.
№26 слайд
Содержание слайда: Настройка фона
Можно выбрать фон слайда из Заготовок.
№27 слайд
Содержание слайда: Настройка фона
Можно сделать фоном слайда и рисунок.
Действуя как в предыдущем случае, перейдите на вкладу Рисунок, нажмите кнопку Рисунок и разыщите подходящий рисунок в какой-либо папке. Но учтите, что если рисунок имеет другие пропорции чем слайд, то он будет искажён.
№28 слайд
№29 слайд
№30 слайд
№31 слайд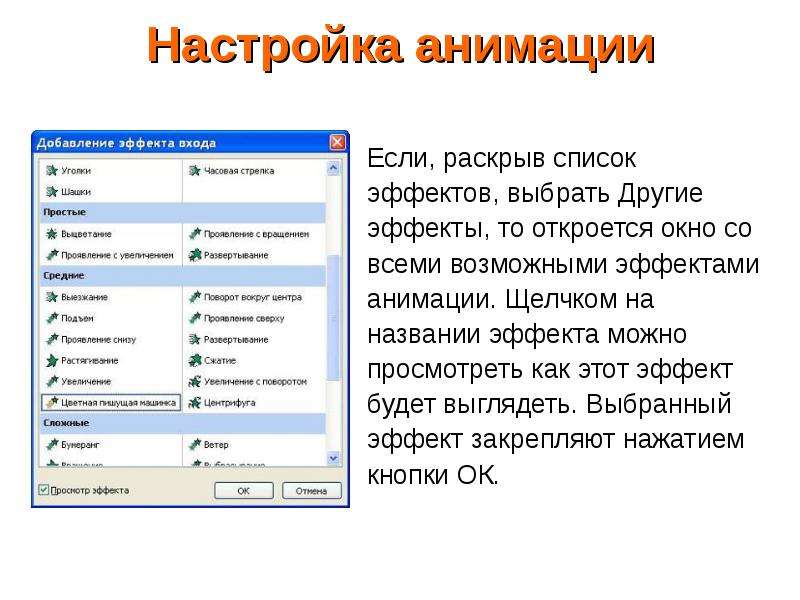
Содержание слайда: Настройка анимации
№32 слайд
№33 слайд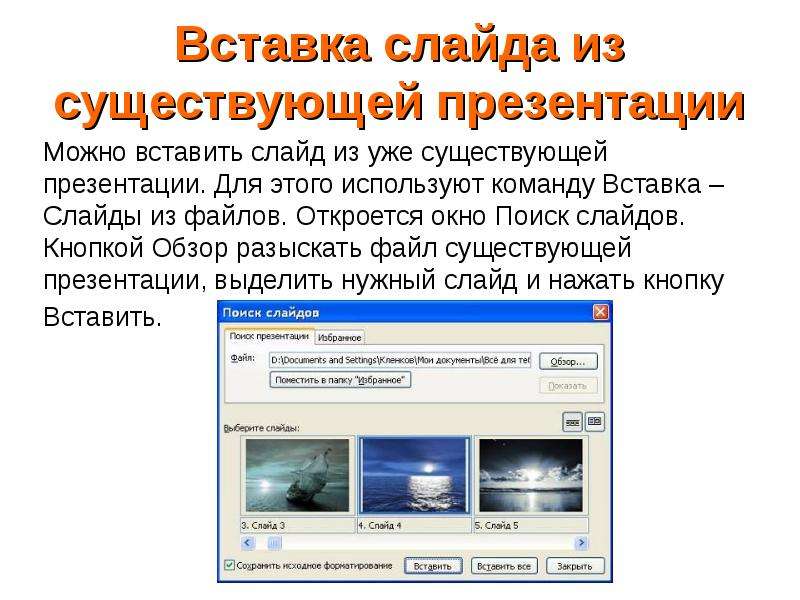
Содержание слайда: Вставка слайда из существующей презентации
Можно вставить слайд из уже существующей презентации. Для этого используют команду Вставка – Слайды из файлов. Откроется окно Поиск слайдов. Кнопкой Обзор разыскать файл существующей презентации, выделить нужный слайд и нажать кнопку Вставить.
№34 слайд
Содержание слайда: Вставка диаграммы
№35 слайд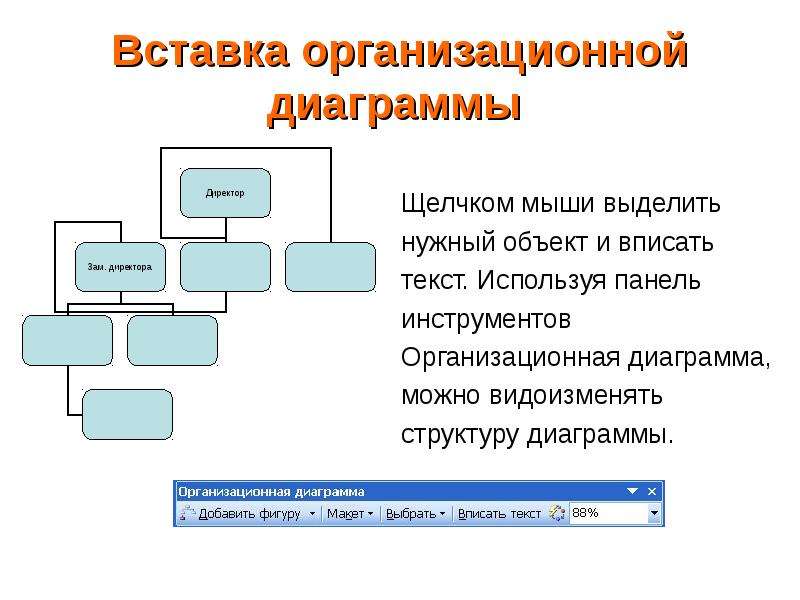
Содержание слайда: Вставка организационной диаграммы
№36 слайд
Содержание слайда: Сохранение презентации
Сохранение презентации осуществляется как обычного файла командой Файл – Сохранить как. Однако, если вы не уверены, что на том компьютере, на котором будет демонстрироваться презентация имеется PowerPoint, то лучше сохранить презентацию в формате .pps. Для этого при сохранения в поле Тип файла выберите Демонстрация PowerPoint.