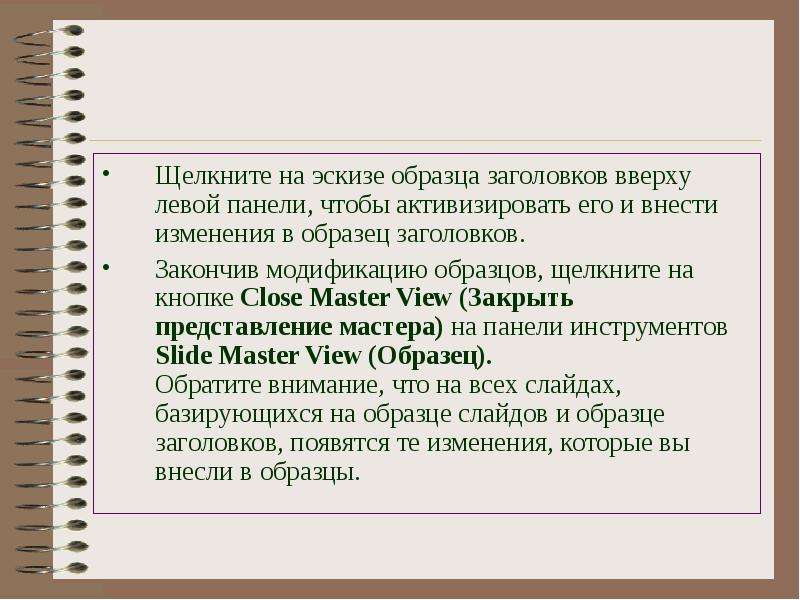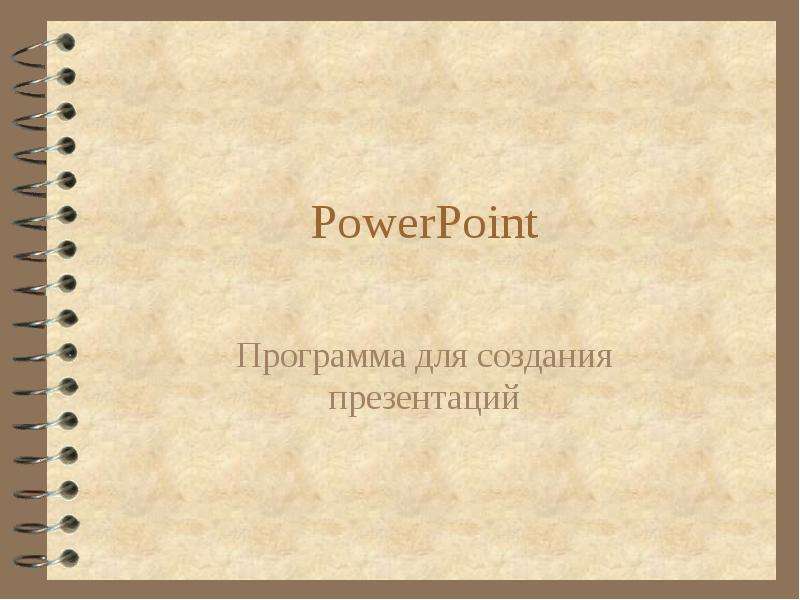Оцените презентацию от 1 до 5 баллов!
Тип файла:
ppt / pptx (powerpoint)
Всего слайдов:
10 слайдов
Для класса:
1,2,3,4,5,6,7,8,9,10,11
Размер файла:
166.00 kB
Просмотров:
98
Скачиваний:
0
Автор:
неизвестен
Слайды и текст к этой презентации:
№1 слайд
Содержание слайда: Творческая мастерская
Искусство создания презентации
по материалам библиотеки www.it-n.ru
Использование образца слайдов в PowerPoint
№2 слайд
Содержание слайда: Использование образца слайдов для настройки презентации Microsoft Power Point
При создании презентации на основе шаблона оформления образец слайдов становится частью презентации, где хранятся такие сведения, как шрифты и начертание текста, фоновый рисунок и цветовая схема. Если изменить форматирование образца или добавить в него рисунок, все слайды, базирующиеся на нем, будут модифицированы. Использование образцов представляет собой быстрый и эффективный способ изменять внешний вид и стиль презентации. В Power Point можно иметь несколько шаблонов и образцов слайдов в одной презентации.
№3 слайд
Содержание слайда: Примеры изменений, которые можно внести в образец слайдов
Замените шрифт всех заголовков на Comic Sans, указав следующие атрибуты: размер 48, полужирный, темно-синий, тень и центрирование.
Задайте тот же шрифт и цвет для всех элементов маркированного списка.
Замените маркеры первого уровня на ромбы, маркеры второго уровня на цветы, а маркеры третьего уровня на кружки с заливкой
№4 слайд
Содержание слайда: Как это сделать:
Создайте новую презентацию или откройте существующую. Выберите шаблон оформления, иначе образец слайдов будет недоступен.
Создайте несколько слайдов в презентации.
№5 слайд
Содержание слайда: Добавьте небольшую цифровую фотографию вашей школы в угол образца слайдов, чтобы она появилась на каждом слайде в том же самом месте (за исключением титульных слайдов).
Добавьте название вашей школы или проекта в угол всех слайдов.
Добавьте дату презентации в угол слайдов.
№6 слайд
Содержание слайда: В меню View (Вид) щелкните на команде Master (Образец), а затем щелкните на Slide Master (Образец слайдов).
В левой панели окна отобразятся два слайда: образец слайдов и образец заголовков. Изменения, которые вы внесете в образец слайдов, появятся на всех слайдах презентации, кроме слайдов, имеющих разметку титульных. И наоборот, изменения, внесенные в образец заголовков, отобразятся только на титульных слайдах; остальные слайды не изменятся.
№7 слайд
Содержание слайда: Щелкните на эскизе образа слайдов вверху левой панели окна.
Чтобы внести изменения в заголовок образца, щелкните в области заголовка, а затем выберите нужный шрифт, начертание, размер, цвет или выравнивание текста.
Чтобы изменить маркированный список, щелкните на нужной строке образца, а затем скорректируйте шрифт, начертание, цвет, выравнивание или маркер.
№8 слайд
Содержание слайда: Чтобы добавить рисунок на образец слайдов, вставьте в него клип или цифровую фотографию, воспользовавшись командой Picture (Рисунок) в меню Insert (Вставка). Не забудьте переместить вставленный рисунок в такое место, где он не будет мешать тексту ни на одном из слайдов. При необходимости рисунок можно уменьшить.
Внесите в образец слайдов все изменения, которые сочтете нужными.
№9 слайд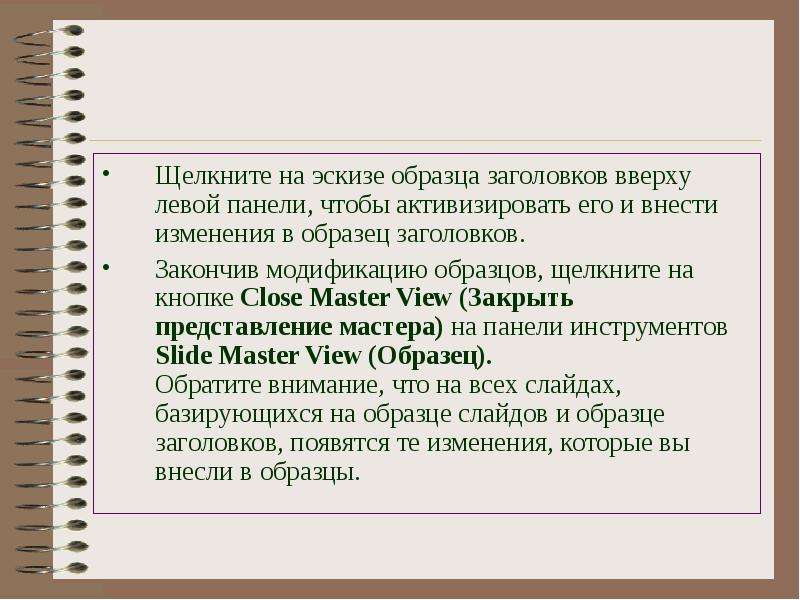
Содержание слайда: Щелкните на эскизе образца заголовков вверху левой панели, чтобы активизировать его и внести изменения в образец заголовков.
Закончив модификацию образцов, щелкните на кнопке Close Master View (Закрыть представление мастера) на панели инструментов Slide Master View (Образец).
Обратите внимание, что на всех слайдах, базирующихся на образце слайдов и образце заголовков, появятся те изменения, которые вы внесли в образцы.
№10 слайд
Содержание слайда: Советы:
Можно изменить шаблон оформления для одного или нескольких слайдов в презентации. В обычном режиме или режиме сортировщика выделите нужный слайд (или группу слайдов, щелкнув поочередно на каждом из них при нажатой клавише CTRL), щелкните на кнопке Design (Конструктор) на панели инструментов Formatting (Форматирование) и выберите другой шаблон из списка, представленного в области задач Slide Design (Дизайн слайда). В результате шаблон изменится только для выделенных слайдов.
Если презентация содержит несколько шаблонов оформления, можно модифицировать образцы слайдов и заголовков для каждого шаблона.