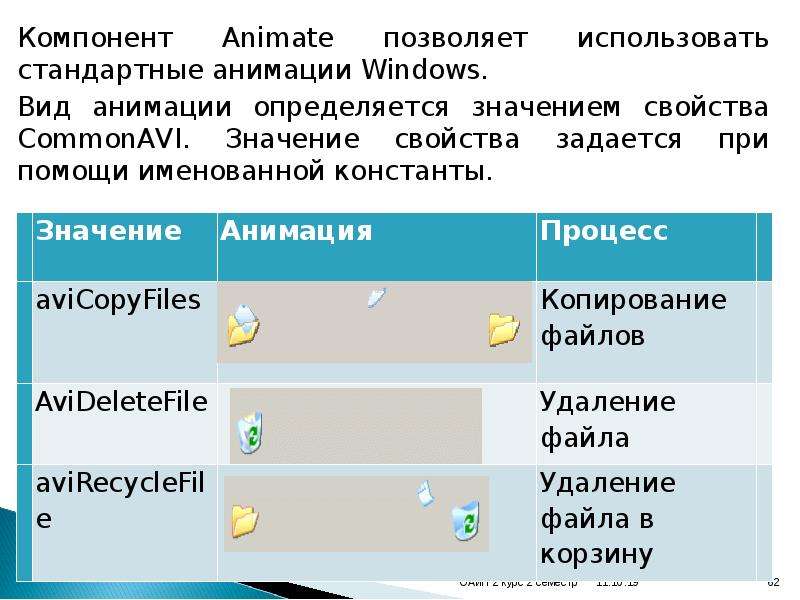Презентация Система визуального объектно-ориентированного программирования Delphi. Графические возможности Delphi. (Лекция 37) онлайн
На нашем сайте вы можете скачать и просмотреть онлайн доклад-презентацию на тему Система визуального объектно-ориентированного программирования Delphi. Графические возможности Delphi. (Лекция 37) абсолютно бесплатно. Урок-презентация на эту тему содержит всего 69 слайдов. Все материалы созданы в программе PowerPoint и имеют формат ppt или же pptx. Материалы и темы для презентаций взяты из открытых источников и загружены их авторами, за качество и достоверность информации в них администрация сайта не отвечает, все права принадлежат их создателям. Если вы нашли то, что искали, отблагодарите авторов - поделитесь ссылкой в социальных сетях, а наш сайт добавьте в закладки.
Презентации » Устройства и комплектующие » Система визуального объектно-ориентированного программирования Delphi. Графические возможности Delphi. (Лекция 37)
Оцените!
Оцените презентацию от 1 до 5 баллов!
- Тип файла:ppt / pptx (powerpoint)
- Всего слайдов:69 слайдов
- Для класса:1,2,3,4,5,6,7,8,9,10,11
- Размер файла:6.52 MB
- Просмотров:163
- Скачиваний:0
- Автор:неизвестен
Слайды и текст к этой презентации:
№3 слайд


Содержание слайда: Delphi позволяет программисту разрабатывать программы, которые могут выводить графику: схемы, чертежи, иллюстрации.
Delphi позволяет программисту разрабатывать программы, которые могут выводить графику: схемы, чертежи, иллюстрации.
Программа выводит графику на поверхность объекта. Поверхности объекта соответствует свойство canvas. Для того чтобы вывести на поверхность объекта графический элемент (прямую линию, окружность, прямоугольник и т. д.), необходимо применить к свойству canvas этого объекта соответствующий метод.
№4 слайд


Содержание слайда: Поверхности, на которую программа может выводить графику, соответствует свойство Canvas (это объект типа Tcanvas).
Поверхности, на которую программа может выводить графику, соответствует свойство Canvas (это объект типа Tcanvas).
Методы этого типа обеспечивают вывод графических примитивов (точек, линий, окружностей, прямоугольников и т. д.), а свойства позволяют задать характеристики выводимых графических примитивов: цвет, толщину и стиль линий; цвет и вид заполнения областей; характеристики шрифта при выводе текстовой информации.
Холст состоит из отдельных точек — пикселов. Положение пиксела характеризуется его горизонтальной (X) и вертикальной (Y) координатами. Левый верхний пиксел имеет координаты (0, 0). Координаты возрастают сверху вниз и слева направо
№7 слайд


Содержание слайда: Но возможны и другие режимы, в которых учитывается не только цвет Color, но и цвет соответствующих пикселей фона.
Но возможны и другие режимы, в которых учитывается не только цвет Color, но и цвет соответствующих пикселей фона.
Наиболее интересным из этих режимов является режим pmNotXor — сложение с фоном по инверсному исключающему ИЛИ. Если задан этот режим, то повторное рисование той же фигуры на том же месте канвы убирает ранее нарисованное изображение и восстанавливает цвета пикселей, которые были до первого изображения фигуры.
Эту особенность режима pmNotXor можно использовать для создания простенькой анимации.
№11 слайд


Содержание слайда: Для вывода текста на поверхность графического объекта используется метод TextOut
Для вывода текста на поверхность графического объекта используется метод TextOut
Объект.Canvas.TextOut(x, у, Текст) где:
объект — имя объекта, на поверхность которого выводится текст;
х, у — координаты точки графической поверхности, от которой выполняется вывод текста;
Текст — переменная или константа символьного типа, значение которой определяет выводимый методом текст.
Шрифт, который используется для вывода текста, определяется значением свойства Font соответствующего объекта canvas.
Область вывода текста закрашивается текущим цветом кисти.
№12 слайд


Содержание слайда: Линия
Линия
Вычерчивание прямой линии осуществляет метод LinеТо:
Компонент.Canvas.LineTo(x,у)
Метод LinеТо вычерчивает прямую линию от текущей позиции карандаша в точку с координатами, указанными при вызове метода.
Начальную точку линии можно задать, переместив карандаш в нужную точку графической поверхности при помощи метода MoveTo.
Вид линии (цвет, толщина и стиль) определяется значениями свойств объекта Реп графической поверхности, на которой вычерчивается линия.
№13 слайд


Содержание слайда: Ломаная линия
Ломаная линия
Метод polyline вычерчивает ломаную линию. В качестве параметра метод получает массив типа TPoint. Каждый элемент массива представляет собой запись, поля х и у которой содержат координаты точки перегиба ломаной. Метод Polyline вычерчивает ломаную линию, последовательно соединяя прямыми точки, координаты которых находятся в массиве: первую со второй, вторую с третьей, третью с четвертой и т. д.
Polyline(gr);
Где gr: array[1..n] of Tpoint.
Метод Polyline можно использовать для вычерчивания замкнутых контуров. Для этого надо, чтобы первый и последний элементы массива содержали координаты одной и той же точки.
№14 слайд


Содержание слайда: Окружность и эллипс
Метод Ellipse вычерчивает эллипс или окружность, в зависимости от значений параметров. Объект.Canvas.Ellipse(x1,y1,х2,у2)
где:
объект — имя объекта (компонента), на поверхности которого выполняется вычерчивание;
x1, y1, х2, у2 — координаты прямоугольника, внутри которого вычерчивается эллипс или, если прямоугольник является квадратом, окружность.
Окружность и эллипс
Метод Ellipse вычерчивает эллипс или окружность, в зависимости от значений параметров. Объект.Canvas.Ellipse(x1,y1,х2,у2)
где:
объект — имя объекта (компонента), на поверхности которого выполняется вычерчивание;
x1, y1, х2, у2 — координаты прямоугольника, внутри которого вычерчивается эллипс или, если прямоугольник является квадратом, окружность.
Цвет, толщина и стиль линии эллипса определяются значениями свойства Реn, а цвет и стиль заливки области внутри эллипса — значениями свойства Brush поверхности (canvas), на которую выполняется вывод.
№15 слайд


Содержание слайда: Дуга
Вычерчивание дуги выполняет метод Arc:
Дуга
Вычерчивание дуги выполняет метод Arc:
Объект.Canvas.Arc(x1,y1,х2,у2,х3,у3,х4,у4)
где:
x1, y1, х2, у2 — параметры, определяющие эллипс (окружность), частью которого является вычерчиваемая дуга;
х3, у3 — параметры, определяющие начальную точку дуги;
х4, у4 — параметры, определяющие конечную точку дуги.
Цвет, толщина и стиль линии, которой вычерчивается дуга, определяются значениями свойства Реп поверхности (canvas), на которую выполняется вывод.
№17 слайд


Содержание слайда: Прямоугольник
Прямоугольник вычерчивается методом Rectangle:
Объект.Canvas.Rectangle(x1, y1,x2, y2) где:
объект — имя объекта (компонента), на поверхности которого выполняется вычерчивание;
x1, y1 и х2, у2 — координаты левого верхнего и правого нижнего углов прямоугольника.
Прямоугольник
Прямоугольник вычерчивается методом Rectangle:
Объект.Canvas.Rectangle(x1, y1,x2, y2) где:
объект — имя объекта (компонента), на поверхности которого выполняется вычерчивание;
x1, y1 и х2, у2 — координаты левого верхнего и правого нижнего углов прямоугольника.
Метод RoundRec тоже вычерчивает прямоугольник, но со скругленными углами:
Объект.Canvas.RoundRec(x1,y1,х2, у2, х3, у3) где:
x1, y1, х2, у2 -- параметры, определяющие положение углов прямоугольника, в который вписывается прямоугольник со скругленными углами;
№19 слайд


Содержание слайда: Есть еще два метода, которые вычерчивают прямоугольник, используя в качестве инструмента только кисть (Brush).
Есть еще два метода, которые вычерчивают прямоугольник, используя в качестве инструмента только кисть (Brush).
Метод FillRect вычерчивает закрашенный прямоугольник, а метод FrameRect — только контур.
У каждого из этих методов лишь один параметр — структура типа TRect.
Поля структуры TRect содержат координаты прямоугольной области, они могут быть заполнены при помощи функции Rect, параметрами которой служат координаты левого верхнего и правого нижнего углов прямоугольника.
№20 слайд


Содержание слайда: Многоугольник
Метод Polygon вычерчивает многоугольник.
Многоугольник
Метод Polygon вычерчивает многоугольник.
В качестве параметра метод получает массив типа TPoint. Каждый элемент массива представляет собой запись, поля (х,у) которой содержат координаты одной вершины многоугольника.
Метод Polygon вычерчивает многоугольник, последовательно соединяя прямыми линиями точки, координаты которых находятся в массиве: первую со второй, вторую с третьей, третью с четвертой и т. д. Затем соединяются последняя и первая точки.
Цвет и стиль границы многоугольника определяются значениями свойства Реn, а цвет и стиль заливки области, ограниченной линией границы, — значениями свойства Brush.
№21 слайд


Содержание слайда: Сектор
Метод Pie вычерчивает сектор эллипса или круга:
Сектор
Метод Pie вычерчивает сектор эллипса или круга:
Объект. Canvas.Pie(x1,y1,x2,y2,х3,у3,х4,у4)
где:
x1, y1, х2, у2 — параметры, определяющие эллипс (окружность), частью которого является сектор;
х3, у3, х4, у4 — параметры, определяющие координаты конечных точек прямых, являющихся границами сектора.
№22 слайд


Содержание слайда: Начальные точки прямых совпадают с центром эллипса (окружности).
Начальные точки прямых совпадают с центром эллипса (окружности).
Сектор вырезается против часовой стрелки от прямой, заданной точкой с координатами (х3, у3), к прямой, заданной точкой с координатами (х4, у4).
№23 слайд


Содержание слайда: Точка
Свойство pixels, представляющее собой двумерный массив типа TColor, содержит информацию о цвете каждой точки графической поверхности.
Точка
Свойство pixels, представляющее собой двумерный массив типа TColor, содержит информацию о цвете каждой точки графической поверхности.
Используя свойство Pixels, можно задать требуемый цвет для любой точки графической поверхности, т. е. "нарисовать" точку.
Размерность массива pixels определяется размером графической поверхности.
Размер графической поверхности формы (рабочей области, которую также называют клиентской) задается значениями свойств ciientwidth и ClientHeight, а размер графической поверхности компонента image — значениями свойств width и Height.
№26 слайд
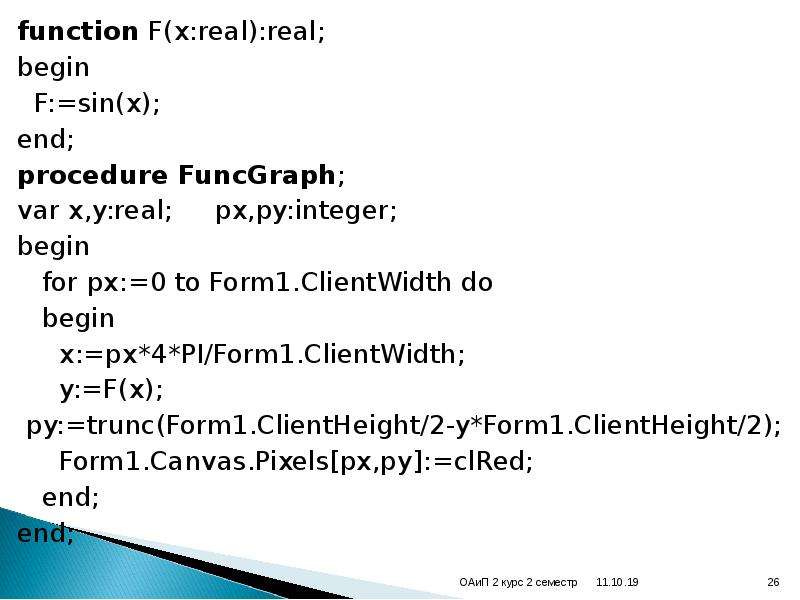
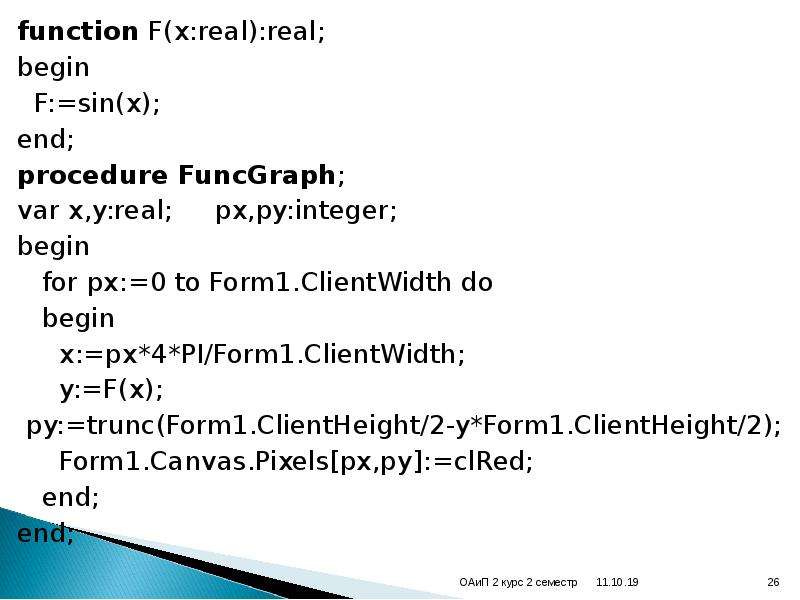
Содержание слайда: function F(x:real):real;
function F(x:real):real;
begin
F:=sin(x);
end;
procedure FuncGraph;
var x,y:real; px,py:integer;
begin
for px:=0 to Form1.ClientWidth do
begin
x:=px*4*PI/Form1.ClientWidth;
y:=F(x);
py:=trunc(Form1.ClientHeight/2-y*Form1.ClientHeight/2);
Form1.Canvas.Pixels[px,py]:=clRed;
end;
end;
№28 слайд


Содержание слайда: Наиболее просто вывести иллюстрацию, которая находится в файле с расширением bmp, jpg или ico, можно при помощи компонента image, значок которого находится на вкладке Additional.
Наиболее просто вывести иллюстрацию, которая находится в файле с расширением bmp, jpg или ico, можно при помощи компонента image, значок которого находится на вкладке Additional.
Во время разработки формы иллюстрация задается установкой значения свойства picture путем выбора файла иллюстрации в стандартном диалоговом окне, которое появляется в результате щелчка на командной кнопке Load окна Picture Editor .
Чтобы вывести иллюстрацию в поле компонента image во время работы программы, нужно применить метод LoadFromFile к свойству Picture, указав в качестве параметра имя файла иллюстрации.
№29 слайд


Содержание слайда: При работе с графикой удобно использовать объекты типа TBitMap (битовый образ).
При работе с графикой удобно использовать объекты типа TBitMap (битовый образ).
Битовый образ представляет собой находящуюся в памяти компьютера невидимую графическую поверхность, на которой программа может сформировать изображение.
Содержимое битового образа (картинка) легко и быстро может быть выведено на поверхность формы или области вывода иллюстрации (image). Поэтому в программах битовые образы обычно используются для хранения небольших изображений.
Загрузить в битовый образ нужную картинку можно при помощи метода LoadFromFlie, указав в качестве параметра имя BMP-файла, в котором находится нужная иллюстрация.
№30 слайд


Содержание слайда: Вывести содержимое битового образа (картинку) на поверхность формы или области вывода иллюстрации можно путем применения метода Draw к соответствующему свойству поверхности (canvas).
Вывести содержимое битового образа (картинку) на поверхность формы или области вывода иллюстрации можно путем применения метода Draw к соответствующему свойству поверхности (canvas).
Например
Image1.Canvas.Draw(x,у, bm)
выводит картинку битового образа bm на поверхность компонента image1 (параметры х и у определяют положение левого верхнего угла картинки на поверхности компонента).
Если перед применением метода Draw свойству Transparent объекта TBitMap присвоить значение True, то фрагменты рисунка, окрашенные цветом, совпадающим с цветом левого нижнего угла картинки, не будут выведены — через них будет как бы проглядывать фон.
№31 слайд


Содержание слайда: Если в качестве "прозрачного" нужно использовать цвет, отличный от цвета левой нижней точки рисунка, то свойству Transparentcoior следует присвоить значение символьной константы, обозначающей необходимый цвет.
Если в качестве "прозрачного" нужно использовать цвет, отличный от цвета левой нижней точки рисунка, то свойству Transparentcoior следует присвоить значение символьной константы, обозначающей необходимый цвет.
№32 слайд
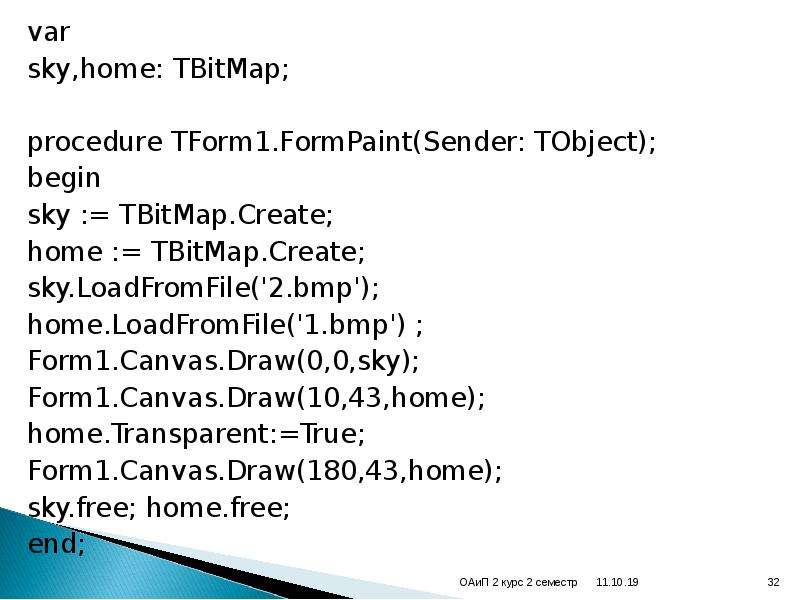
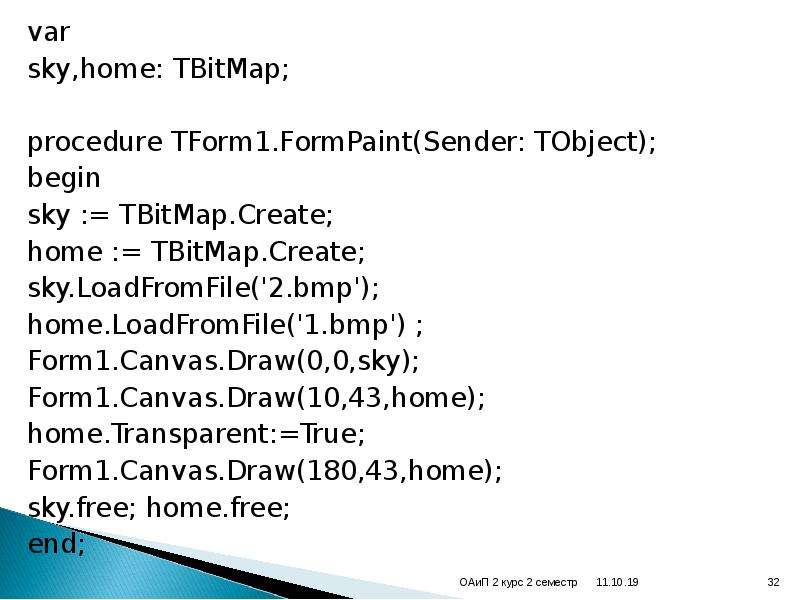
Содержание слайда: var
var
sky,home: TBitMap;
procedure TForm1.FormPaint(Sender: TObject);
begin
sky := TBitMap.Create;
home := TBitMap.Create;
sky.LoadFromFile('2.bmp');
home.LoadFromFile('1.bmp') ;
Form1.Canvas.Draw(0,0,sky);
Form1.Canvas.Draw(10,43,home);
home.Transparent:=True;
Form1.Canvas.Draw(180,43,home);
sky.free; home.free;
end;
№33 слайд


Содержание слайда: Под мультипликацией обычно понимается движущийся и меняющийся рисунок. В простейшем случае рисунок может только двигаться или только меняться.
Под мультипликацией обычно понимается движущийся и меняющийся рисунок. В простейшем случае рисунок может только двигаться или только меняться.
Рисунок может быть сформирован из графических примитивов.
Чтобы обеспечить перемещение рисунка надо сначала вывести рисунок на экран, затем через некоторое время стереть его и снова вывести этот же рисунок, но уже на некотором расстоянии от его первоначального положения.
Подбором времени между выводом и удалением рисунка, а также расстояния между старым и новым положением рисунка, можно добиться того, что у наблюдателя будет складываться впечатление, что рисунок равномерно движется по экрану.
№36 слайд


Содержание слайда: При программировании сложных изображений, состоящих из множества элементов, используется метод, который называется методом базовой точки. Суть этого метода заключается в следующем:
1. Выбирается некоторая точка изображения, которая принимается за базовую.
2. Координаты остальных точек отсчитываются от базовой точки.
3. Если координаты точек изображения отсчитывать от базовой в относительных единицах, а не в пикселах, то обеспечивается возможность масштабирования изображения.
При программировании сложных изображений, состоящих из множества элементов, используется метод, который называется методом базовой точки. Суть этого метода заключается в следующем:
1. Выбирается некоторая точка изображения, которая принимается за базовую.
2. Координаты остальных точек отсчитываются от базовой точки.
3. Если координаты точек изображения отсчитывать от базовой в относительных единицах, а не в пикселах, то обеспечивается возможность масштабирования изображения.
№37 слайд


Содержание слайда: В предыдущем примере изображение формировалось из графических примитивов. Теперь рассмотрим, как можно реализовать перемещение одного сложного изображения на фоне другого, например перемещение домика на фоне неба.
Эффект перемещения картинки может быть создан путем периодической перерисовки картинки с некоторым смещением относительно ее прежнего положения. При этом предполагается, что перед выводом картинки в новой точке сначала удаляется предыдущее изображение. Удаление картинки может быть выполнено путем перерисовки всей фоновой картинки или только той ее части, которая перекрыта битовым образом движущегося объекта.
В предыдущем примере изображение формировалось из графических примитивов. Теперь рассмотрим, как можно реализовать перемещение одного сложного изображения на фоне другого, например перемещение домика на фоне неба.
Эффект перемещения картинки может быть создан путем периодической перерисовки картинки с некоторым смещением относительно ее прежнего положения. При этом предполагается, что перед выводом картинки в новой точке сначала удаляется предыдущее изображение. Удаление картинки может быть выполнено путем перерисовки всей фоновой картинки или только той ее части, которая перекрыта битовым образом движущегося объекта.
№38 слайд


Содержание слайда: Будем использовать второй подход.
Будем использовать второй подход.
Картинка выводится применением метода Draw к свойству canvas компонента Image, a стирается путем копирования нужной части фона из буфера на поверхность компонента Image.
Сохранение копии фона выполняется при помощи метода CopyRect, который позволяет выполнить копирование прямоугольного фрагмента одного битового образа в другой. Объект, к которому применяется метод CopyRect, является приемником копии битового образа. В качестве параметров методу передаются координаты и размер области, куда должно быть выполнено копирование, поверхность, откуда должно быть выполнено копирование, а также положение и размер копируемой области.
CopyRect(Dest:TRect;Canvas:TCanvas;Source:TRect)
№39 слайд


Содержание слайда: Информация о положении и размере копируемой в буфер области фона, на которую будет наложено изображение домика и которая впоследствии должна быть восстановлена из буфера, находится в структуре BackRct типа TRect. Для заполнения этой структуры используется функция Bounds.
Информация о положении и размере копируемой в буфер области фона, на которую будет наложено изображение домика и которая впоследствии должна быть восстановлена из буфера, находится в структуре BackRct типа TRect. Для заполнения этой структуры используется функция Bounds.
Bounds(x,у,Width,Height)
где:
х и у — координаты левого верхнего угла области;
width и Height — ширина и высота области.
№40 слайд


Содержание слайда: var
var
Back, bitmap, Buf : TBitMap;
BackRct : TRect;
BufRct: Trect;
x1,y1:integer;
W,H: integer;
procedure TForm1.FormActivate(Sender: TObject);
begin
// создать три объекта – битовых образа
Back := TBitmap.Create; // фон
bitmap := TBitmap.Create; // картинка
Buf := TBitmap.Create; // буфер
// загрузить и вывести фон
Back.LoadFromFile('2.bmp');
Form1.Image1.canvas.Draw(0,0,Back);
№44 слайд


Содержание слайда: В приведенной программе битовые образы фона и картинки загружаются из файлов. Это не всегда удобно. Delphi позволяет поместить необходимые битовые образы в виде ресурса в файл исполняемой программы и по мере необходимости загружать битовые образы из ресурса, т. е. из файла исполняемой программы (ЕХЕ-файла).
В приведенной программе битовые образы фона и картинки загружаются из файлов. Это не всегда удобно. Delphi позволяет поместить необходимые битовые образы в виде ресурса в файл исполняемой программы и по мере необходимости загружать битовые образы из ресурса, т. е. из файла исполняемой программы (ЕХЕ-файла).
Преимущества загрузки картинок из ресурса программы очевидны: при распространении программы не надо заботиться о том, чтобы во время работы программы были доступны файлы иллюстраций, все необходимые программе картинки находятся в исполняемом файле.
№45 слайд


Содержание слайда: Для того чтобы воспользоваться возможностью загрузки картинки из ресурса, необходимо сначала создать файл ресурсов, поместив в него нужные картинки.
Для того чтобы воспользоваться возможностью загрузки картинки из ресурса, необходимо сначала создать файл ресурсов, поместив в него нужные картинки.
Файл ресурсов можно создать при помощи утилиты Image Editor (Редактор изображений), которая запускается выбором команды Image Editor меню Tools.
Для того чтобы создать новый файл ресурсов, надо из меню File выбрать команду New, а затем в появившемся подменю — команду Resource File (Файл ресурсов)
В результате открывается окно нового файла ресурсов, а в строке меню окна Image Editor появляется новый пункт — Resource.
№46 слайд


Содержание слайда: Для того чтобы в этот файл добавить новый ресурс, необходимо выбрать команду New меню Resource и из открывшегося списка — тип ресурса. В данном случае следует выбрать Bitmap. После выбора Bitmap открывается диалоговое окно Bitmap Properties, используя которое можно установить размер (в пикселах) и количество цветов создаваемой картинки.
Для того чтобы в этот файл добавить новый ресурс, необходимо выбрать команду New меню Resource и из открывшегося списка — тип ресурса. В данном случае следует выбрать Bitmap. После выбора Bitmap открывается диалоговое окно Bitmap Properties, используя которое можно установить размер (в пикселах) и количество цветов создаваемой картинки.
Нажатие кнопки ОК в диалоговом окне Bitmap Properties вызывает появление элемента Bitmap1 в иерархическом списке Contents. Этот элемент соответствует новому ресурсу, добавленному в файл .
№47 слайд


Содержание слайда: Имя Bitmap1 может быть изменено выбором команды Rename меню Resource и вводом нужного имени.
Имя Bitmap1 может быть изменено выбором команды Rename меню Resource и вводом нужного имени.
Для создания битового образа необходимо выбрать команду Edit меню Resource, в результате чего открывается окно графического редактора.
Графический редактор Image Editor предоставляет стандартный набор инструментов, используя которые можно нарисовать нужную картинку.
Если нужная картинка уже существует в виде отдельного файла, то ее можно через буфер обмена поместить в битовый образ файла ресурсов следующим образом:
№48 слайд


Содержание слайда: 1. Сначала надо запустить графический редактор, например Paint, загрузить в него файл картинки и выделить всю картинку или ее часть. В процессе выделения следует обратить внимание на информацию о размере (в пикселах) выделенной области (Paint выводит размер выделяемой области в строке состояния). Затем, выбрав команду Копировать меню Правка, следует поместить копию выделенного фрагмента в буфер.
1. Сначала надо запустить графический редактор, например Paint, загрузить в него файл картинки и выделить всю картинку или ее часть. В процессе выделения следует обратить внимание на информацию о размере (в пикселах) выделенной области (Paint выводит размер выделяемой области в строке состояния). Затем, выбрав команду Копировать меню Правка, следует поместить копию выделенного фрагмента в буфер.
2. Далее нужно переключиться в Image Editor и установить значения характеристик ресурса в соответствии с характеристиками картинки, находящейся в буфере. Значения характеристик ресурса вводятся в поля диалогового окна Bitmap Properties, которое открывается выбором команды Image Properties меню Bitmap. После установки характеристик ресурса можно вставить картинку в ресурс, выбрав команду Past меню Edit.
№49 слайд


Содержание слайда: 3. После добавления всех нужных ресурсов файл ресурса следует сохранить в том каталоге, где находится программа, для которой этот файл создается. Сохраняется файл ресурса обычным образом, т. е. выбором команды Save меню File. Image Editor присваивает файлу ресурсов расширение res.
3. После добавления всех нужных ресурсов файл ресурса следует сохранить в том каталоге, где находится программа, для которой этот файл создается. Сохраняется файл ресурса обычным образом, т. е. выбором команды Save меню File. Image Editor присваивает файлу ресурсов расширение res.
№50 слайд


Содержание слайда: Для того чтобы ресурсы были доступны программе, необходимо в текст программы включить директиву, которая сообщит компилятору, что в файл исполняемой программы следует добавить содержимое файла ресурсов.
Для того чтобы ресурсы были доступны программе, необходимо в текст программы включить директиву, которая сообщит компилятору, что в файл исполняемой программы следует добавить содержимое файла ресурсов.
В общем виде эта директива выглядит следующим образом:
{$R ФайлРесурсов}
где ФайлРесурсов — имя файла ресурсов. Например, {$R images.res}
Директиву включения файла ресурсов в файл исполняемой программы обычно помещают в начале текста модуля.
№51 слайд


Содержание слайда: Загрузить картинку из ресурса в переменную типа TBitMap можно при помощи метода LoadFromResourceName, который имеет два параметра: идентификатор программы и имя ресурса. В качестве идентификатора программы используется глобальная переменная Hinstance. Имя ресурса должно быть представлено в виде строковой константы.
Загрузить картинку из ресурса в переменную типа TBitMap можно при помощи метода LoadFromResourceName, который имеет два параметра: идентификатор программы и имя ресурса. В качестве идентификатора программы используется глобальная переменная Hinstance. Имя ресурса должно быть представлено в виде строковой константы.
Например,:
Pic.LoadFromResourceName(Hinstance,‘sky') ;
Если в приведенном выше примере использовать файл ресурсов, то необходимо только изменить
Back.LoadFromFile(‘sky.bmp');
bitmap.LoadFromFile(‘home.bmp'); на
Back.LoadFromResourceName(Hinstance,'sky');
bitmap.LoadFromresourceName(Hinstance,'HOME');
№52 слайд


Содержание слайда: Теперь рассмотрим, как можно реализовать вывод в диалоговом окне программы простого "мультика", подобного тому, который можно видеть в диалоговом окне Установка связи при подключении к Internet .
Эффект бегущего между телефоном и компьютером красного квадратика достигается за счет того, что в диалоговое окно выводятся сменяющие друг друга картинки.
Теперь рассмотрим, как можно реализовать вывод в диалоговом окне программы простого "мультика", подобного тому, который можно видеть в диалоговом окне Установка связи при подключении к Internet .
Эффект бегущего между телефоном и компьютером красного квадратика достигается за счет того, что в диалоговое окно выводятся сменяющие друг друга картинки.
Кадры мультика обычно находятся в одном файле или в одном ресурсе. Перед началом работы программы они загружаются в буфер, в качестве которого удобно использовать объект типа TBitMap. Задача процедуры, реализующей вывод мультика, состоит в том, чтобы выделить очередной кадр и вывести его в нужное место. формы.
№53 слайд


Содержание слайда: Вывести кадр на поверхность формы можно применением метода copyRect к свойству canvas этой формы. Метод CopyRect копирует прямоугольную область одной графической поверхности на другую.
Вывести кадр на поверхность формы можно применением метода copyRect к свойству canvas этой формы. Метод CopyRect копирует прямоугольную область одной графической поверхности на другую.
Canvas1.CopyRect (Область1, Canvas2, 0бласть2)
где:
Canvas1 — графическая поверхность, на которую выполняется копирование;
Canvas2 — графическая поверхность, с которой выполняется копирование;
Область2 —- задает положение и размер копируемой прямоугольной области, а параметр Область1— положение копии на поверхности Canvas1.
В качестве параметров область1 и область2 используются структуры типа TRect, поля которых определяют положение и размер области.
№56 слайд


Содержание слайда: procedure StarLine(x0,y0,r: integer; Canvas: TCanvas);
procedure StarLine(x0,y0,r: integer; Canvas: TCanvas);
var
p : array[1..11] of TPoint; a: integer ; i: integer;
begin
a := 18;
for i:=1 to 10 do
begin
if (i mod 2 = 0) then
begin
p[i].x := x0+Round(r/2*cos(a*2*pi/360));
p[i].y:=y0-Round(r/2*sin(a*2*pi/360));
end
else
№59 слайд


Содержание слайда: Delphi предоставляет в распоряжение программиста два компонента, которые позволяют разрабатывать мультимедийные программы:
Delphi предоставляет в распоряжение программиста два компонента, которые позволяют разрабатывать мультимедийные программы:
Animate — обеспечивает вывод простой анимации (подобной той, которую видит пользователь во время копирования файлов);
MediaPlayer — позволяет решать более сложные задачи, например, воспроизводить видеоролики, звук, сопровождаемую звуком анимацию.
№60 слайд


Содержание слайда: Компонент Animate, значок которого находится на вкладке Win32, позволяет воспроизводить простую анимацию, кадры которой находятся в AVI-файле.
Компонент Animate, значок которого находится на вкладке Win32, позволяет воспроизводить простую анимацию, кадры которой находятся в AVI-файле.
№63 слайд


Содержание слайда: Компонент MediaPlayer, значок которого находится на вкладке System, позволяет воспроизводить видеоролики, звук и сопровождаемую звуком анимацию.
Компонент MediaPlayer, значок которого находится на вкладке System, позволяет воспроизводить видеоролики, звук и сопровождаемую звуком анимацию.
Скачать все slide презентации Система визуального объектно-ориентированного программирования Delphi. Графические возможности Delphi. (Лекция 37) одним архивом:
Похожие презентации
-
 Система визуального объектно-ориентированного программирования Delphi. Компонент MainMenu. (Лекция 35)
Система визуального объектно-ориентированного программирования Delphi. Компонент MainMenu. (Лекция 35) -
 Система визуального объектно-ориентированного программирования Delphi
Система визуального объектно-ориентированного программирования Delphi -
 Методы и системы программирования. Основные принципы объектно-ориентированного программирования. Лекция 5
Методы и системы программирования. Основные принципы объектно-ориентированного программирования. Лекция 5 -
 Приложение Delphi , его интерфейс, задачи визуального объектно-ориентированного программирования
Приложение Delphi , его интерфейс, задачи визуального объектно-ориентированного программирования -
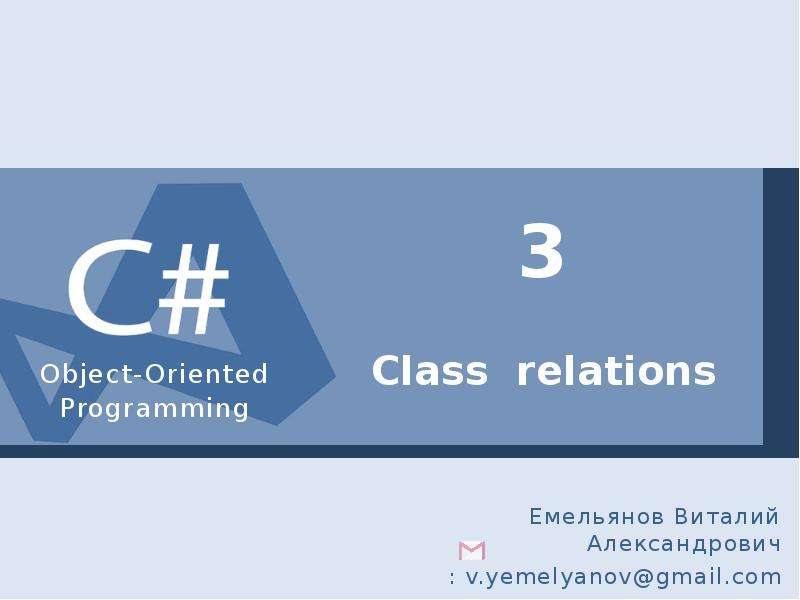 Связи между классами. Объектно-ориентированное программирование. (Лекция 3)
Связи между классами. Объектно-ориентированное программирование. (Лекция 3) -
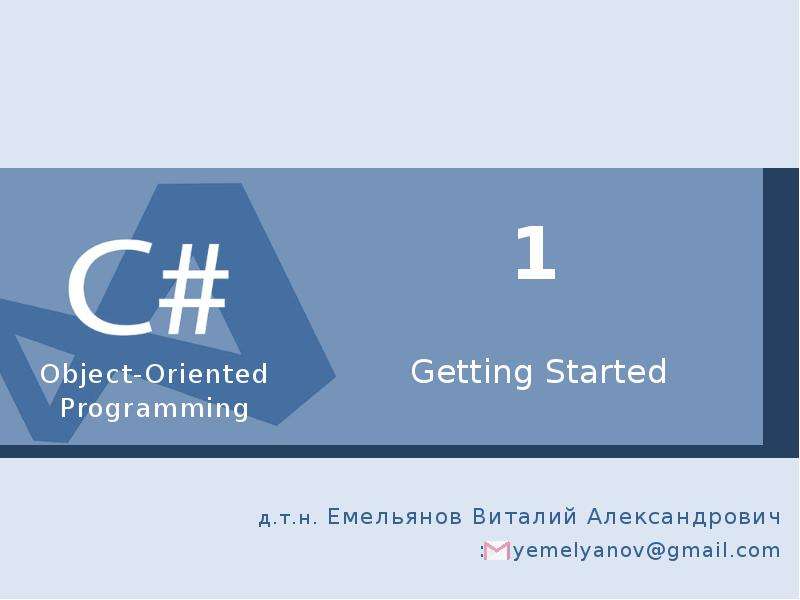 Основы объектно-ориентированного программирования. (Лекция 1)
Основы объектно-ориентированного программирования. (Лекция 1) -
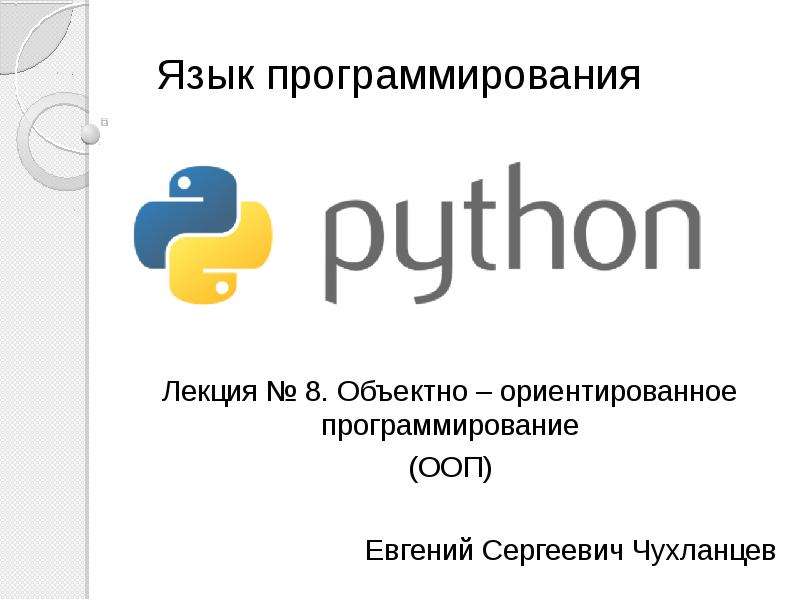 Объектно – ориентированное программирование (ООП). Лекция 8
Объектно – ориентированное программирование (ООП). Лекция 8 -
 Системы объектно-ориентированного программирования
Системы объектно-ориентированного программирования -
 Основы объектно-ориентированного визуального программирования Visual Basic (VB)
Основы объектно-ориентированного визуального программирования Visual Basic (VB) -
 Средства объектно-ориентированного программирования (Delphi / Pascal, глава 7)
Средства объектно-ориентированного программирования (Delphi / Pascal, глава 7)