Презентация Использование графических возможностей языка программирования (точка, отрезок, окружность, прямоугольник) онлайн
На нашем сайте вы можете скачать и просмотреть онлайн доклад-презентацию на тему Использование графических возможностей языка программирования (точка, отрезок, окружность, прямоугольник) абсолютно бесплатно. Урок-презентация на эту тему содержит всего 29 слайдов. Все материалы созданы в программе PowerPoint и имеют формат ppt или же pptx. Материалы и темы для презентаций взяты из открытых источников и загружены их авторами, за качество и достоверность информации в них администрация сайта не отвечает, все права принадлежат их создателям. Если вы нашли то, что искали, отблагодарите авторов - поделитесь ссылкой в социальных сетях, а наш сайт добавьте в закладки.
Презентации » Информатика » Использование графических возможностей языка программирования (точка, отрезок, окружность, прямоугольник)
Оцените!
Оцените презентацию от 1 до 5 баллов!
- Тип файла:ppt / pptx (powerpoint)
- Всего слайдов:29 слайдов
- Для класса:1,2,3,4,5,6,7,8,9,10,11
- Размер файла:493.00 kB
- Просмотров:80
- Скачиваний:0
- Автор:неизвестен
Слайды и текст к этой презентации:
№3 слайд


Содержание слайда: Геометрические размеры пикселя определяются разрешением монитора. Разрешение монитора задается в виде x x y, где x – количество возможных пикселов на экране по горизонтали, а y – количество пикселов по вертикали. Например, известны следующие разрешения мониторов:
320х200;
640x480;
800x600;
1024x768;
1280x1024 – и т.д.
№4 слайд


Содержание слайда: Любая графическая картинка формируется из простых геометрических фигур. Это точки, отрезки (линии), прямоугольники, окружности и т.д. Из геометрии известно, что положение геометрического объекта и его форма задаются координатами его точек.
Графические координаты задают положение точки на экране монитора. Поскольку минимальным элементом, к которому имеет доступ программист, является пиксель, в качестве графических координат используют порядковые номера пикселов.
№7 слайд


Содержание слайда: Рисование различных геометрических фигур осуществляется с помощью специальных стандартных команд (процедур).
Рисование различных геометрических фигур осуществляется с помощью специальных стандартных команд (процедур).
Команды для работы в графическом режиме хранятся в библиотечном модуле GraphAbc.
Подключение графического модуля:
uses GraphABC;
№10 слайд


Содержание слайда: Пример 1. Демонстрация подключения модуля GraphAbc
program tochka;
uses graphabc; {подключение модуля GraphAbc}
begin
setwindowsize(640,480); {устанавливает размеры
графического окна}
setpixel(100,120,clBlack); {устанавливает черный цвет пера
и рисует точку с координатами (100,120)}
end.
№12 слайд


Содержание слайда: Пример 2. Демонстрация рисования линии
Программа рисования отрезка, соединяющего две точки с координатами (120,150) и (150,80) красным цветом пера, может выглядеть так:
program Linii;
uses graphabc;
begin
setwindowsize(640,480);
setpencolor(clred); {устанавливает красный цвет пера}
line(120,150,300,100); {рисует отрезок от точки с
координатами(120,150)до точки с
координатами с координатами (300,100)}
end.
№14 слайд


Содержание слайда: Пример 3. Демонстрация рисования линий разным цветом пера
program treugolnik;
uses graphabc;
begin
setwindowsize(640,480);
setpenwidth(5); {устанавливает ширину текущего пера. В скобках указывается количество пикселей, образующих ширину линии}
setpencolor(clred); {устанавливает красный цвет пера}
line(100,200,170,70); {рисует отрезок от точки с координатами (100,200)до точки с координатами с координатами (170,70)}
setpencolor(clGreen); {устанавливает зеленый цвет пера}
line(170,70,250,200); {рисует отрезок от точки(170,70) до точки(250,200)}
setpencolor(clBlue); {устанавливает синий цвет пера}
line(250,200,100,200); {рисует отрезок от точки(250,200) до точки(100,200)}
{результат - треугольник со сторонами разных цветов}
end.
№16 слайд


Содержание слайда: Важно помнить:
Рисуя линии, можно задавать ее размер (координатами ее концов), цвет, ширину (толщину) и стиль.
Для задания стиля линии в модуле GraphAbc существует процедура SetPenStyle (Style), где Style - константы стилей пера (см. Приложение к главе 3).
Линия может быть сплошной, пунктирной, штрихпунктирной, штриховой.
№17 слайд


Содержание слайда: Пример 4. Демонстрация рисования замкнутых фигур с помощью линий и их закрашивание
Program treug_zakrash;
uses graphabc;
begin
setwindowsize(640,480);
clearwindow(clWhite); {очищает графическое окно белым цветом}
setpenwidth(3); {устанавливает ширину текущего пера}
setpenstyle(pssolid); {устанавливает стиль линии –
сплошная линия}
setpencolor(clgreen); {устанавливает зеленый цвет пера}
line(100,200,170,70); {рисует линии зеленым цветом}
line(170,70,250,200);
line(250,200,100,200);
floodfill(440,120,clred); {Закрашивает треугольник красным цветом}
end.
№21 слайд


Содержание слайда: Пример 5. Демонстрация рисования прямоугольника и окружности
program gemetry;
uses graphabc;
begin
setwindowsize(640,480);
setpencolor(clBlue); {устанавливает голубой цвет пера для
рисования контура прямоугольника}
setpenwidth(6); {устанавливает ширину пера}
rectangle(50,50,250,150); {рисует прямоугольник, заданный
координатами противоположных вершин}
setpencolor(clred); {устанавливает красный цвет пера
для рисования контура окружности}
circle(350,100,60); {рисует окружность с центром в точке
с координатами (350,100) и радиусом 60}
end.
№23 слайд


Содержание слайда: Пример 6. Демонстрация закрашивания прямоугольника и окружности и их надписи
program gemetry3;
uses graphabc;
Begin
setwindowsize(640,480);
clearwindow(clYellow); {устанавливает желтый цвет фона}
setpencolor(clteal); {устанавливает сине-зеленый цвет пера}
setpenwidth(5); {устанавливает ширину линии}
setbrushcolor(clolive); {устанавливает оливковый цвет кисти}
rectangle(100,100,300,200); {рисует закрашенный оливковым цветом прямоугольник}
setbrushcolor(clblue); {устанавливает синий цвет кисти}
circle(400,150,50); {рисует закрашенный синим цветом круг}
setfontstyle(fsbold); {устанавливает стиль шрифта}
setfontsize(15); {устанавливает размер шрифта}
setbrushcolor(clwhite); {устанавливает белый цвет кисти}
setfontcolor(clolive); {устанавливает оливковый цвет шрифта}
textout(100,220,'Прямоугольник'); {делает надпись}
setfontcolor(clblue); {устанавливает синий цвет шрифта}
textout(380,220,'Круг'); {делает надпись}
end.
№25 слайд


Содержание слайда: Из приведенного выше примера видно, что рисовать можно на «холсте» определенного цвета, который задается с помощью процедуры установки цвета графического окна clearwindow(color).
Закрасить прямоугольник и круг можно, используя процедуру закраски кистью setbrushcolor (color)
№28 слайд


Содержание слайда: program skvoreshnik;
uses graphabc;
begin
setwindowsize(1280,1024);
clearwindow(clwhite); {устанавливает белый цвет фона}
setpencolor(clteal); {устанавливает сине-зеленый цвет пера}
setpenwidth(5); {устанавливает ширину линии}
rectangle(100,150,250,300); {рисует прямоугольник}
setbrushcolor(clyellow); {устанавливает желтый цвет кисти для закраски круга}
circle(170,200,25); {рисует закрашенный желтым цветом круг}
floodfill(150,160,clBrown); {закрашивает коричневым цветом прямоугольник - стену скворечника}
line (100,150,175,90); {эти линии рисуют крышу}
line (175,90,250,150);
floodfill(175,100,clgreen); {Закрашивает треугольник (крышу) коричневым цветом}
end.
Скачать все slide презентации Использование графических возможностей языка программирования (точка, отрезок, окружность, прямоугольник) одним архивом:
Похожие презентации
-
 Графические возможности языка Visual Basic 5. 0 11 класс по программе Н. Угриновича для общеобразовательных классов
Графические возможности языка Visual Basic 5. 0 11 класс по программе Н. Угриновича для общеобразовательных классов -
 Создание калькулятора в среде Visual Studio с использованием языка программирования Visual Basic
Создание калькулятора в среде Visual Studio с использованием языка программирования Visual Basic -
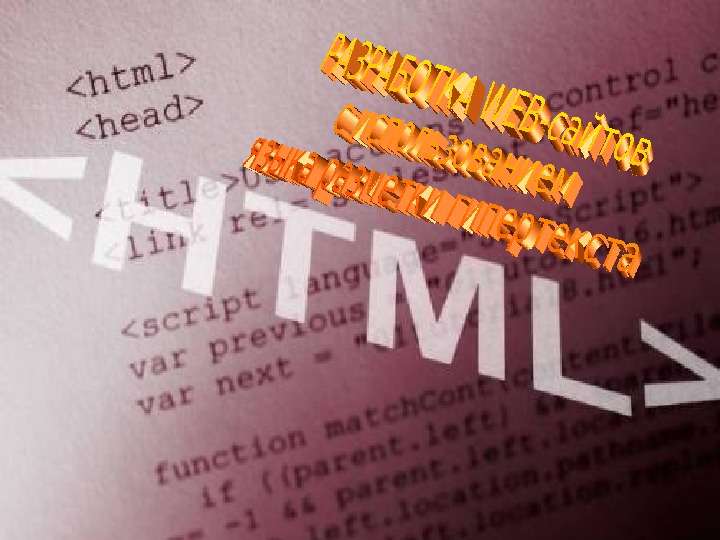 "Разработка WEB-сайтов с использованием языка разметки гипертекста" - скачать презентации по Информатике
"Разработка WEB-сайтов с использованием языка разметки гипертекста" - скачать презентации по Информатике -
 Научно-исследовательский проект Тема: Использование возможностей программы Microsoft Word. Выполнила: ученица 10 «А» класса СОШ
Научно-исследовательский проект Тема: Использование возможностей программы Microsoft Word. Выполнила: ученица 10 «А» класса СОШ -
 Тема урока: «Графические операторы языка Бейсик».
Тема урока: «Графические операторы языка Бейсик». -
 Использование образовательных возможностей социальных Интернет-сервисов. А. В. Кореко гл. методист РКЦ ХК ИРО
Использование образовательных возможностей социальных Интернет-сервисов. А. В. Кореко гл. методист РКЦ ХК ИРО -
 Графические возможности Delphi Основные команды
Графические возможности Delphi Основные команды -
 Возможности использования ресурсов Интернет учителями начальных классов Барабанщикова Елена Валерьевна учитель начальных к
Возможности использования ресурсов Интернет учителями начальных классов Барабанщикова Елена Валерьевна учитель начальных к -
 Использование ИКТ на уроках русского языка и литературы Колчанова Елена Геннадьевна, учитель русского языка и литературы СОШ
Использование ИКТ на уроках русского языка и литературы Колчанова Елена Геннадьевна, учитель русского языка и литературы СОШ -
 Мастер – класс «Возможности сервисов Google в организации современного урока» Лизунова Юлия Владимировна, учитель русского языка и
Мастер – класс «Возможности сервисов Google в организации современного урока» Лизунова Юлия Владимировна, учитель русского языка и
















