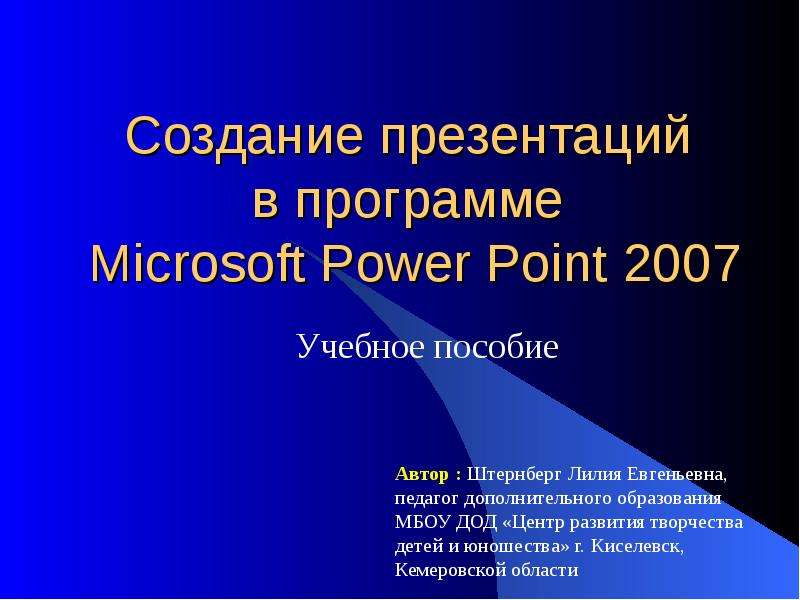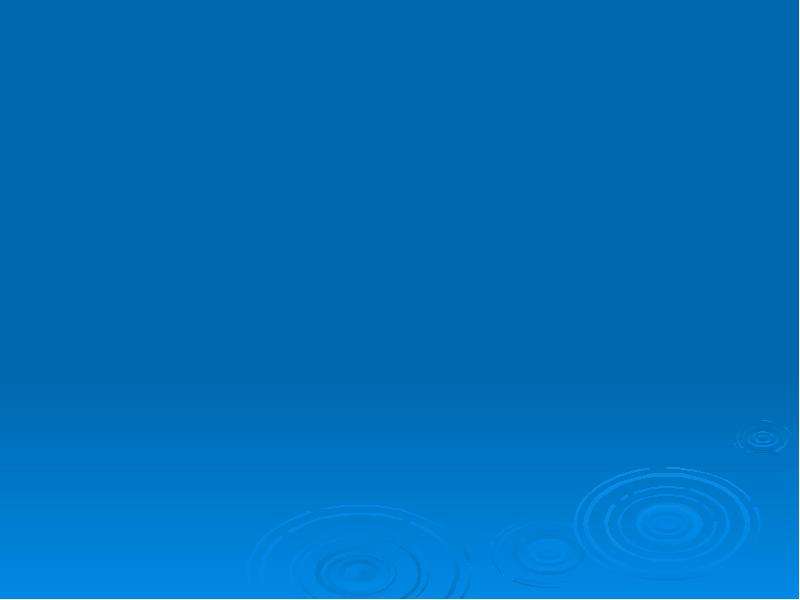Оцените презентацию от 1 до 5 баллов!
Тип файла:
ppt / pptx (powerpoint)
Всего слайдов:
20 слайдов
Для класса:
1,2,3,4,5,6,7,8,9,10,11
Размер файла:
0.96 MB
Просмотров:
90
Скачиваний:
0
Автор:
неизвестен
Слайды и текст к этой презентации:
№1 слайд
Содержание слайда: Создание презентации
правила и инструменты
Г.Б. Паршукова
с.н.с. ГПНТБ СО РАН
№2 слайд
№3 слайд
Содержание слайда: Правила
создания
презентации
№4 слайд
Содержание слайда: Использование Автосодержания (Создание презентации на основе предложенного содержания и оформления)
Меню Файл - Создать, затем перейдите на вкладку Презентации.
Дважды щелкните значок Мастер Автосодержания и далее следуйте указаниям Мастера.
Мастер это – сценарий, пошаговое выполнение которого позволяет пользователю создать сложный объект
№5 слайд
Содержание слайда: Окно Мастера Автосодержания
№6 слайд
Содержание слайда: Использование Автосодержания (продолжение)
PowerPoint создает образец презентации, в который затем можно добавить собственные слова и рисунки, и отображает его в режиме структуры.
Дважды щелкните слайд 1 для перехода в режим слайдов, затем введите название презентации.
Используя полосу прокрутки, пройдите по остальным слайдам и введите вместо образцов свой текст.
Закончив работу над презентацией, выберите в меню Файл команду Сохранить - Присвойте презентации имя - Сохранить.
№7 слайд
Содержание слайда: Шаблон презентации, созданный с помощью Мастера Автосодержания выглядит так:
№8 слайд
Содержание слайда: Использование шаблонов оформления (готовый дизайн)
Выберите в меню Файл команду Создать, затем перейдите на вкладку Оформление презентаций.
Используя полосу прокрутки, просмотрите все шаблоны оформления, затем щелкните подходящий и нажмите кнопку OK.
Просмотрите с помощью полосы прокрутки все варианты разметки и выберите разметку для титульного слайда.
Введите заголовок презентации и другие нужные сведения, включаемые в титульный слайд.
№9 слайд
Содержание слайда: Шаблон Оформления выбирается здесь:
№10 слайд
Содержание слайда: В результате выбранного шаблона:
№11 слайд
Содержание слайда: Создание (вставка) нового слайда
Меню Вставка Новый слайд
Выберите разметку создаваемого слайда
Согласитесь - ОК
№12 слайд
№13 слайд
Содержание слайда: Анимация слайда – движение объектов
№14 слайд
№15 слайд
Содержание слайда: Настройка анимации слайда
Меню Показ слайдов – Настройка анимации
Выбрать объекты для анимации
Добавить эффект – Раздел – Эффект
Задать Начало – Свойство – Скорость
Кнопка Просмотр позволит увидеть настроенную анимацию
Если все настроено так как надо, то Согласитесь, если нет – переделайте.
Переходите в следующий слайд
№16 слайд
Содержание слайда: Вот так может двигаться текст
Вот так может двигаться текст
Вот так может двигаться текст
Вот так может двигаться текст
Вот так может двигаться текст
Вот так может двигаться текст
№17 слайд
Содержание слайда: Смена (переход) слайдов
В меню Показ слайдов выберите команду Смена слайда.
В списке Эффект выберите нужный вариант перехода, затем установите другие необходимые параметры.
Чтобы применить переход к выделенному слайду, нажмите кнопку Применить.
Чтобы применить переход ко всем слайдам, нажмите кнопку Применить ко всем.
№18 слайд
№19 слайд
Содержание слайда: Настройка показа
и Показ презентации
Меню Показ….
Настройка презентации
Задать атрибуты настройки
Меню Показ……
Начать показ
№20 слайд
Содержание слайда: Настройка показа: