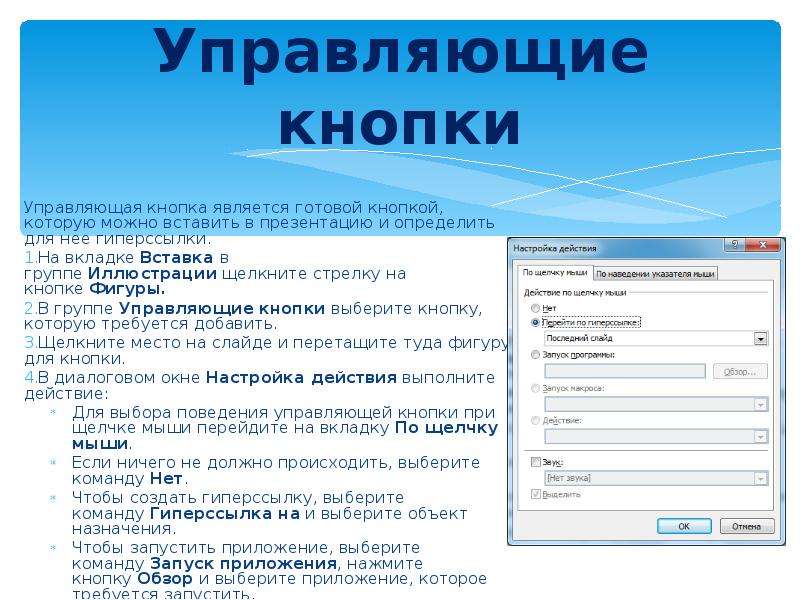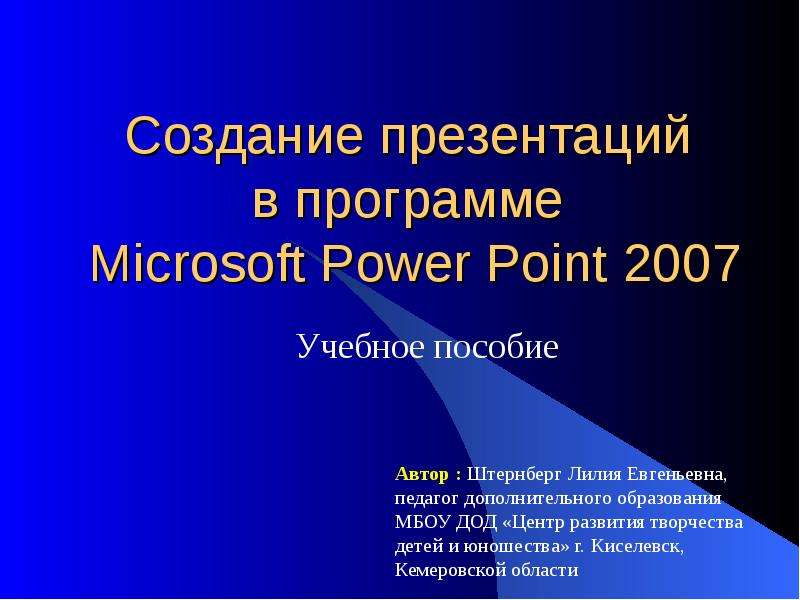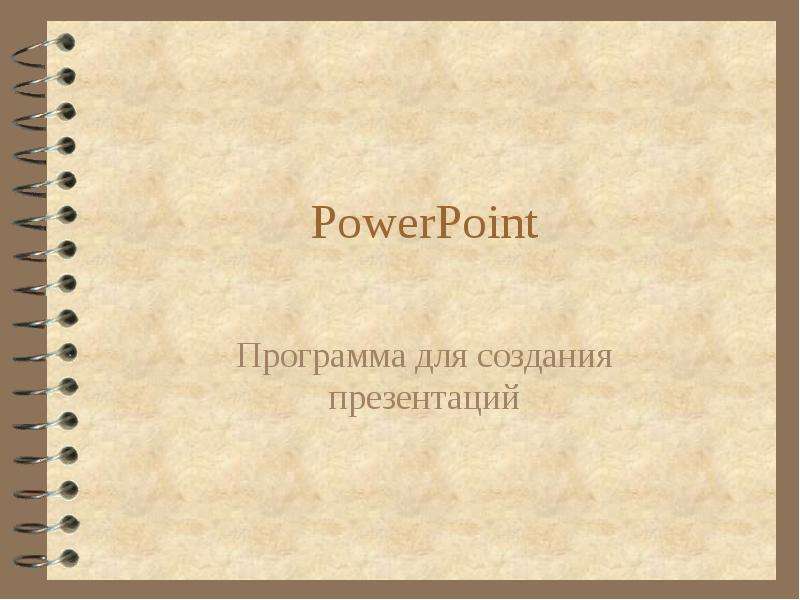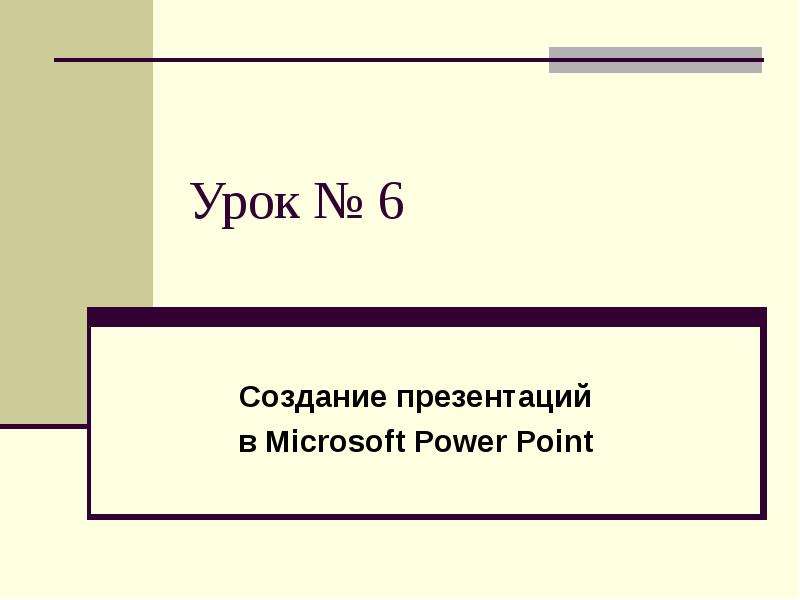Оцените презентацию от 1 до 5 баллов!
Тип файла:
ppt / pptx (powerpoint)
Всего слайдов:
17 слайдов
Для класса:
1,2,3,4,5,6,7,8,9,10,11
Размер файла:
6.00 MB
Просмотров:
63
Скачиваний:
0
Автор:
неизвестен
Слайды и текст к этой презентации:
№1 слайд
Содержание слайда: Создание ссылок в презентации Power Point
№2 слайд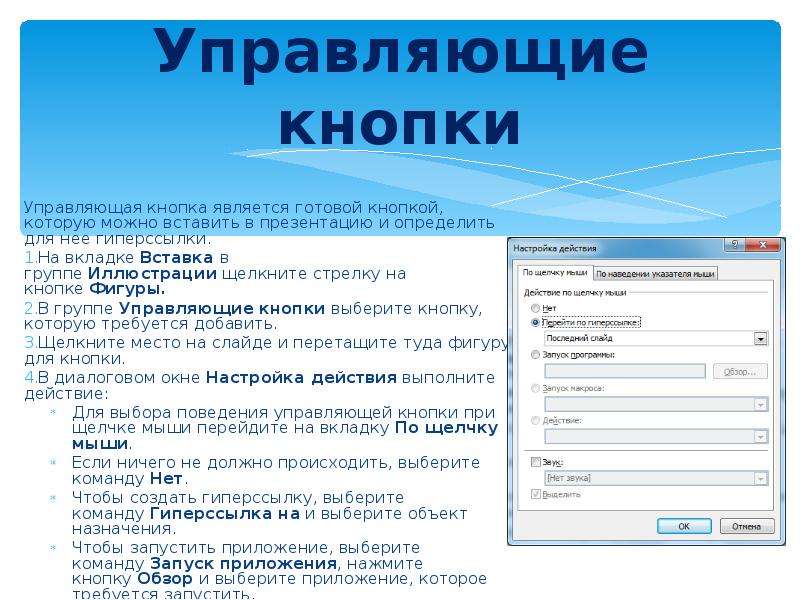
Содержание слайда: Управляющие кнопки
Управляющая кнопка является готовой кнопкой, которую можно вставить в презентацию и определить для нее гиперссылки.
На вкладке Вставка в группе Иллюстрации щелкните стрелку на кнопке Фигуры.
В группе Управляющие кнопки выберите кнопку, которую требуется добавить.
Щелкните место на слайде и перетащите туда фигуру для кнопки.
В диалоговом окне Настройка действия выполните действие:
Для выбора поведения управляющей кнопки при щелчке мыши перейдите на вкладку По щелчку мыши.
Если ничего не должно происходить, выберите команду Нет.
Чтобы создать гиперссылку, выберите команду Гиперссылка на и выберите объект назначения.
Чтобы запустить приложение, выберите команду Запуск приложения, нажмите кнопку Обзор и выберите приложение, которое требуется запустить.
Для воспроизведения звука установите флажок Звук и выберите нужный звук.
№3 слайд
Содержание слайда: Задание №1
№4 слайд
Содержание слайда: Откуда пришел обычай встречать Новый Год?
№5 слайд
№6 слайд
Содержание слайда: ИСТОРИЯ НОВОГОДНЕЙ ЁЛКИ
№7 слайд
Содержание слайда: Создание гиперссылки на слайд в той же презентации
В обычном режиме просмотра выделите текст или объект, который нужно использовать как гиперссылку.
На вкладке Вставка в группе Связи нажмите кнопку Гиперссылка.
В поле Связать с выберите местом в документе.
Выполните действие:
Ссылка на слайд в текущей презентации.
В поле Выберите место в документе щелкните слайд,
который нужно использовать
как цель гиперссылки.
№8 слайд
Содержание слайда: Задание №2
На слайде 9 необходимо сделать 2 гиперссылки:
Гиперссылку на слайд 10 по слову «Снеговик»
Гиперссылку на слайд 11 по слову «Елочка».
№9 слайд
Содержание слайда: "Елочка"
"Елочка"
№10 слайд
№11 слайд
№12 слайд
Содержание слайда: Создание гиперссылки на слайд в другой презентации
В обычном режиме просмотра выделите текст или объект, который нужно использовать как гиперссылку.
На вкладке Вставка в группе Связи нажмите кнопку Гиперссылка.
В поле Связать с
выберите файлом, веб-страницей.
4. Укажите презентацию,
которая содержит целевой
слайд гиперссылки.
5. Щелкните Закладка, затем
щелкните заголовок слайда,
на который будет указывать
ссылка.
№13 слайд
Содержание слайда: Задание №3
На этом слайде необходимо сделать гиперссылку на другую презентацию. Например, на презентацию «Новый год. История праздника» на слайд «Новогодние приметы».
№14 слайд
Содержание слайда: Создание гиперссылки на страницу или файл в Интернете
В обычном режиме просмотра выделите текст или объект, который нужно использовать как гиперссылку.
На вкладке Вставка в группе Связи нажмите кнопку Гиперссылка.
В поле Связать с выберите файлом, веб-страницей и нажмите кнопку Интернет .
Укажите путь и выберите страницу или файл, на которые будет указывать гиперссылка, а затем нажмите кнопку ОК.
№15 слайд
Содержание слайда: Задание №4
На этом слайде необходимо сделать гиперссылку на страницу в интернете. Например, на страницу «Узнай президента».
http://www.uznay-prezidenta.ru/
.
№16 слайд
Содержание слайда: Создание гиперссылки на новый файл
В обычном режиме просмотра выделите текст или объект, который нужно использовать как гиперссылку.
На вкладке Вставка в группе Связи нажмите кнопку Гиперссылка.
В поле Связать с выберите новым документом.
В поле Имя нового документа введите имя нового файла, который будет создан как цель ссылки.
Если нужно создать документ в другом месте, в поле Путь выберите
Изменить, укажите путь, по которому
следует создать файл, а затем нажмите
кнопку ОК.
6. В поле Когда вносить правку в
ъновый документ укажите, когда
нужно редактировать созданный
файл — сейчас или позже.
№17 слайд
Содержание слайда: Задание №5
На этом слайде необходимо сделать гиперссылку на новый документ презентации Power Point, ответить на вопрос на первом слайде и сохранить документ в той же папке, где находится презентация.